
さくらのVPSの申し込み方法が知りたい
そんなやり方をこの記事では紹介します。さくらのVPSを使う際にどう申し込めばいいのか画像を交えて書いていきます。
この記事で分かること
- さくらのVPSに申し込む方法
- さくらのVPSでサーバーを立てる方法
- 立てたサーバーにブラウザからアクセスする
さくらのVPSを使ってサーバーを立てることに興味があったら参考にしてみてください。
さくらのVPSでサーバーを立てるまでを見ていこう。

さくらのVPSに申し込む
さくらのVPSからお申し込みはこちらをクリックして申し込むことができます。

サーバー選択の画面が出てくるので、いくつか選択していきましょう。
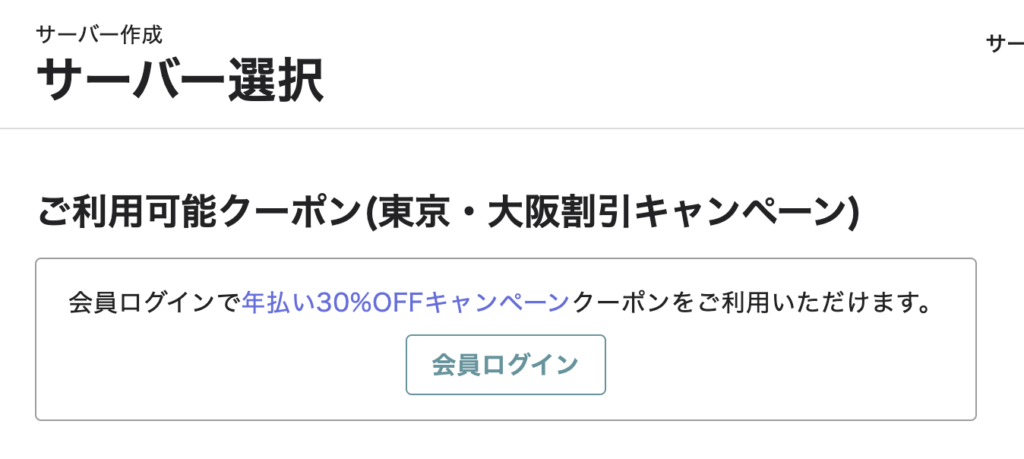
利用可能クーポンがある場合は、[会員ログイン]からログインするか新規登録してログインするといいです。
ゾーンは特にどこでもいいかなあ・・・っていうところだけど東京第2にしておきます。ゾーンについてはさくらのクラウドのリージョン・ゾーンを見てみるといいです。
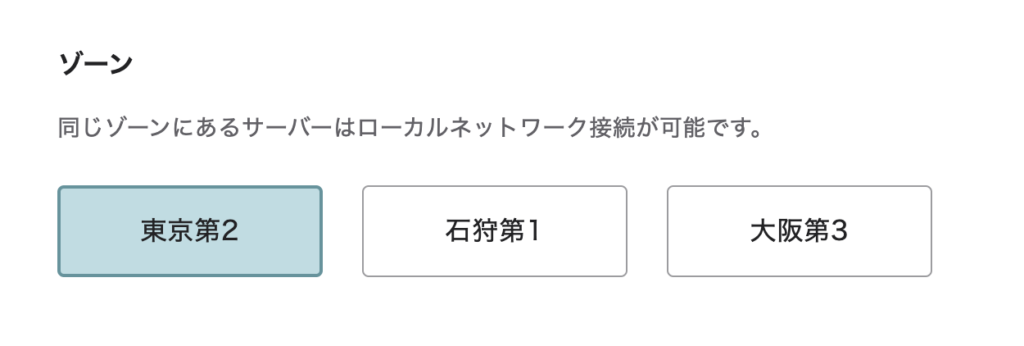
次はプランですね。毎月払いから12ヶ月一括かで支払い方法は選べて、メモリのプランはいくつかあります。
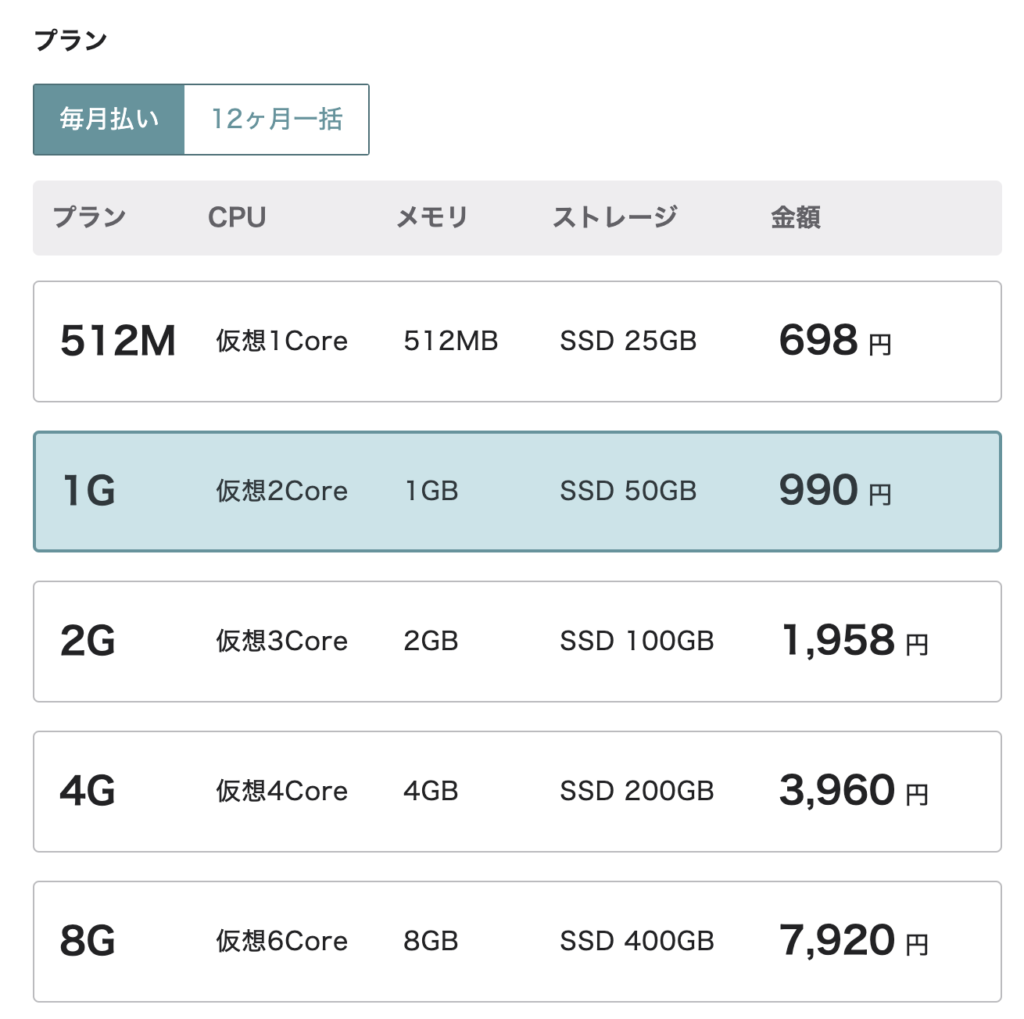
今回はこのように進めます。
- 支払い・・・毎月払い
- プラン・・・1G
ストレージ変更オプションは変更手数料が0円の50GBにしておきます。
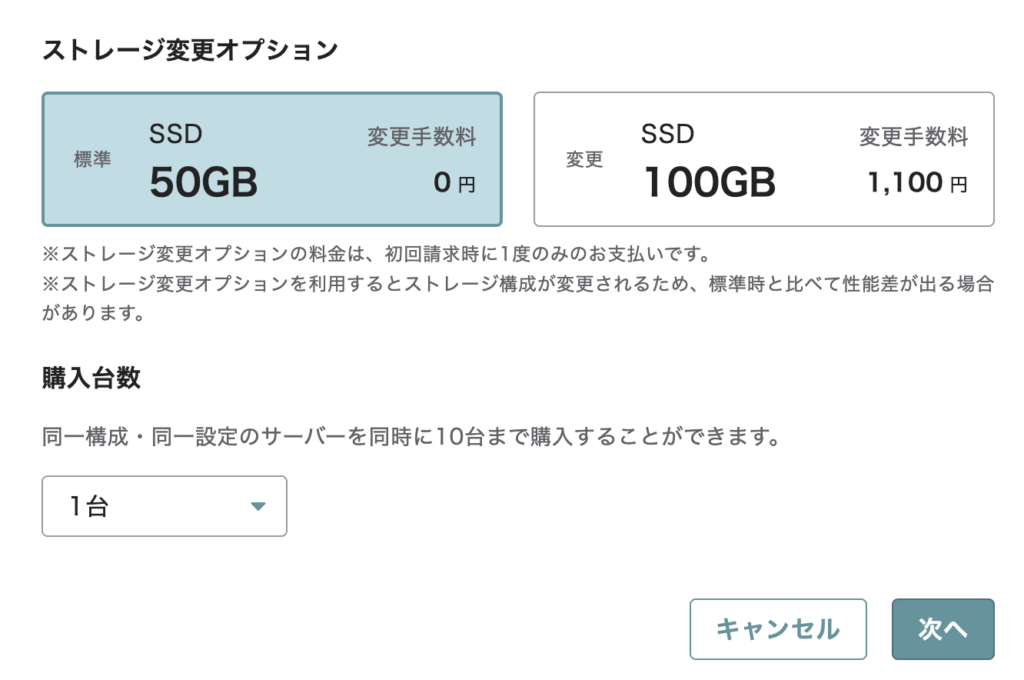
次へを押すとサーバー設定ですね。サーバー名とサーバー説明を入力したかったら入力しましょう。
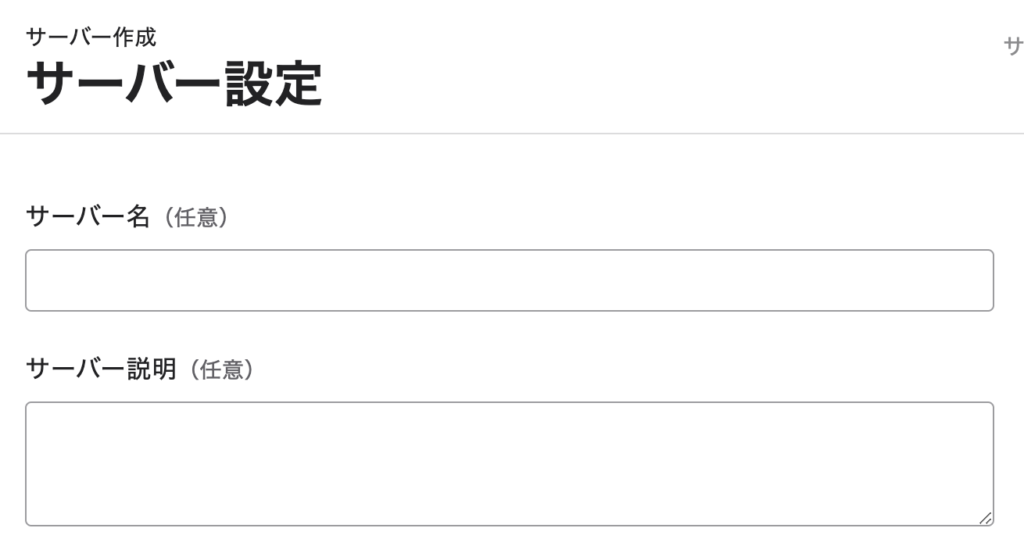
サーバーにインストールするOSを何にするか選びます。今回はCentOSのStream 9 ×86_64にします。
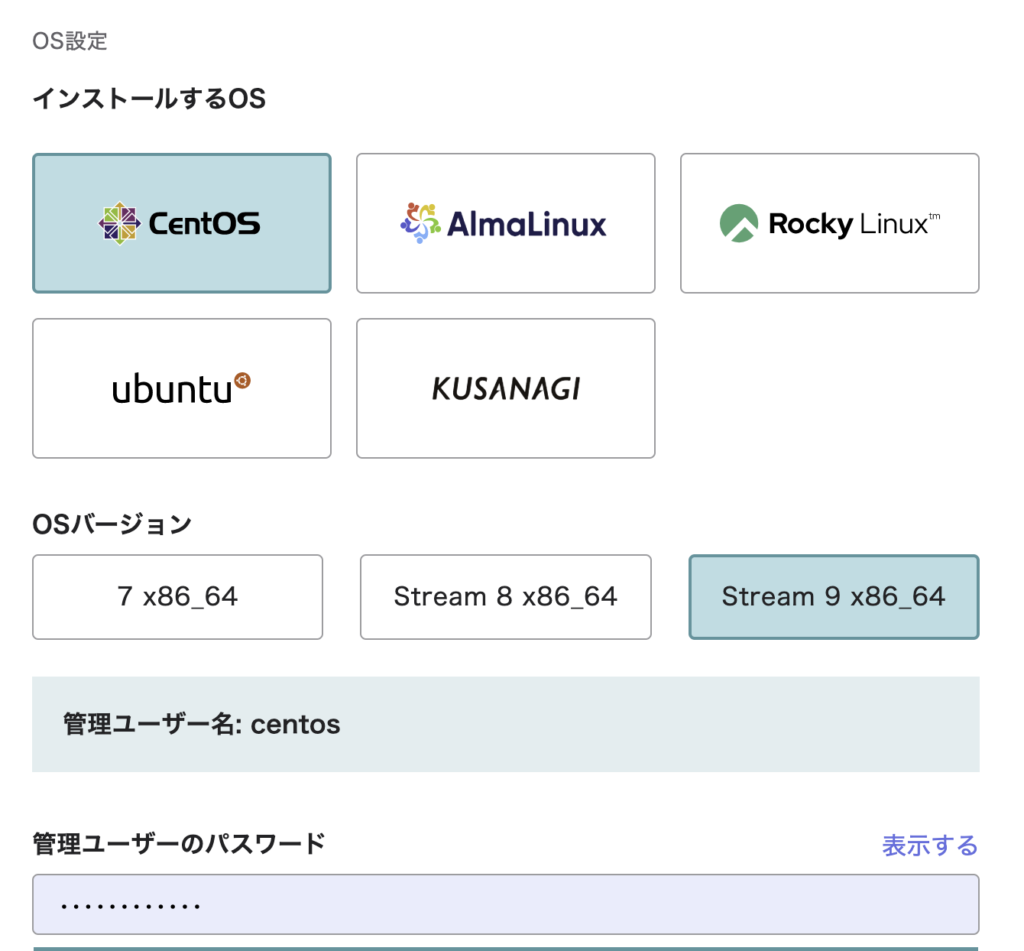
スタートアップスクリプトっていうインストール時に実行してくれるスクリプトがあるので、利用しておきます。
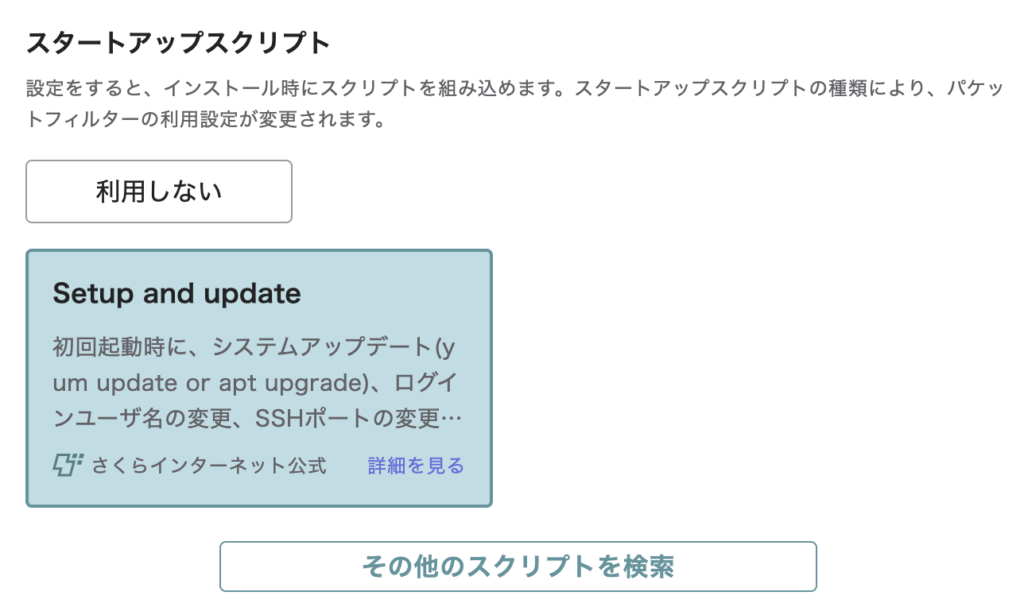
スタートアップスクリプトの設定があるけど、そのまま変更せずにしました。
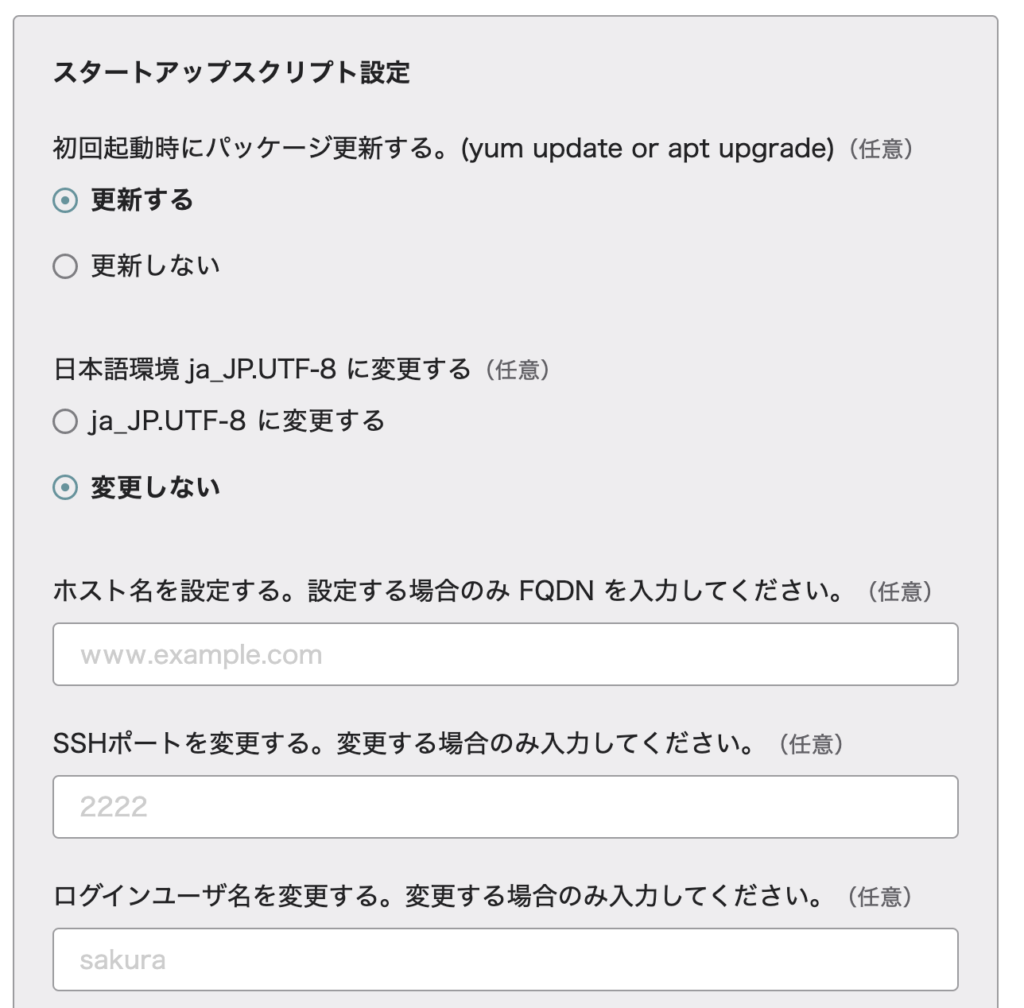
サーバーへのSSHキー登録もできるけど、今は登録せずに進みます。
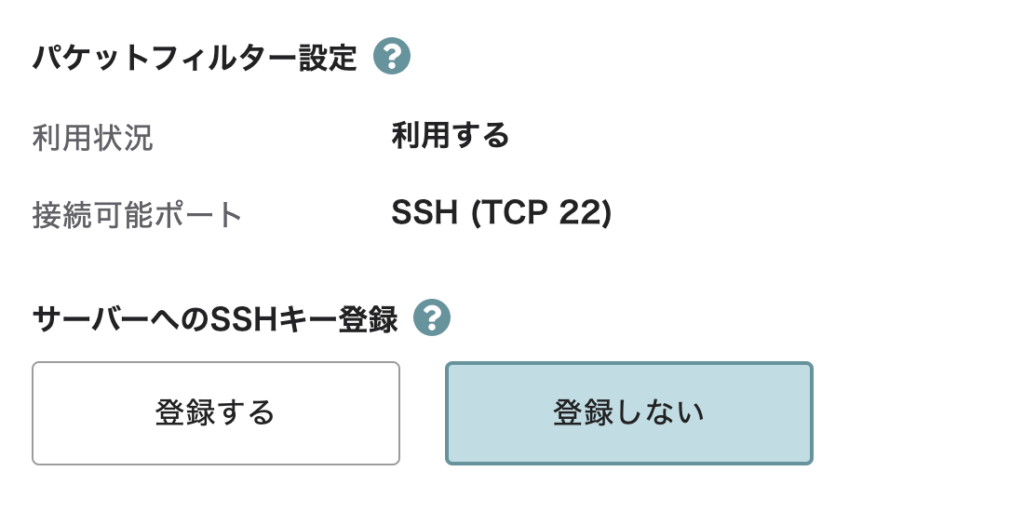
続いて支払い方法です。ここでクレジットカードにすると、2週間無料のお試しを利用することができるのでクレジットカードがおすすめです。
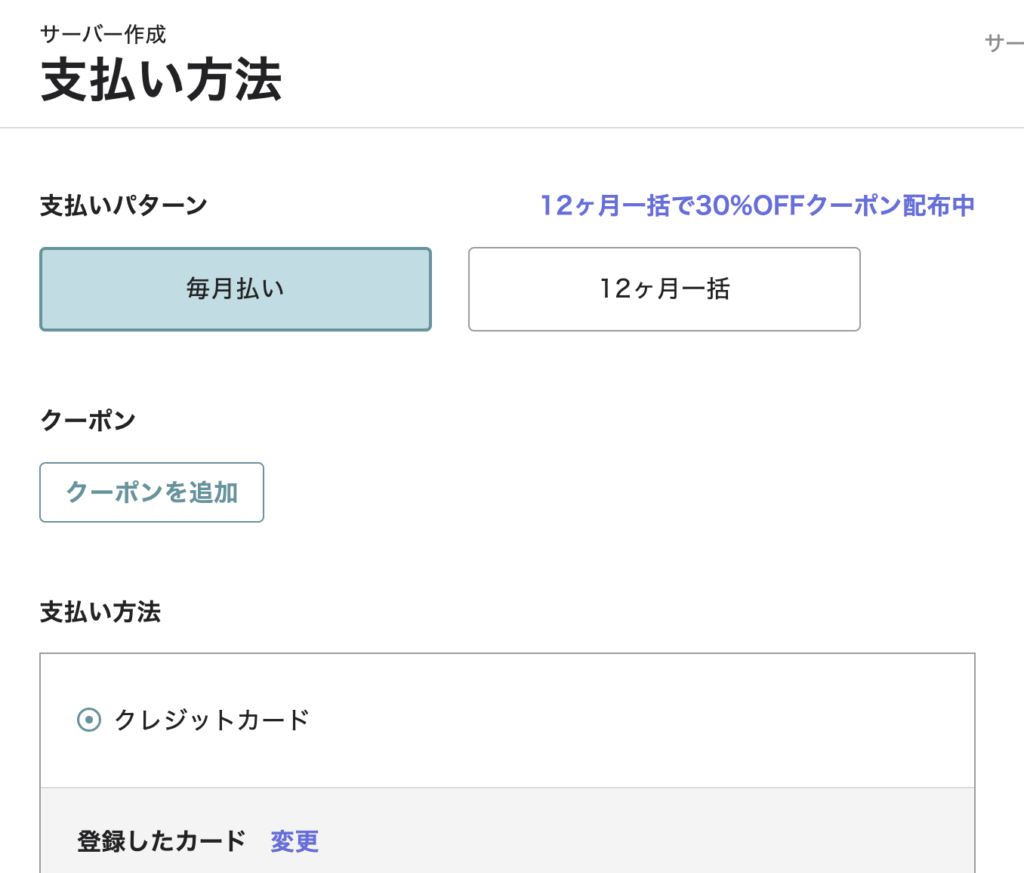
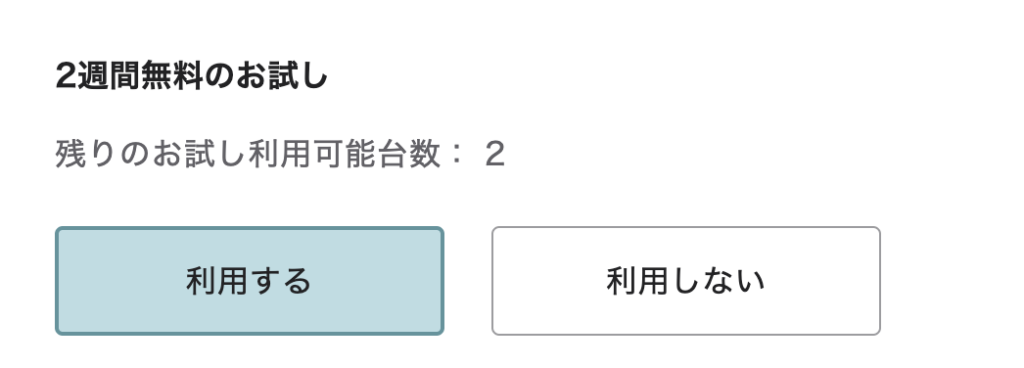
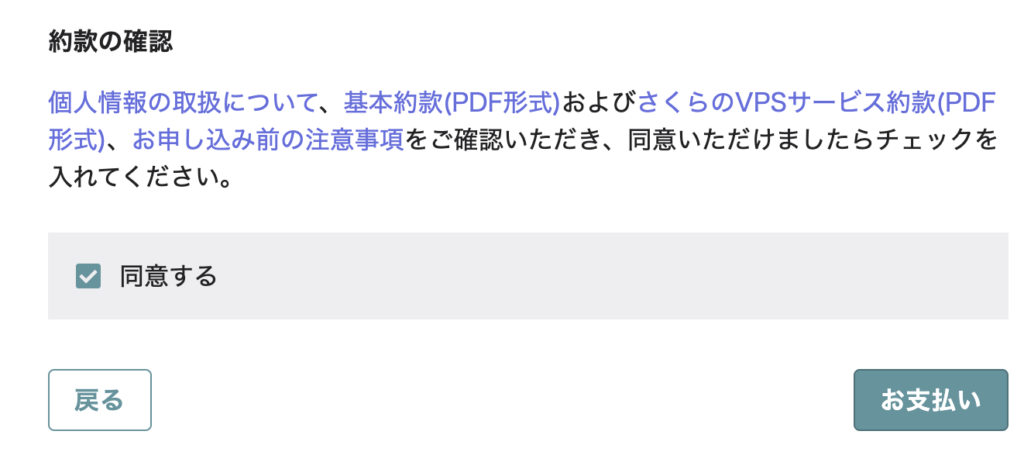
お支払いボタンを押すと完了です。
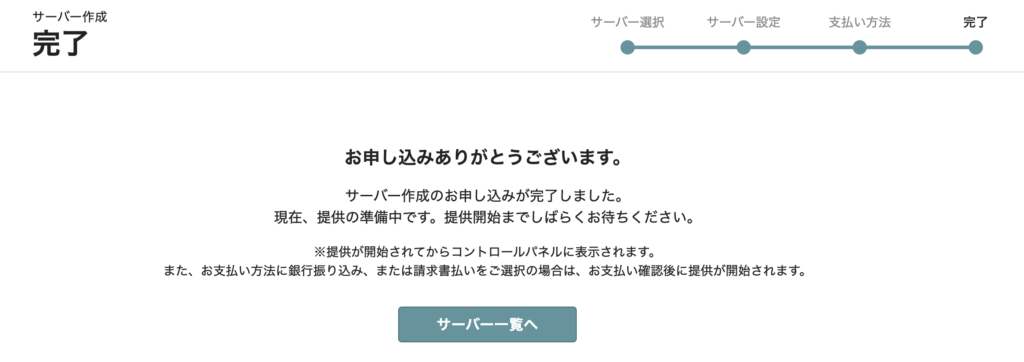
申し込むとメールが届くので確認しておくといいですよ。
また、少し経つとサーバー一覧に申し込んだサーバーが表示されます。
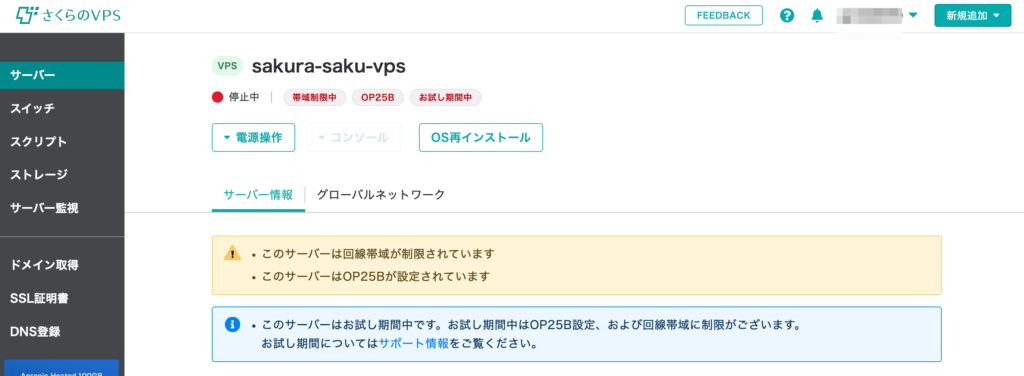
サーバーを起動してコンソールにログインする
作成したサーバーは最初は停止しているので、起動させます。
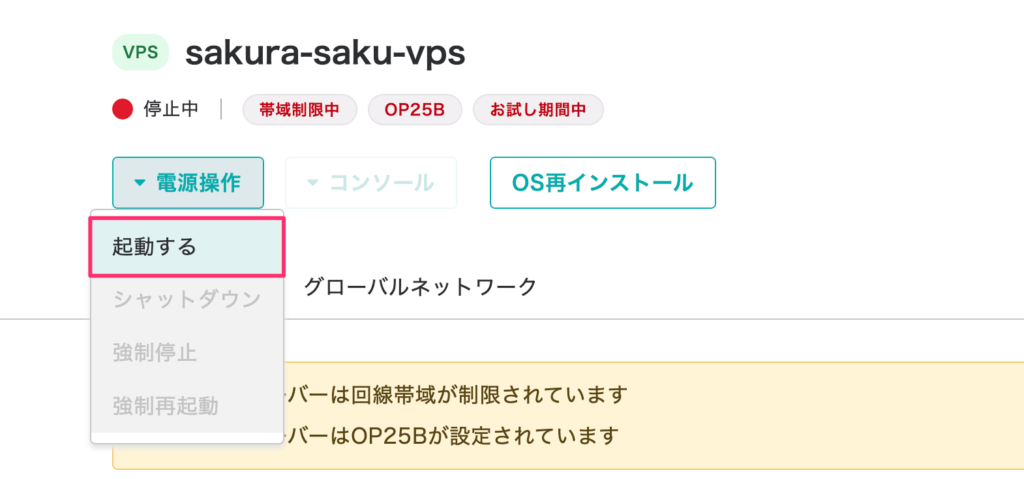
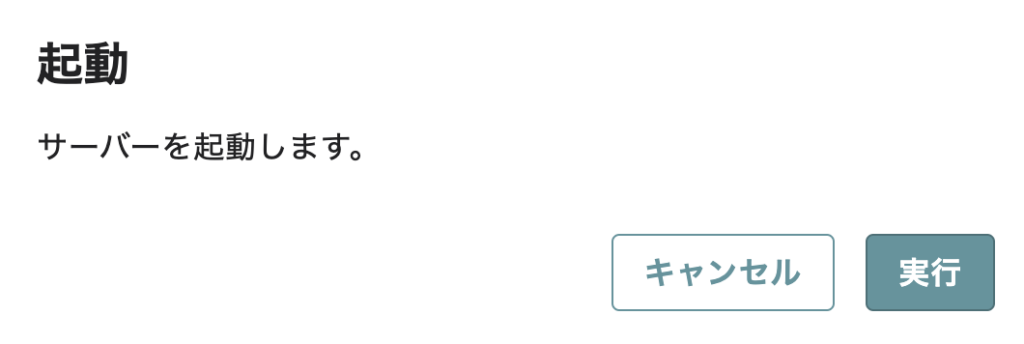
サーバーが稼働するとコンソールが使えるので、コンソールからどちらかのコンソールを使いましょう。VNCコンソールで見てみます。
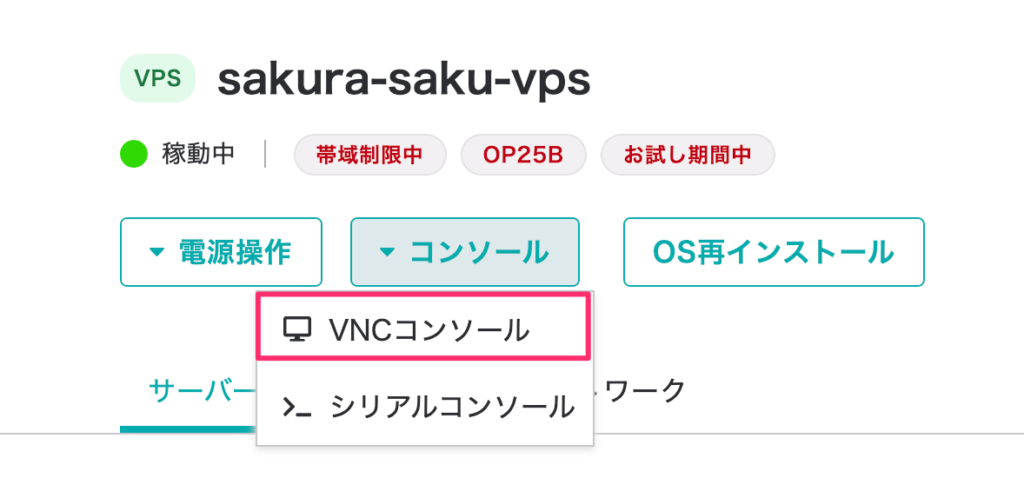
黒い画面が表示されましたね。サーバー作成時に表示されたユーザー名とパスワードを入力してログインしましょう。
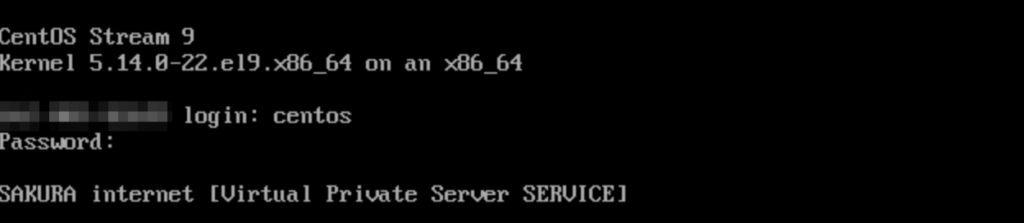
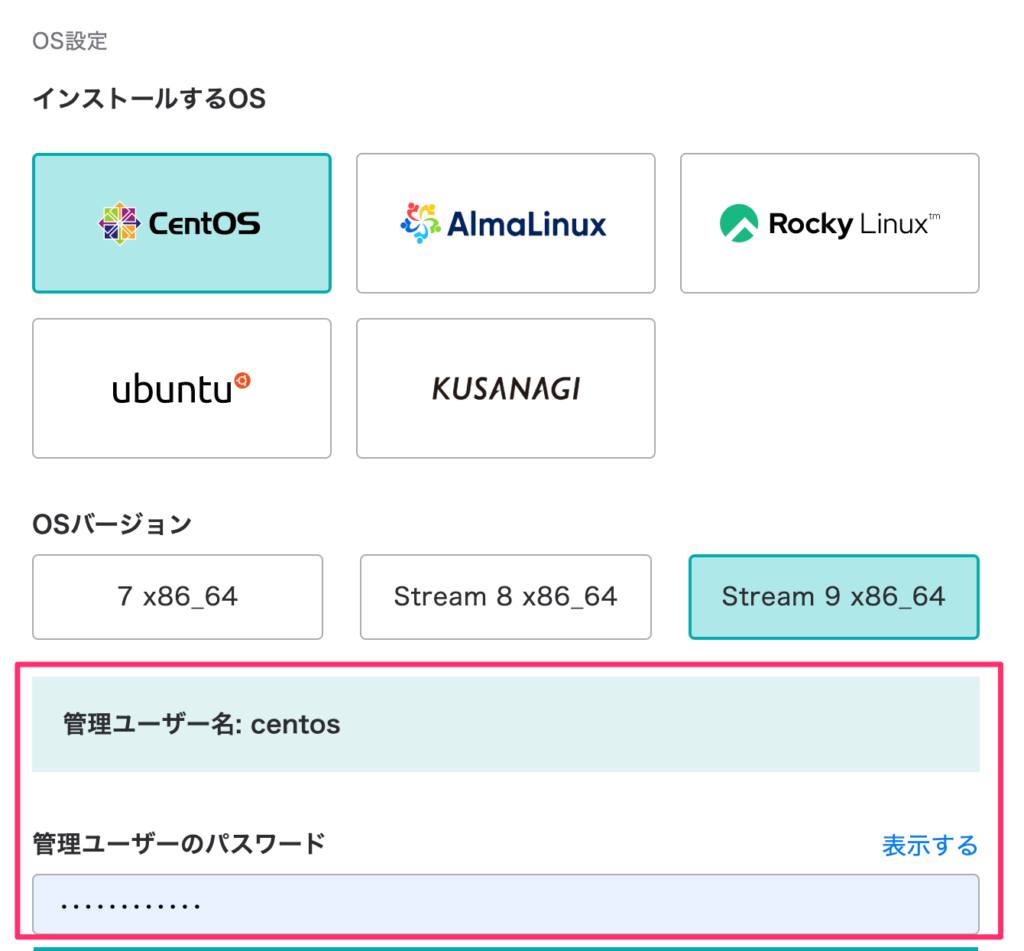
- ログインユーザー・・・管理ユーザー名
- パスワード・・・管理ユーザーのパスワード
ログインしてみると、ちゃんとCentOSのフォルダ構成ができていますね。

サーバーのIPアドレスで画面表示させる
サーバーの構築はできたけど、画面を表示させたいです。ただ今のままIPアドレスをブラウザに打っても画面を表示できないので少し設定をしましょう。
ちなみにIPアドレスはサーバー情報から確認することができます。
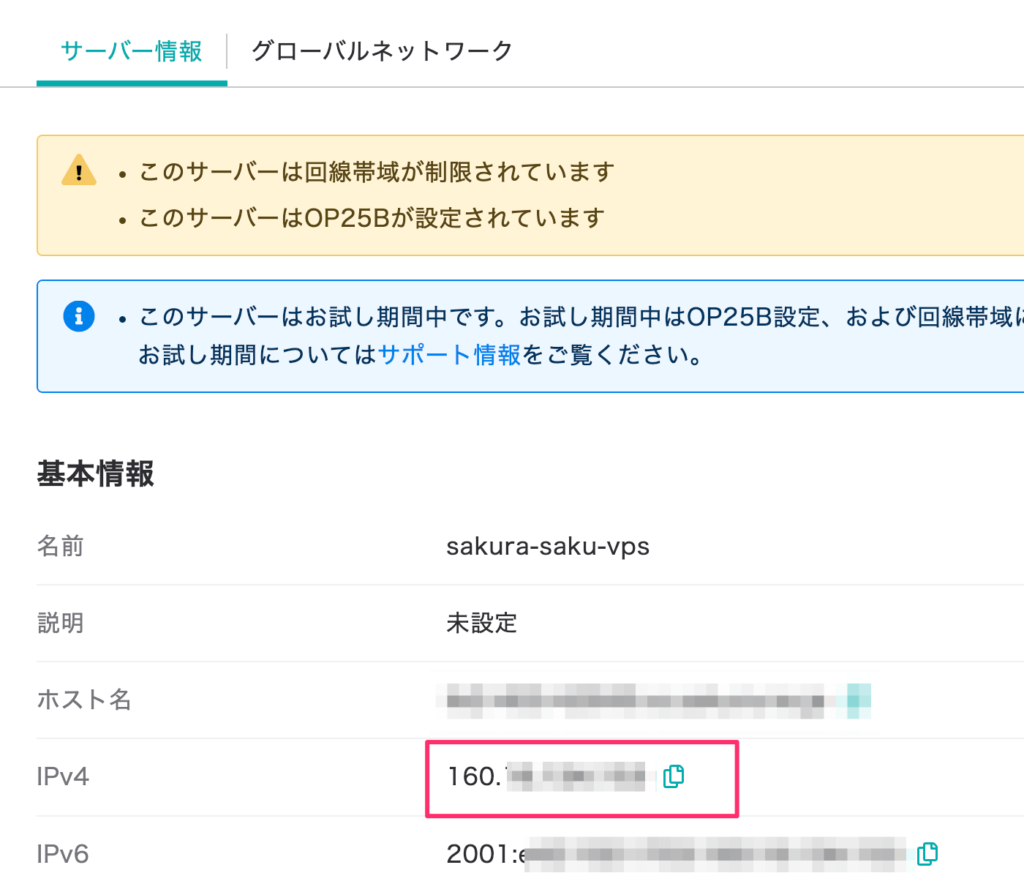
パケットフィルタの設定をする
どうやらさくらのVPSはデフォルトでパケットフィルタというもので、ポートの制限をしているらしくてこのままアクセスしても表示されません。
なので設定を少しいじります。[グローバルネットワーク]を選択して[パケットフィルターを設定]をクリック。
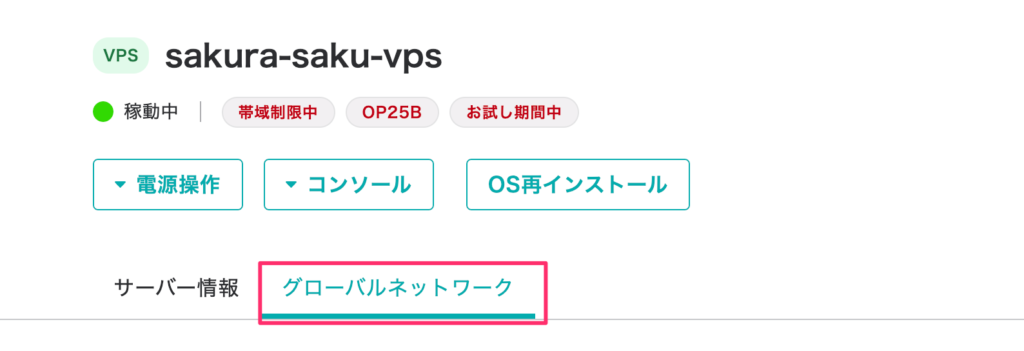

[接続可能ポートを追加]をクリック。
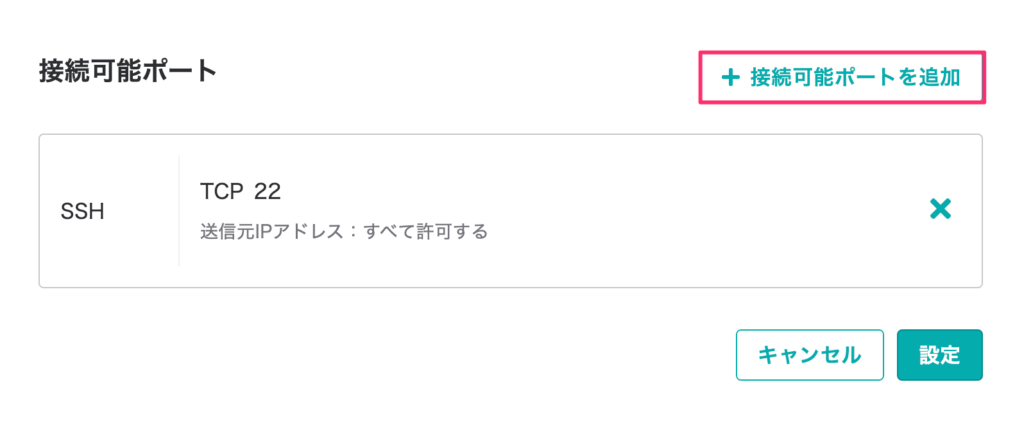
フィルターの種類はWebにします。
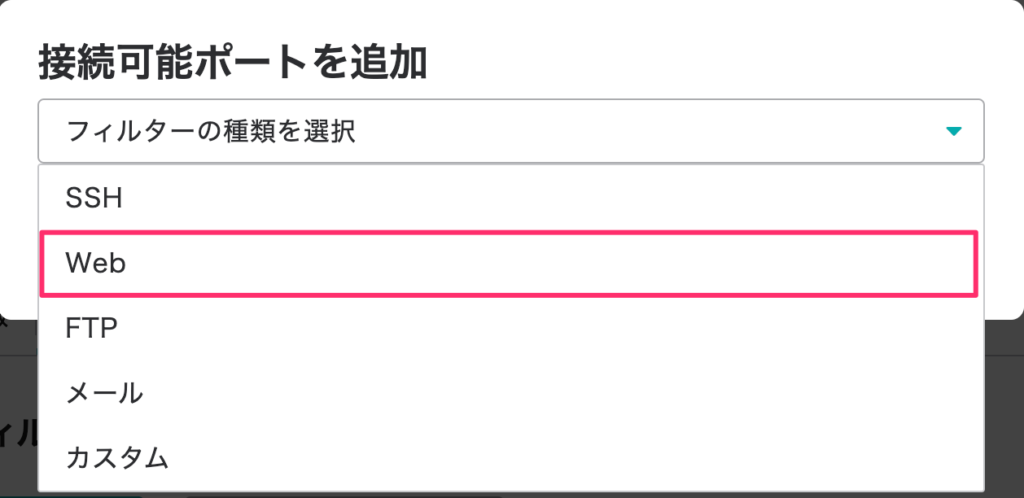
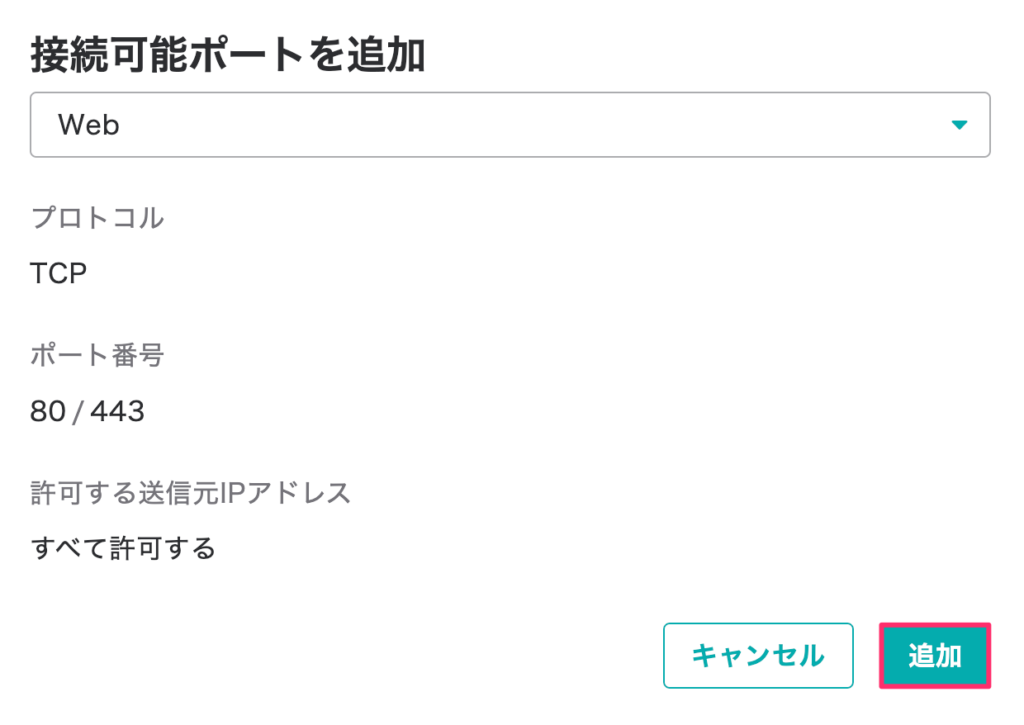
これで追加したら設定ボタンを押せば設定完了です。
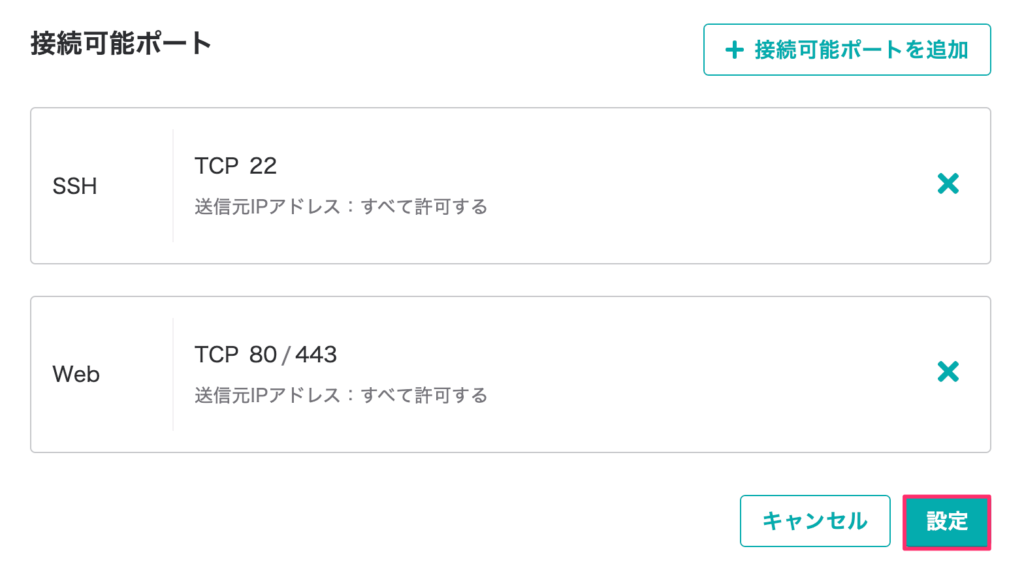
Webサーバーをインストールする
Apacheを入れます。
$ sudo yum -y install httpd
$ sudo systemctl start httpd
$ systemctl status httpdでステータスを確認してActiveだったらOKです。これでサーバーのIPアドレスをブラウザに打ち込んで画面を見てみると画面が表示されました。
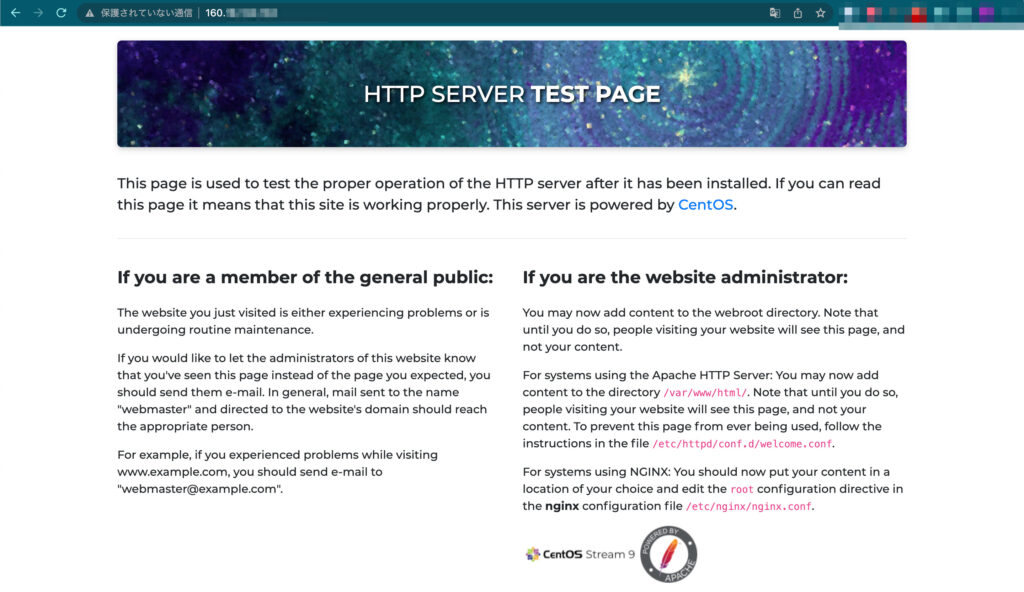
まとめ - さくらのVPSでサーバーを立てる
さくらのVPSを使ってCentOSのサーバーを立ててみたけど、今回やったことはこんな感じです。
- さくらのVPSに申し込む
- サーバーを立てる
- 立ったサーバーにコンソールからログイン
- サーバーの設定をしてブラウザから画面表示
表示される画面に沿って順番にやっていけば、サーバーは割と簡単に立ちます。迷っている人もクレジットカード決済にしておけば、2週間無料で使うことができるので試してみるといいですよ。

