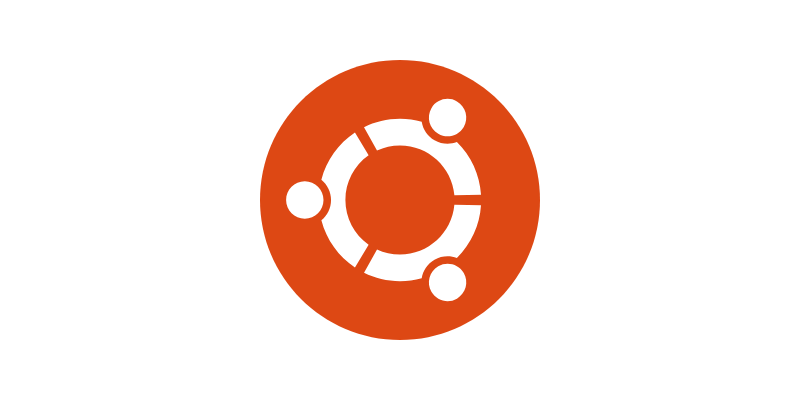さくらのVPSでUbuntu入れて設定したいんだけど、、、
今回はそんなさくらのVPSでUbuntuを入れて設定していくっていうことをやっていきます。
この記事で分かること
- さくらのVPSでUbuntuを使ってサーバーを立てる
- Ubuntuの諸々設定方法
ちなみにですが、今回使うUbuntuのバージョンはこんな感じです。
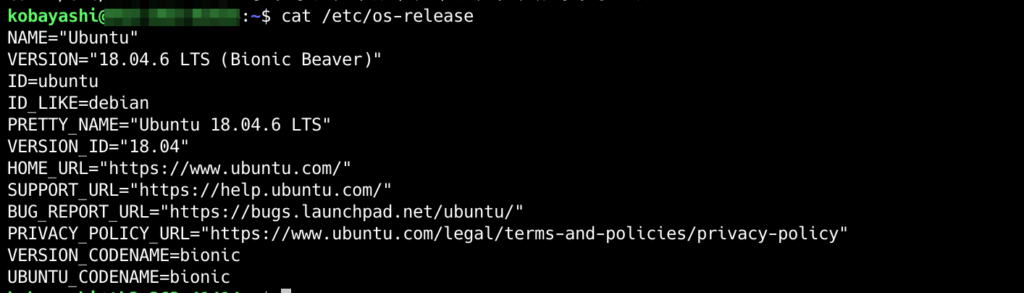
さくらのVPSでUbuntuを使っていきましょう。

さくらのVPSでサーバー構築をする
さくらのVPSに登録したらさっそくサーバーを立てましょう。利用クーポンを利用する場合は選択するといいです。
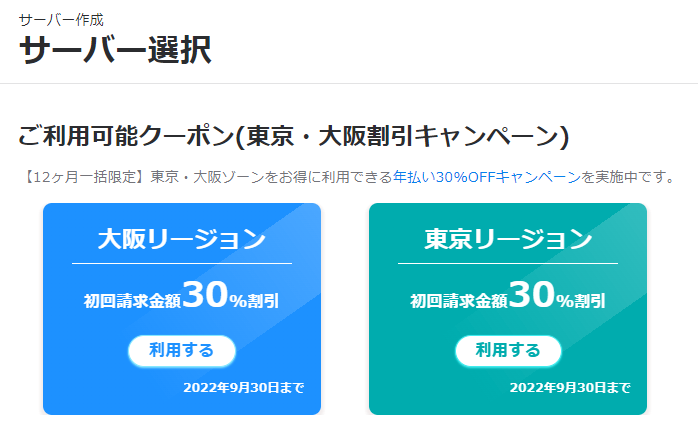
ゾーンは別にどこでもいいかなーっていう感じだけど東京第2にしておきます。
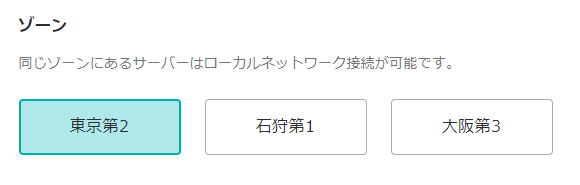
プランは今回は毎月払いの1GBでいきます。メモリやCPUの高いものが欲しいならそれ相応のプランにしましょう。
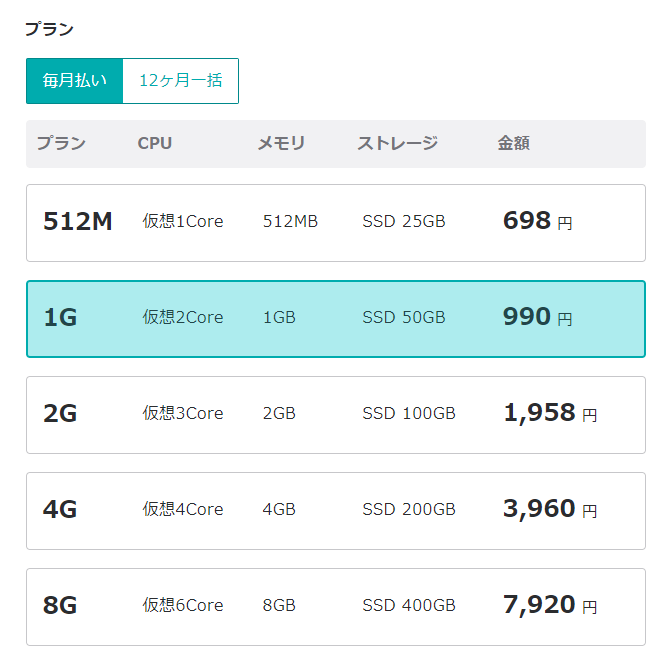
ストレージは変更手数料0円の50GBにしておきます。
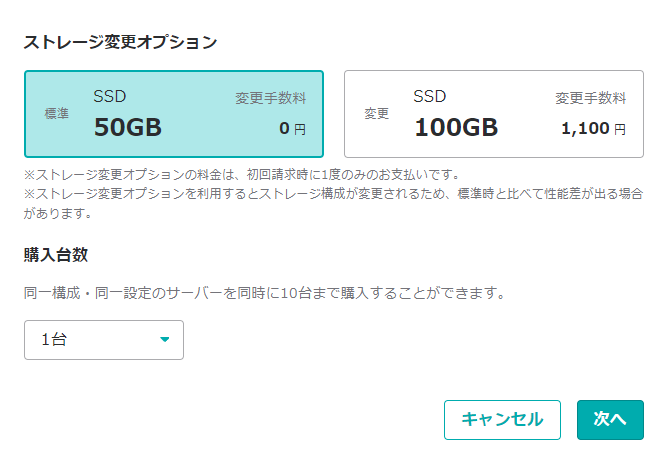
次へボタンを押すとサーバー設定の画面です。サーバー名やサーバー説明は入力しておくと管理画面から見るときに分かりやすいです。
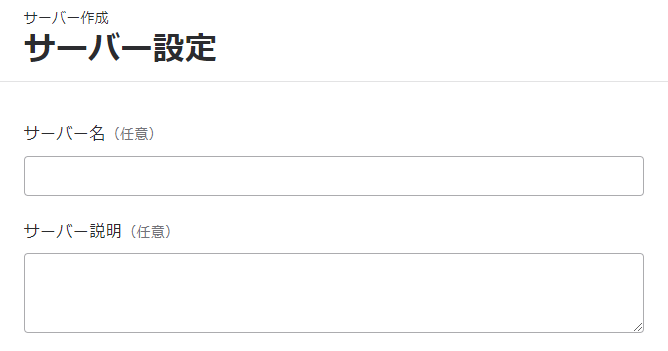
OSは今回Ubuntuにしておいてバージョンは新しそうなやつを選択。
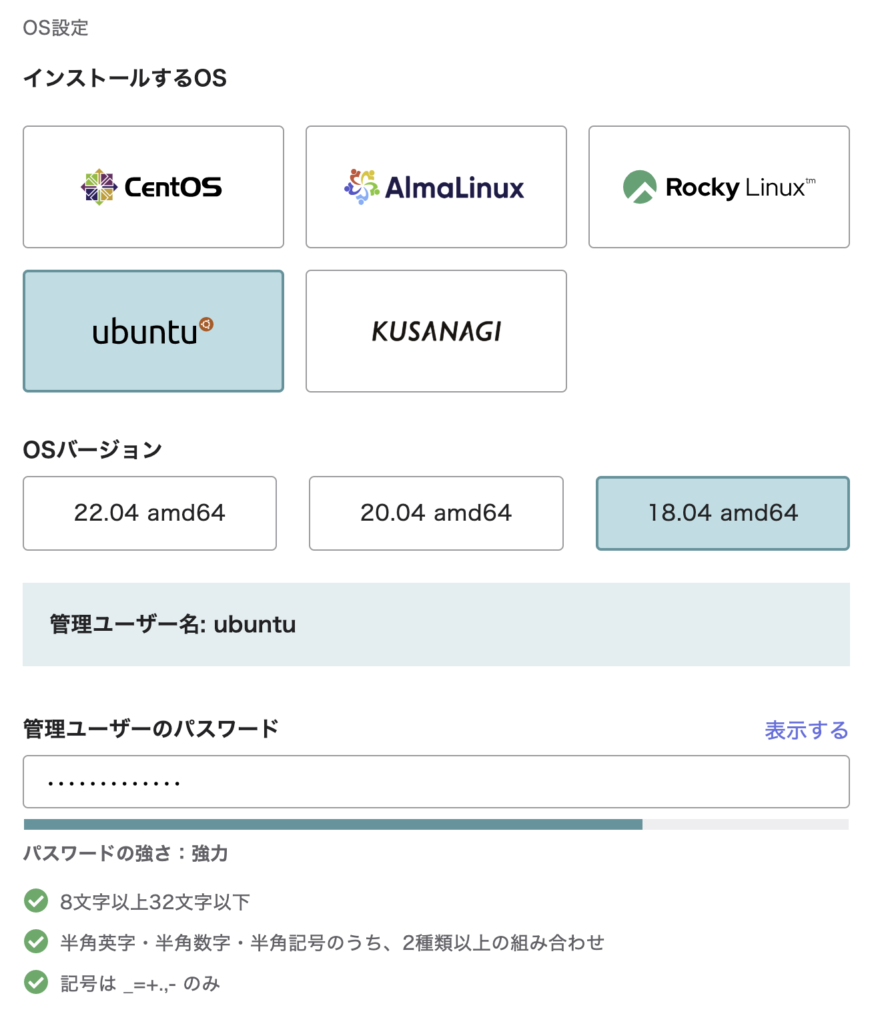
スタートアップスクリプトと言ってインストール時に実行してくれるスクリプトがあるけど、今回は利用しないとしておきます。
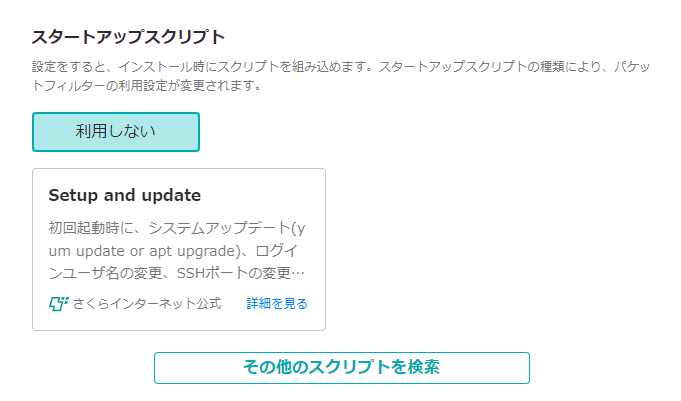
SSHキーはとりあえず登録しないにして進みます。
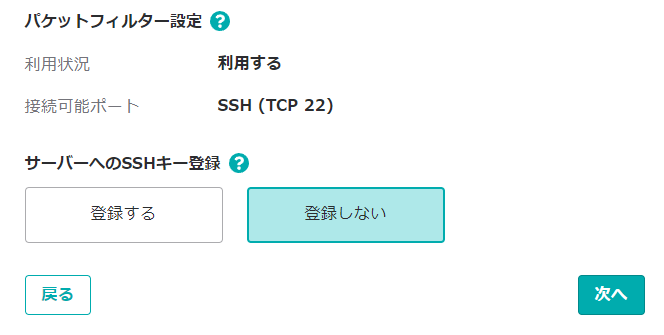
次へボタンを押すと支払方法を選択することができる。
毎月払いにしてクレジットカードを選択しておきます。
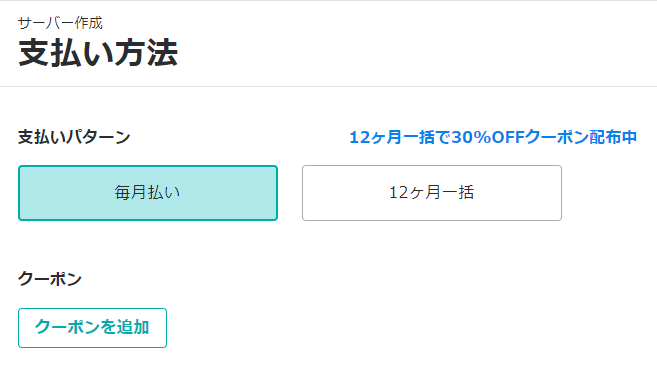
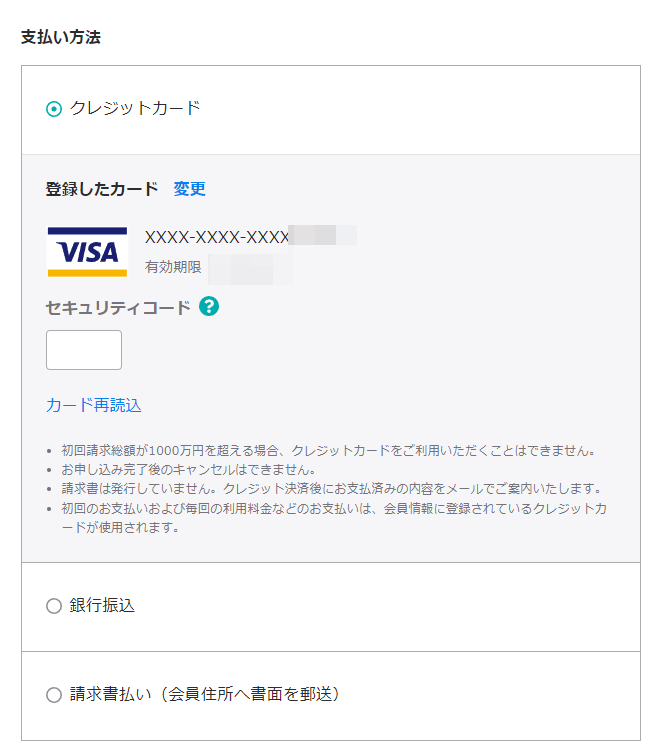
クレジットカード払いにしておくと2週間の無料お試しが利用できるから、もちろん利用するを選んでおきます。
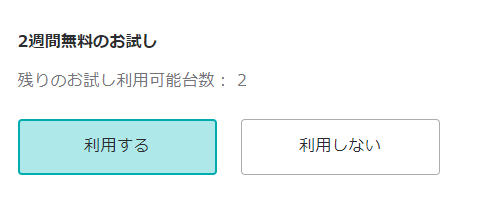
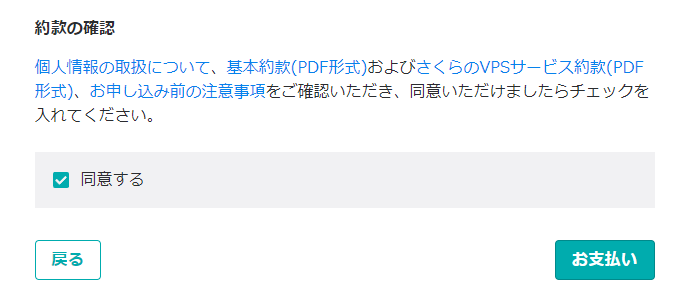
お支払いボタンを押すと完了です。
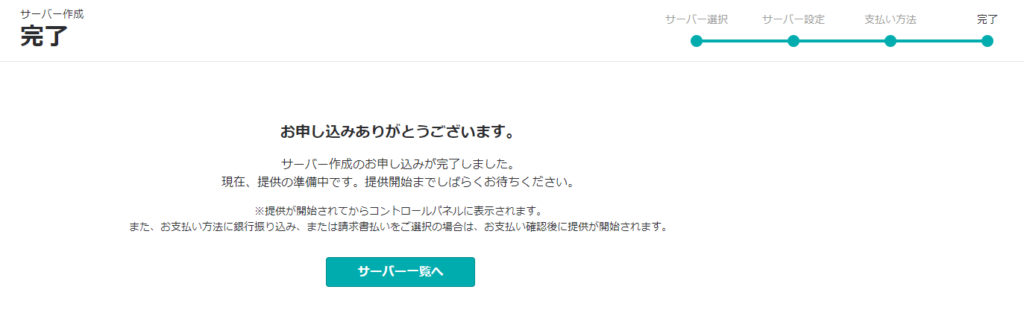
Ubuntuサーバーを起動する
サーバーを起動して、コンソールにログインします。
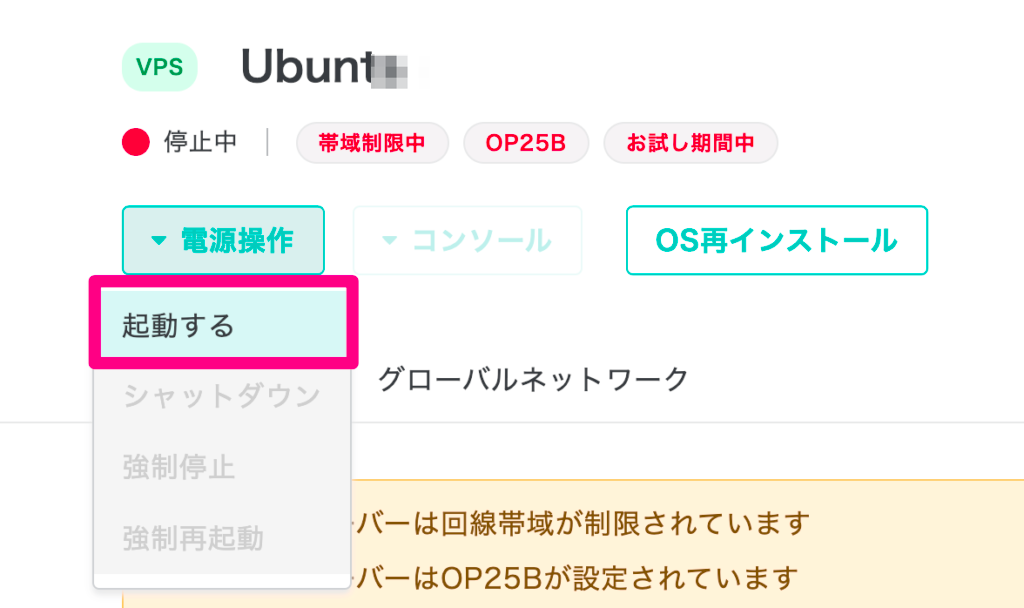
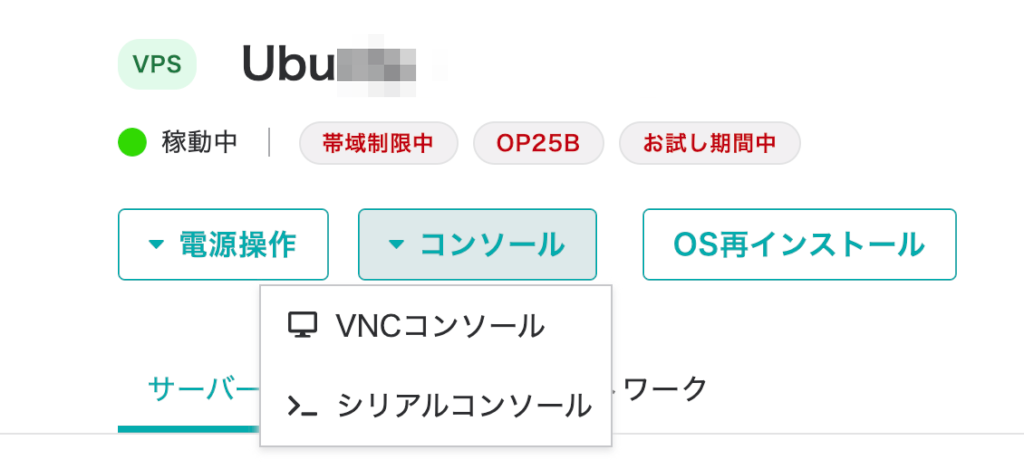
コンソールはどちらでもいいですね。
- ユーザー名・・・ubuntu
- パスワード・・・設定したパスワード
ログインするとこんな画面になります。
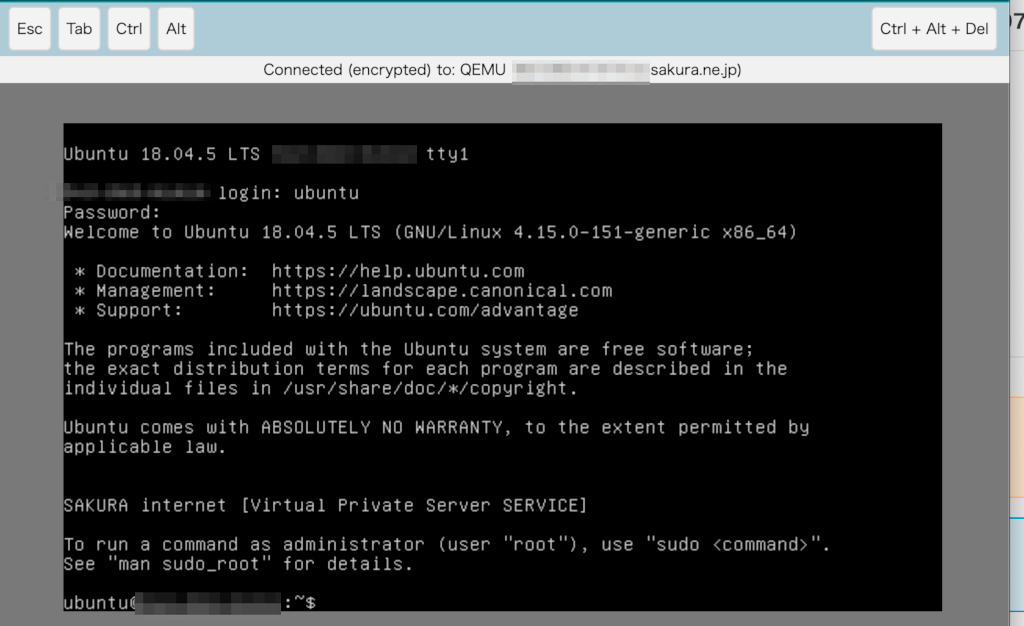
SSH接続した方がやりやすい
コンソール使って作業するよりも自分のパソコンからSSH接続してやった方がやりやすいです。
$ ssh ubuntu@サーバーのIPアドレスパスワードはサーバー構築時に設定したものを入力すればログインできます。
Ubuntuの初期設定を行う
初期設定はさくらのVPS設定マニュアルを参考に進めます。
最新のパッケージに更新
$ sudo apt update
$ sudo apt upgrade一般ユーザーを作成する
ユーザー作成をします。今回はkobayashiっていうユーザーを作る。
$ sudo adduser kobayashi
# いくつか質問されるから回答する。
Adding user `kobayashi' ...
Adding new group `kobayashi' (1001) ...
Adding new user `kobayashi' (1001) with group `kobayashi' ...
Creating home directory `/home/kobayashi' ...
Copying files from `/etc/skel' ...
Enter new UNIX password: パスワードを設定する
Retype new UNIX password: パスワードを設定する
passwd: password updated successfully
Changing the user information for kobayashi
Enter the new value, or press ENTER for the default
Full Name []: 入力したくなかったらEnter
Room Number []: 入力したくなかったらEnter
Work Phone []: 入力したくなかったらEnter
Home Phone []: 入力したくなかったらEnter
Other []:
Is the information correct? [Y/n] Yこれで/home/kobayashiっていうディレクトリが作成されました。
作成したユーザーにroot権限を付与する
$ sudo gpasswd -a kobayashi sudoエディタをvimに変更する
初期エディタがnanoなのでこれをvimに変更します。nanoのままでいいっていう場合はやらなくていいけど、vimの方が大体の人は使いやすいんじゃないだろうか。
$ update-alternatives --config editorただこれでみてみるとvim.tinyしかないですね。
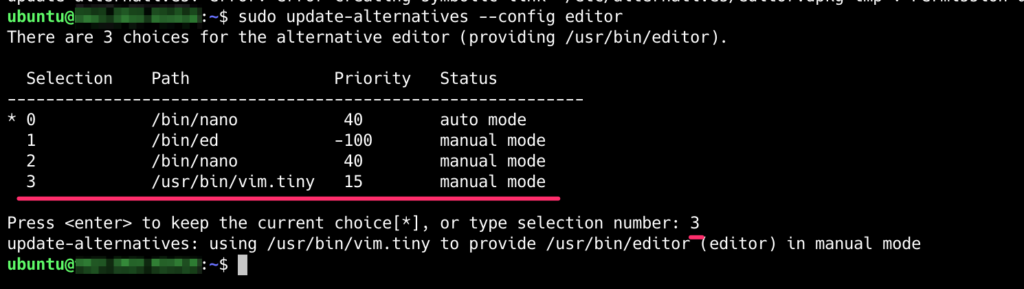
これ設定してもいいけど、普通にvim使いたいのでvimをインストールしてからエディタの設定をします。
$ sudo apt install vim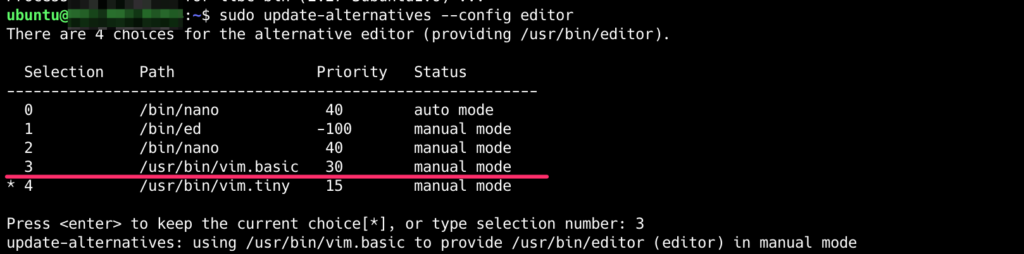
これでvim.basicを選べばvimコマンドが使えるようになりました。
ロケール設定
ロケールを確認してみるとこんな感じです。
$ localectl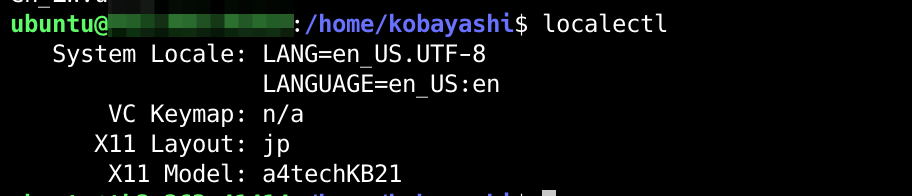
使用できるロケールを見てみるとenばっかりで日本語がないですね。
$ localectl list-locales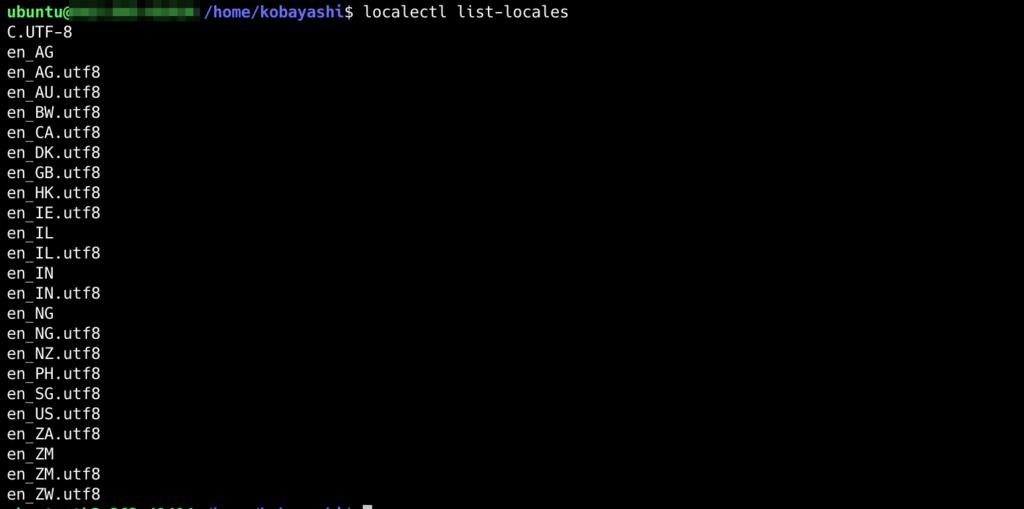
日本語にしたい方は日本語のロケールをインストールしておきましょう。
# 日本語ロケールをインストール
$ sudo apt install language-pack-ja -y
# ロケールを日本語に変更
$ sudo localectl set-locale LANG=ja_JP.UTF-8Rootログイン禁止
$ vim /etc/ssh/sshd_config
#PermitRootLogin prohibit-password
↓
PermitRootLogin no#sshを再起動
$ sudo service ssh restart認証鍵の作成
作成して適切なディレクトリに配置してやりましょう。
# 鍵作成
$ ssh-keygen
公開鍵・秘密鍵が作られるので、秘密鍵はサーバーに配置する。
秘密鍵はauthorized_keysに命名する。
$ mv 秘密鍵 /home/ユーザー名/.ssh/authorized_keys公開鍵・秘密鍵を作成して設置したらその鍵を使ってSSH接続できるかどうか確かめてみるといいです。
$ ssh -i 秘密鍵までのパス ユーザー名@サーバーのIPアドレス秘密鍵のパーミッションは変更しておきましょう。
$ chmod 600 ~/.ssh/id_rsaパスワード認証禁止
$ vim /etc/ssh/sshd_config
PasswordAuthentication yes
↓
PasswordAuthentication no#sshを再起動
$ sudo service ssh restartこれでパスワード認証はできなくなり、鍵を使った接続しかできなくなりました。
ポートの変更
#Port 22
↓
Port 2222この場合だと2222で接続できるようになるけど、さくらのVPSでパケットフィルターを使っている場合は2222を追加してポート解放しないと繋がりません。
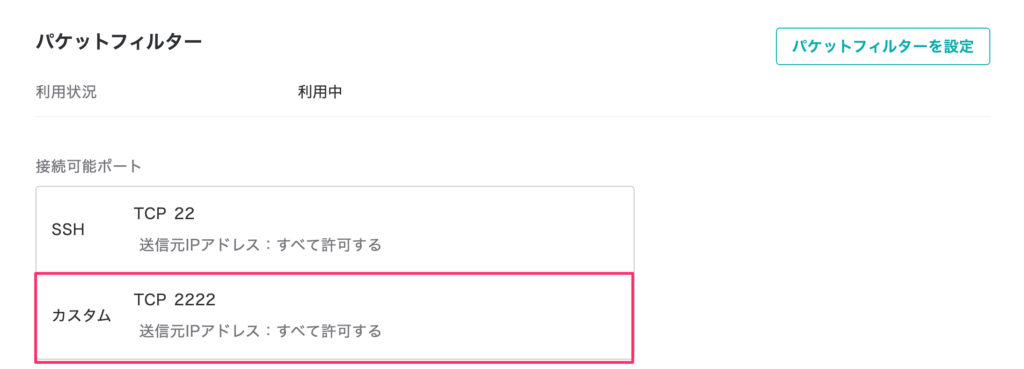
これで2222を指定してSSH接続すると繋がります。
$ ssh -i 秘密鍵へのパス ユーザー名@IPアドレス -p 2222firewallの設定
ufwを見てみると、初期ステータスは非アクティブです。
$ sudo ufw status
# kobayashi@localhost:~$ sudo ufw status
状態: 非アクティブポートの許可だったりをufwでやっていきたいところですが、さくらのVPSにはパケットフィルターっていうものがあって、これを使うと画面から許可するポートの設定をすることができる。
[グローバルネットワーク]の下の方にあります。
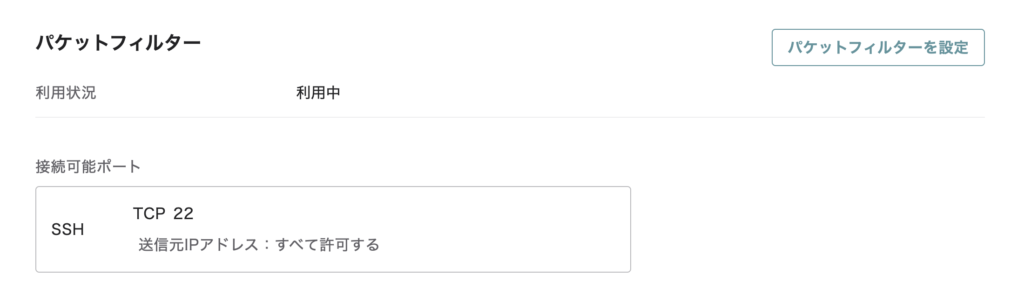
色々設定してもいいけど、何も考えずに使うとfirewallの設定とダブったりしてしまうので注意が必要です。
パケットフィルターをご利用いただく場合は、さくらのVPSで動作している各OSに設定されたファイアウォールと動作が重複する可能性があるためご注意ください。
パケットフィルター機能
重複しないようにufwコマンドで諸々設定していくといいでしょう。ubuntuのfirewall設定を見ておくといいです。
まとめ
さくらのVPSでUbuntu入れて少し設定を見てみましたが、触ってみた感想としては普通でした。
- Ubuntuを入れてサーバーを立てるのは簡単
- 設定も普通にできるから良い
ただパケットフィルターの使い所が迷いますね。画面から簡単にポートを許可したりすることができるのは便利なんだけど、コマンドで色々設定していきたい場合は考えものです。
ただ、とりあえず接続させたいからパケットフィルター使わないようにしておくっていうのは危険なのでやめましょう。