
さくらのVPSでKUSANAGI使ってワードプレスインストールしたいんだけどできる?
KUSANAGI使えますよ!

この記事ではさくらのVPSでKUSANAGIを使ってワードプレスをインストールして動かすっていうことをやっていきます。
この記事で分かること
- さくらのVPSでKUSANAGIを使う方法
- KUSANAGIの設定方法
- ワードプレスのインストール方法
さくらのVPSでサーバーを立ててKUSANAGIの設定、ワードプレスのインストールをして画面が見れるまでやっていきますよ。
ポイント
KUSANAGIを使わないでワードプレスをインストールして使うっていうことは以下の記事でやっているので、KUSANAGIを使いたくない場合はこちらを参考にしてみてください。
-

-
さくらのVPSでワードプレスをインストールする【CentOS9】
2022/8/8
そんな疑問を解消するために、この記事ではさくらのVPSでワードプレスをインストールしていきたいと思います。 順番にワードプレスを使える環境を作っていきます。同じようなことをしたい方は参考にしてみてくだ ...
さくらのVPSでKUSANAGI × WordPressをやっていこう。

さくらのVPSでKUSANAGIワードプレスを始める手順
KUSANAGIでワードプレスを使うまでの方法はこんな流れです。
- さくらのVPSに登録する
- さくらのVPSでKUSANAGIを選択してサーバーを立てる
- KUSANAGIの設定をする
- ワードプレスをインストールする
少し面倒なのがKUSANAGIの設定ぐらいなんだけど、コンソールから設定するだけでいろいろやってくれるから割と楽です。
KUSANAGIはサーバー立てるときに選ぶだけ
KUSANAGIはサーバーを立てる際にOS選択時に選んで使うことができます。サーバーを立てるときに選ぶだけだから簡単ですね。
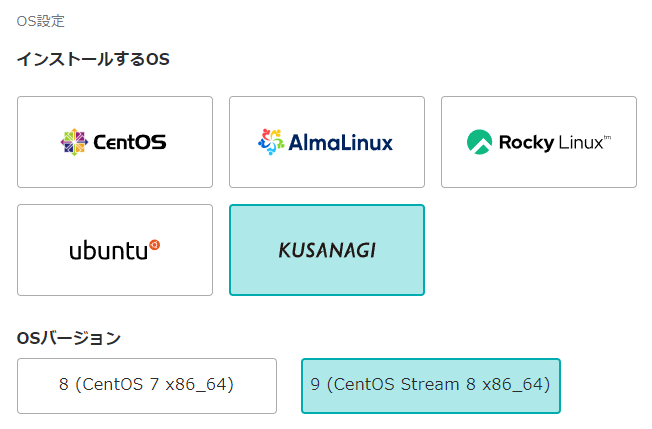
さくらのVPSでKUSANAGIを使ったサーバーを立てる
まずはさくらのVPSでKUSANAGIを使ってサーバーを立てます。ゾーンはどこでもいいけど、東京第2にしておきます。
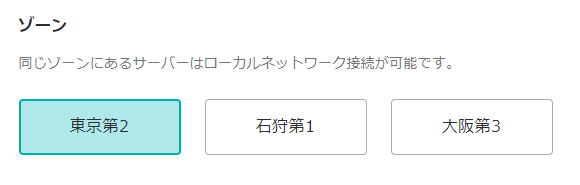
プランは毎月払い、4GBを選択。KUSANAGIの推奨環境はメモリ4GB以上なので、4GBにしておきます。
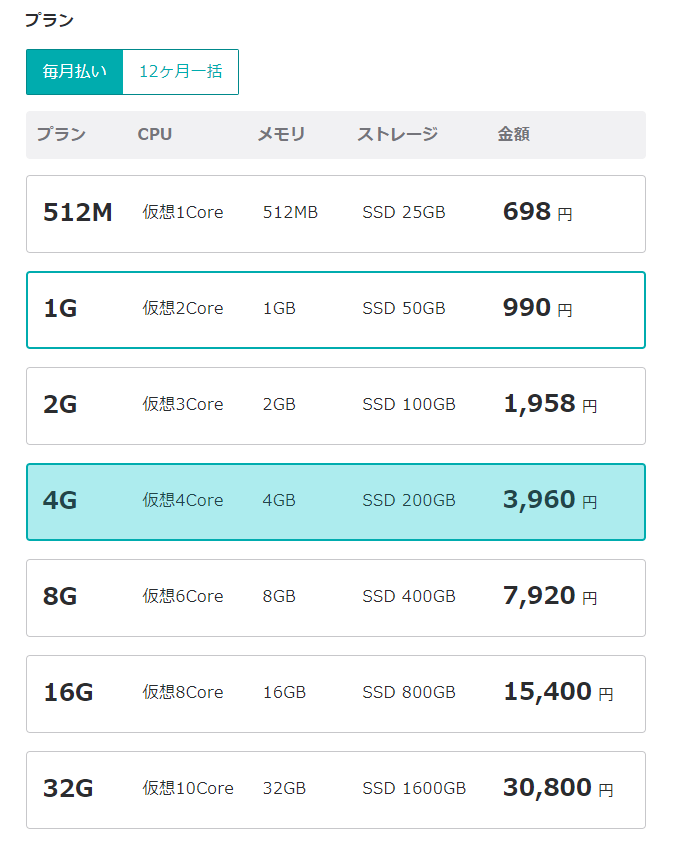
ストレージ変更オプションは変更手数料が0円の200GB。
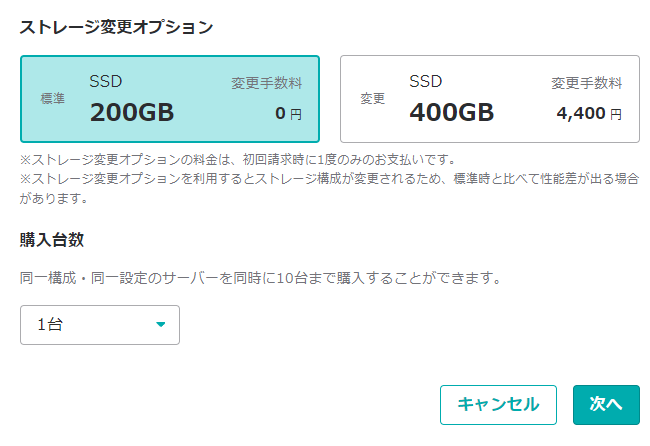
次へをクリックしてサーバー設定画面でサーバー名・サーバー説明を入力しておきましょう。後でも設定できるし、別に空欄でも大丈夫。
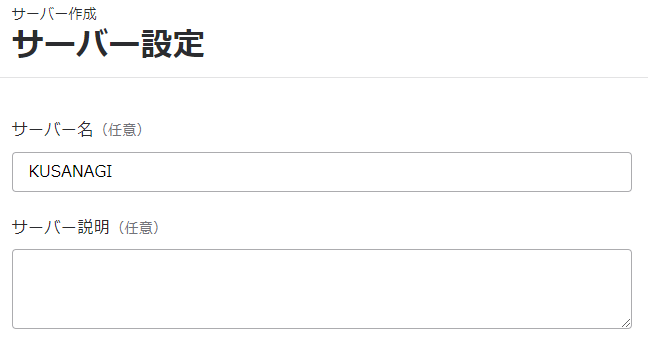
インストールするOSでKUSANAGIを選択。
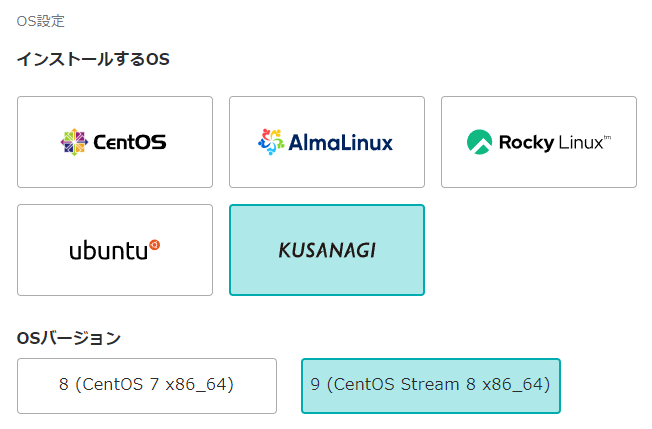
バージョンは9(CentOS Stream 8 ×86_64)。管理ユーザー名は最初から決まっているけど、パスワードは設定できるので設定しておきましょう。
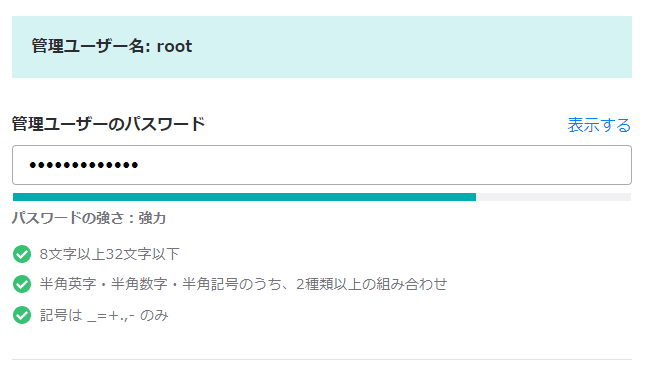
スタートアップスクリプトっていうインストール時に実行できるスクリプトがあるけど、今回は利用しません。
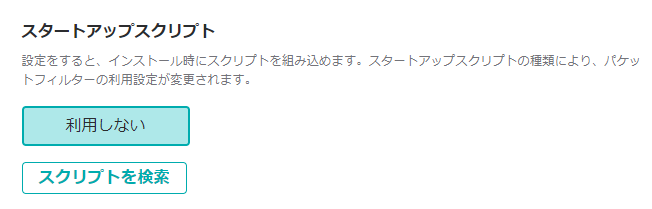
SSHキーも登録できるけど、登録せずにいきます。
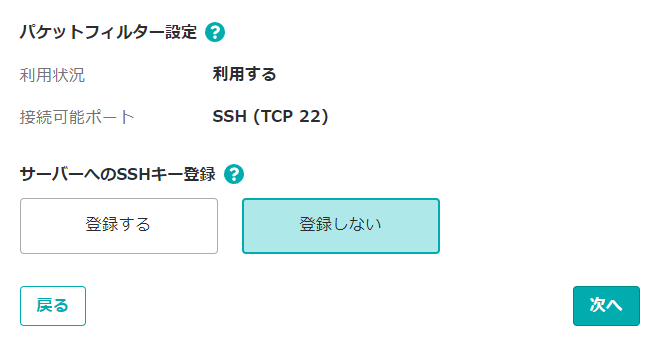
支払いは毎月払いにしてクレジットカード払いにしましょう。
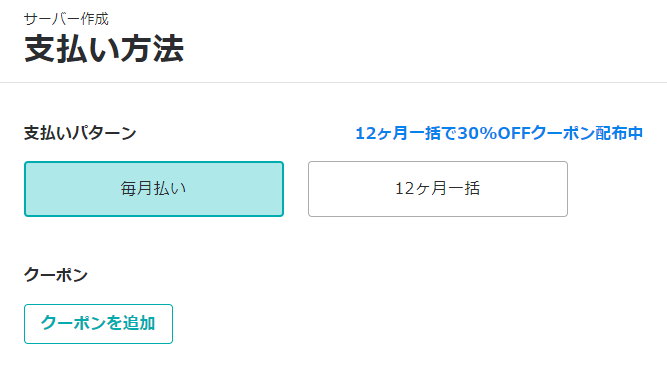
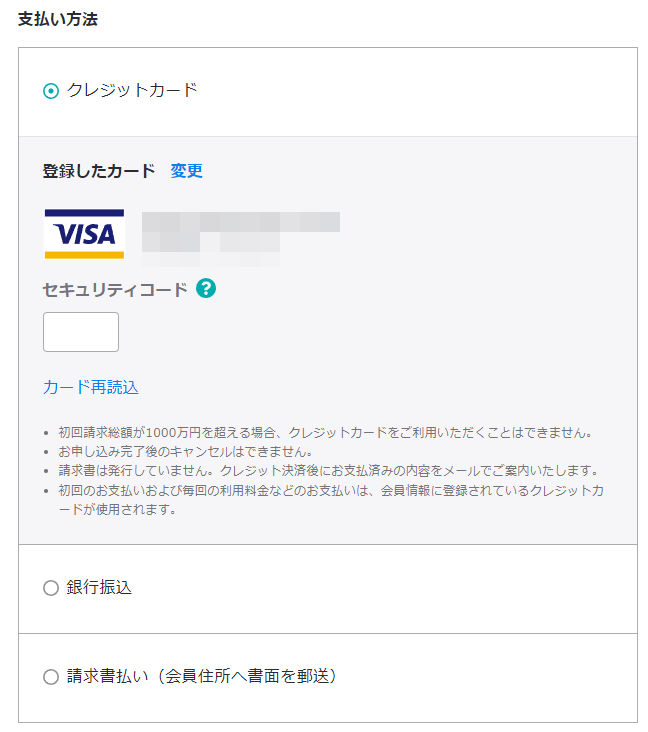
2週間無料のお試しは利用します。
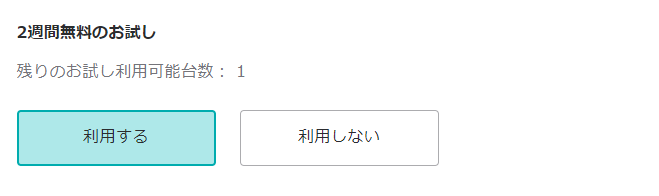
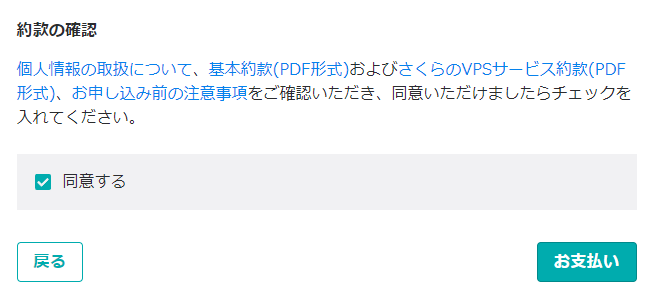
お支払いボタンを押すと、完了します。
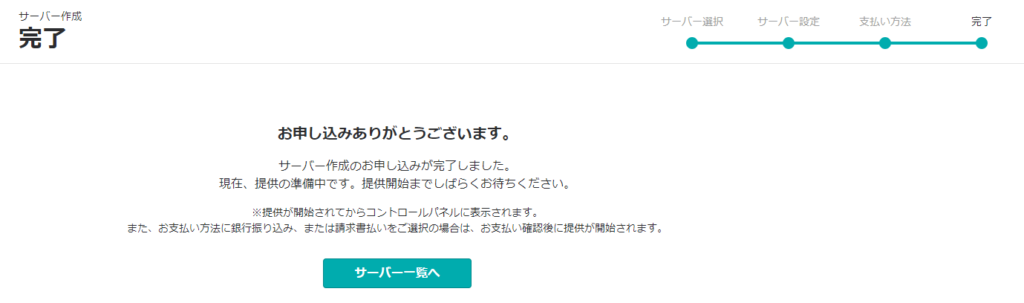
KUSANAGIを入れたサーバーを起動する
少しするとサーバー一覧に今作成したサーバーが表示されるからそれをクリック。
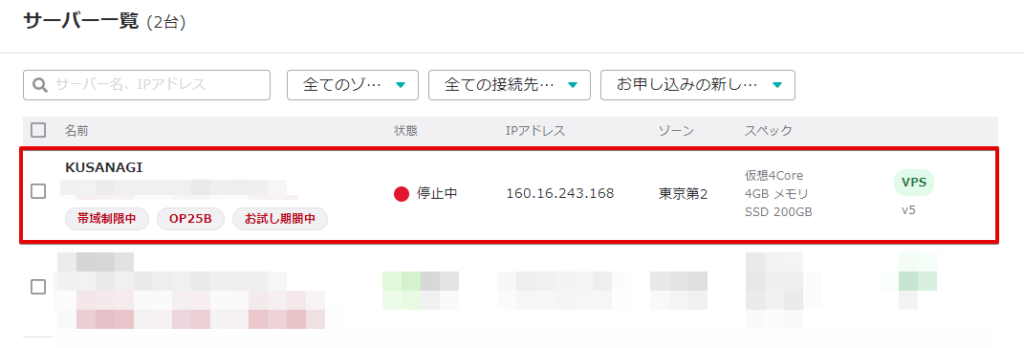
初期状態だと停止しているので、起動しましょう。
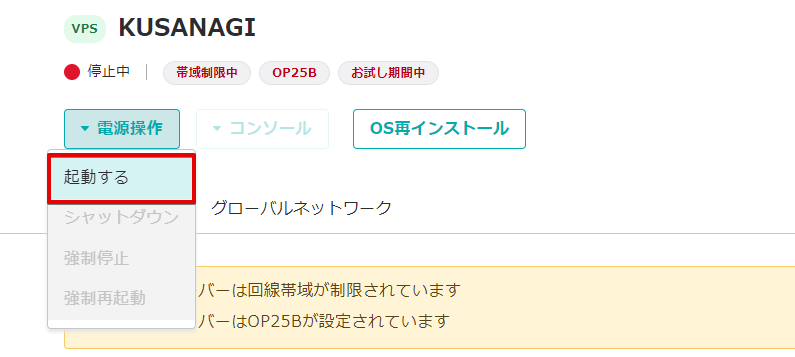
起動するとコンソールが使えるから、コンソールにログインしてみます。
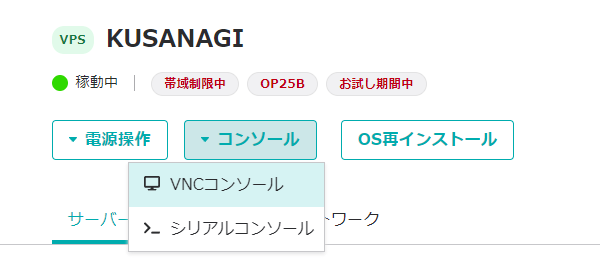
- ユーザー名・・・root
- パスワード・・・設定したパスワード
ログインするとKUSANAGIの文字が表示されました。
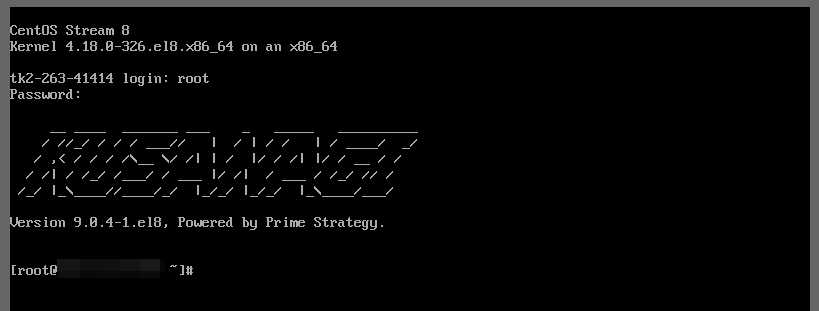
KUSANAGIの設定をする
KUSANAGIの初期設定を参考にしながら進めます。コンソールにログインしてやっていきますよ。
$ dnf update -y
$ rebootKUSANAGIの初期設定をします。
これらをコマンドで設定するんだけど、こんな感じで実行です。
$ kusanagi init --passwd kusanagiユーザーのパスワード \
> --nophrase \
> --dbrootpass rootのパスワード \
> --nginx123 \
> --mariadb10.6 \
> --php81 \
> --ruby- KUSANAGIユーザーのパスワード
- 鍵認証のパスフレーズ
- MySQLのrootユーザーのパスワード
- 使用するwebサーバー
- 使用するデータベース
- 使用するPHP
- 使用するruby
Nginxは1.23、MariaDBは10.6、PHPは8.1です。実行するとinit completedと表示されましたね。
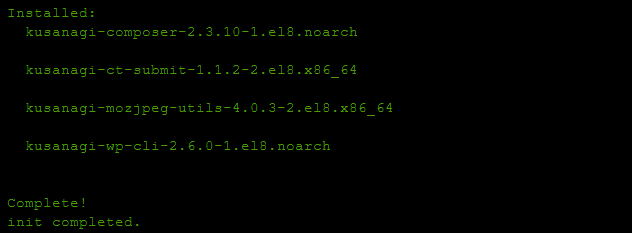
公開鍵は必要ならダウンロード
公開鍵がrootディレクトリ配下に生成されるので、初期設定が完了して必要ならばダウンロードするといいです。
鍵認証に必要な公開鍵がルートディレクトリ(/root)にkusanagi.pemとして生成されますので、初期設定完了後、必要に応じてダウンロード等を行ってください。
KUSANAGIのプロビジョニング設定をする
プロビジョニングはKUSANAGIのプロビジョニングを参考に進めます。
$ kusanagi provision --wp wordpress \
> --wplang ja \
> --fqdn サーバーのIPアドレス \
> --noemail \
> --dbname wp_db \
> --dbuser wp_user \
> --dbpass wp_user_password
ポイント
fqdnにはドメインを普通指定するけど、今回ドメインは用意していないのでIPアドレスを指定しています。Let's Encrypto設定はIPアドレスだと無理なので、--noemailと指定しました。
実行が完了するとprovison completedと出ました。(provisionじゃないのか・・・)

さくらのVPSでポート開放する
デフォルトだと80番ポートが制限されているので、アクセスできるように許可します。[グローバルネットワーク→パケットフィルターを設定]から接続可能ポートを追加します。
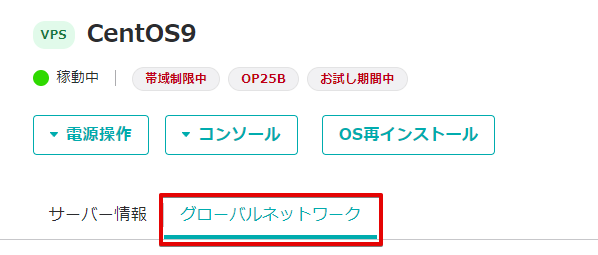

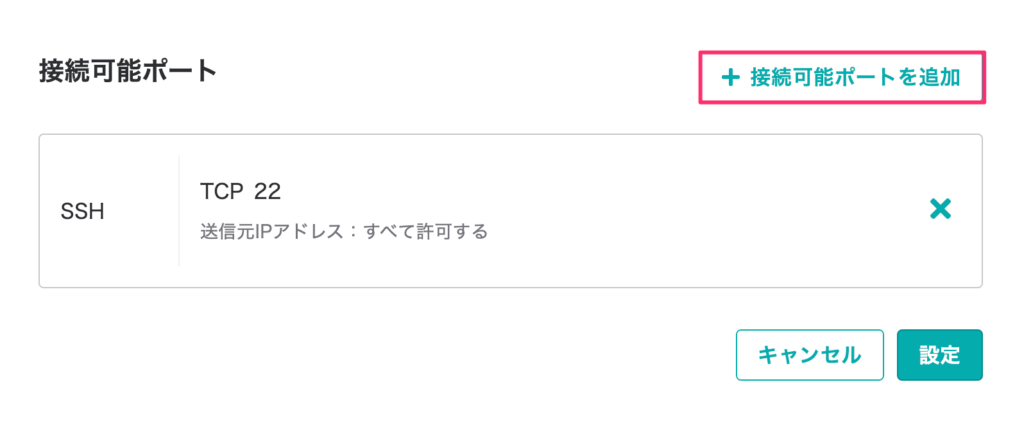
Webを選択。
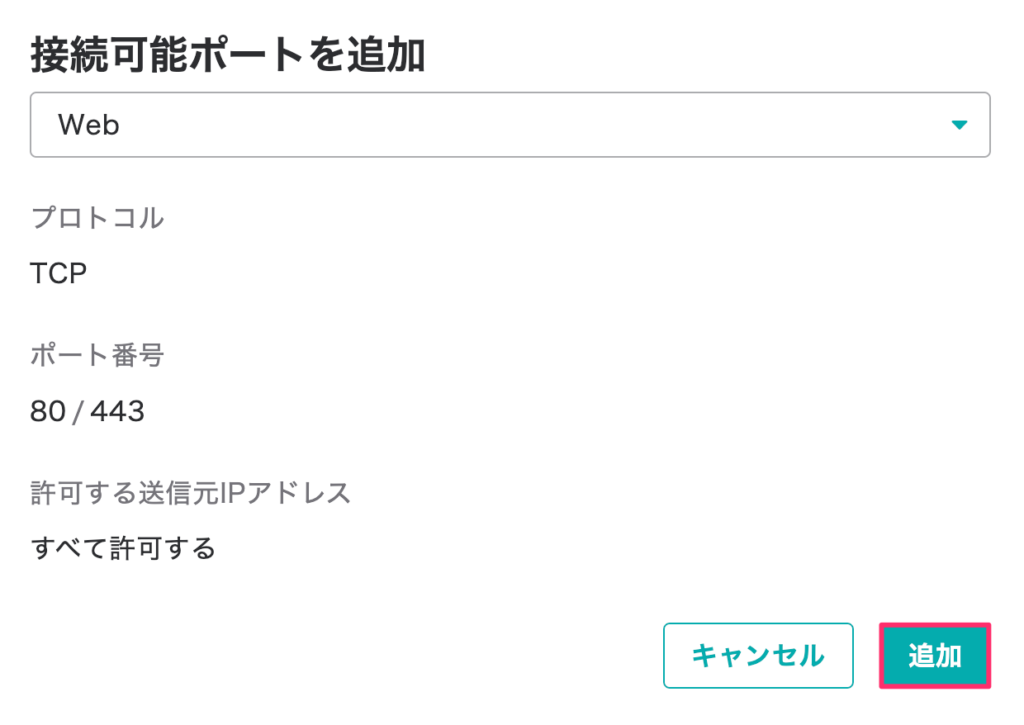
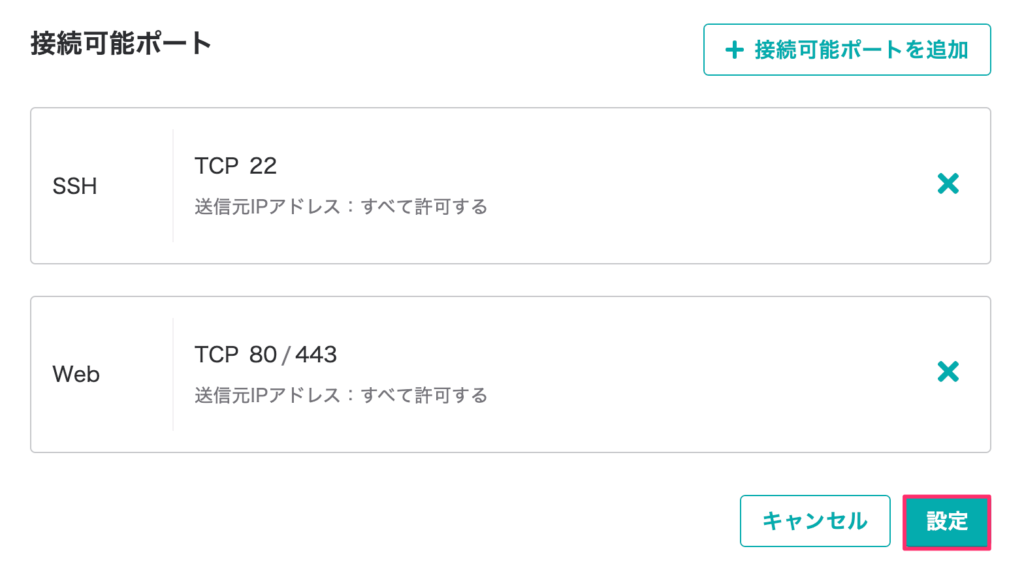
これでIPアドレスにアクセスするとワードプレスの設定画面が出てきました。
ワードプレスの設定をする
後はブラウザにIPアドレスを打ち込んで出てくるワードプレスの設定画面から設定していけばいいだけです。アクセスするとこんな画面ですね。
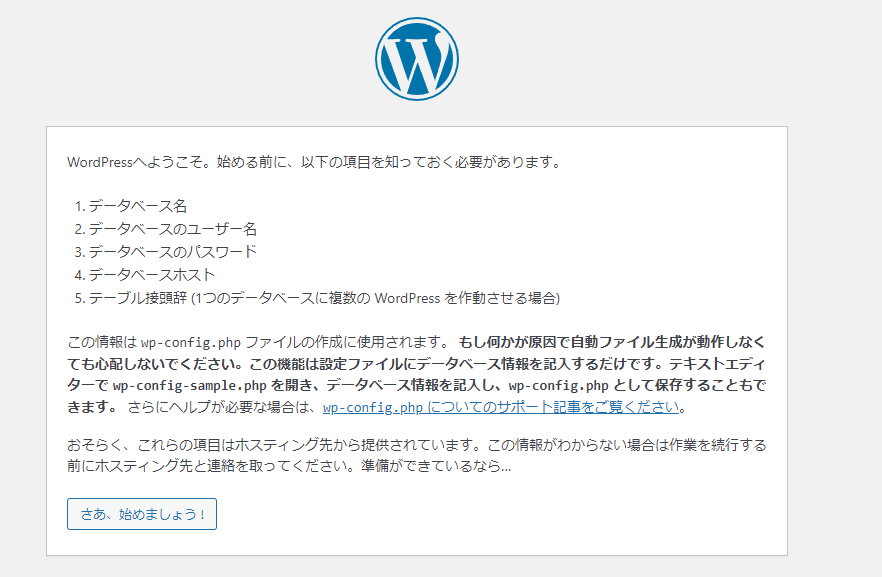
必要な情報を入力していきます。
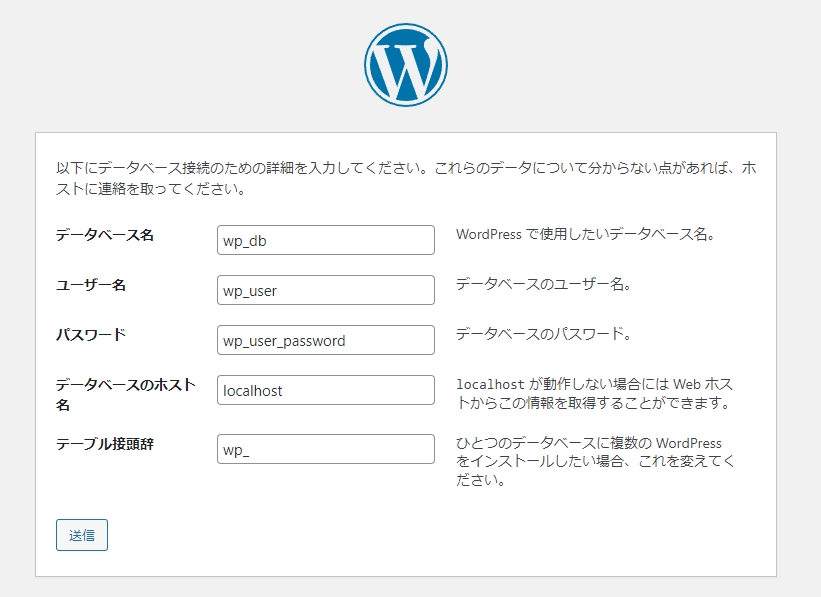
- データベース名・・・KUSANAGI設定時に設定したデータベース名
- ユーザー名・・・KUSANAGI設定時に設定したユーザー名
- パスワード・・・KUSANAGI設定時に設定したパスワード名
- データベースのホスト名・・・そのまま
- テーブル接頭辞・・・そのまま
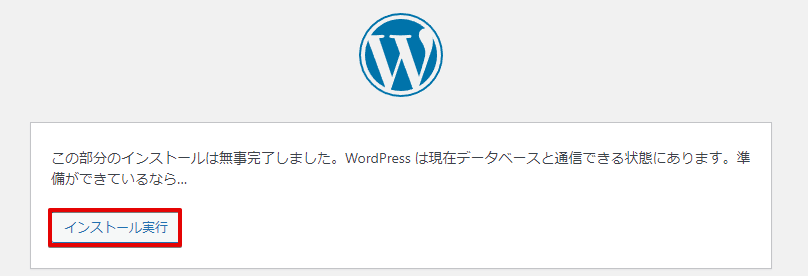
インストール実行をしたらサイトのタイトルやユーザー名を入力してインストールしましょう。
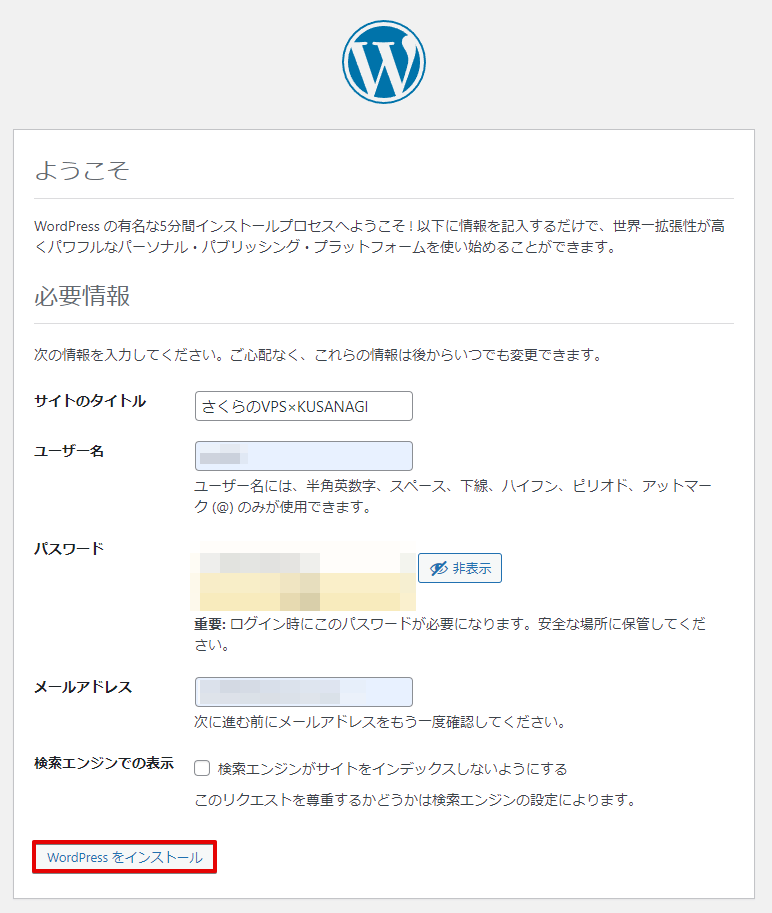
- サイトのタイトル・・・好きなサイトのタイトル
- ユーザー名・・・好きなユーザー名(管理画面ログイン時に使う)
- パスワード・・・好きなパスワード(管理画面ログイン時に使う)
- メールアドレス・・・自分のメールアドレス
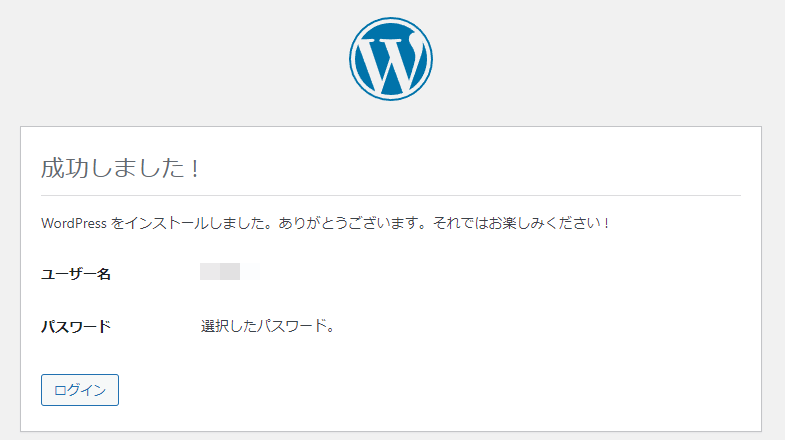
インストールが成功したので、ワードプレスの管理画面とトップページにアクセスしてみるとちゃんと表示されました。
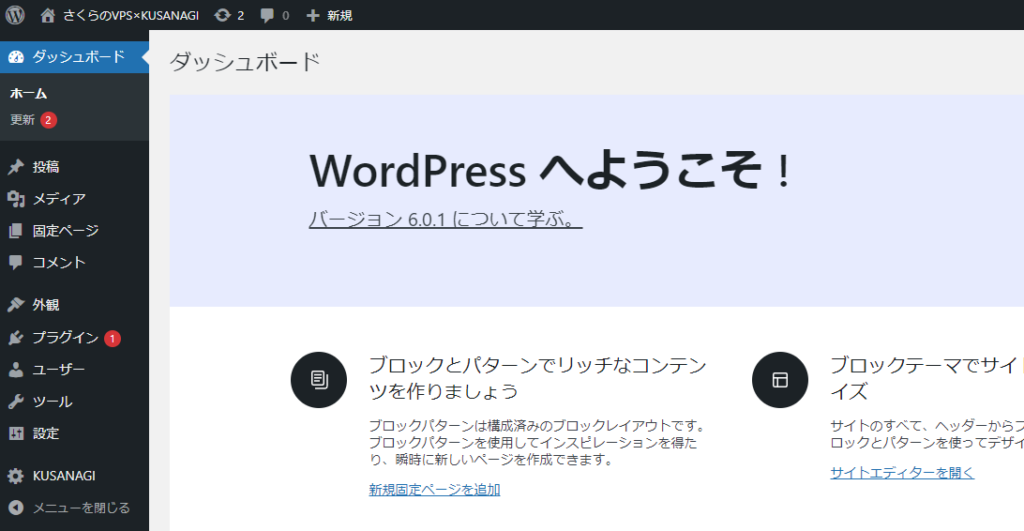
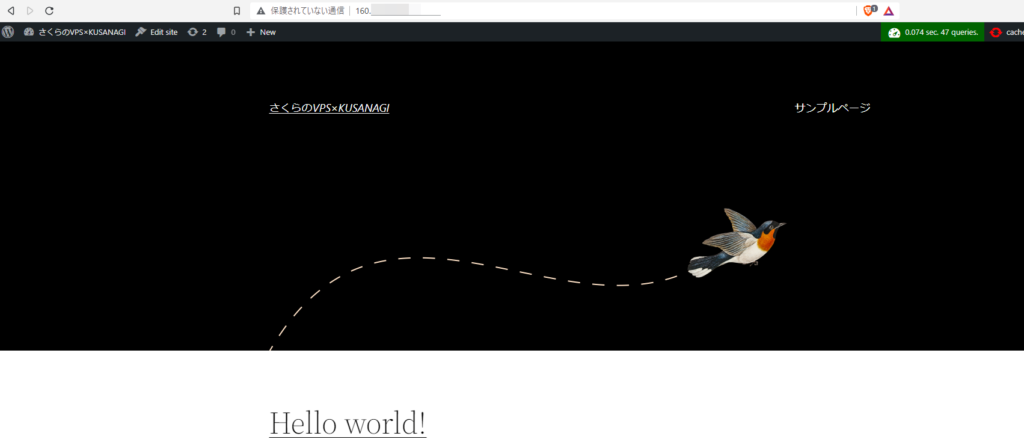
KUSANAGIを使ってワードプレスインストールできましたね。お疲れ様です。
まとめ - さくらのVPSでKUSANAGIを使ってワードプレスをインストール
今回はさくらのVPSでKUSANAGIを使ってワードプレスを使うっていうことをやりました。
- さくらのVPSでKUSANAGIを選択してサーバーを立てる
- KUSANAGIの設定をする
- ワードプレスをインストールする
個人的にはもっと面倒だと思ったけど、思ったより簡単でした。WebサーバーやDBの設定をKUSANAGIのコマンドで全て設定できてしまったので楽です。
前にさくらのVPSでKUSANAGIを使わないでワードプレスをインストールするっていうことをやったけど、KUSANAGI使ってやった方が手順も楽でいいですね。
-

-
さくらのVPSでワードプレスをインストールする【CentOS9】
2022/8/8
そんな疑問を解消するために、この記事ではさくらのVPSでワードプレスをインストールしていきたいと思います。 順番にワードプレスを使える環境を作っていきます。同じようなことをしたい方は参考にしてみてくだ ...

