
ConoHa VPS使いたいんだけど、申し込みの流れってどんな感じなの?
何か始める時には流れが少しでも見えていないと不安ですよね。
今回はそんな不安を解消するために、ConoHa VPSの申し込み方法を書いていきたいと思います。
この記事で分かること
- ConoHa VPSの申し込み方法
- VPSの構築方法
- おすすめの料金プラン
これからConoHa VPSを始めようと考えている方は参考にしてみてください。
ConoHa VPSの始め方を見ていきましょう。

ConoHa VPSの申し込みの流れ
ConoHa VPS
![]() の申し込みの流れはこんな感じです。
の申し込みの流れはこんな感じです。
- アカウント登録
- 電話/SMS認証
- VPSの申し込み
もしConoHa WINGを使っていて、既にConoHaのアカウントを持っている場合はVPSの申し込みだけで済みます。
ConoHa VPSアカウントの登録をする
アカウント登録を済ませていない人は、まずはアカウント登録から済ませてしまいましょう。アカウント情報を入力して支払い方法を登録したら、VPSの申し込みをすることが出来ます。
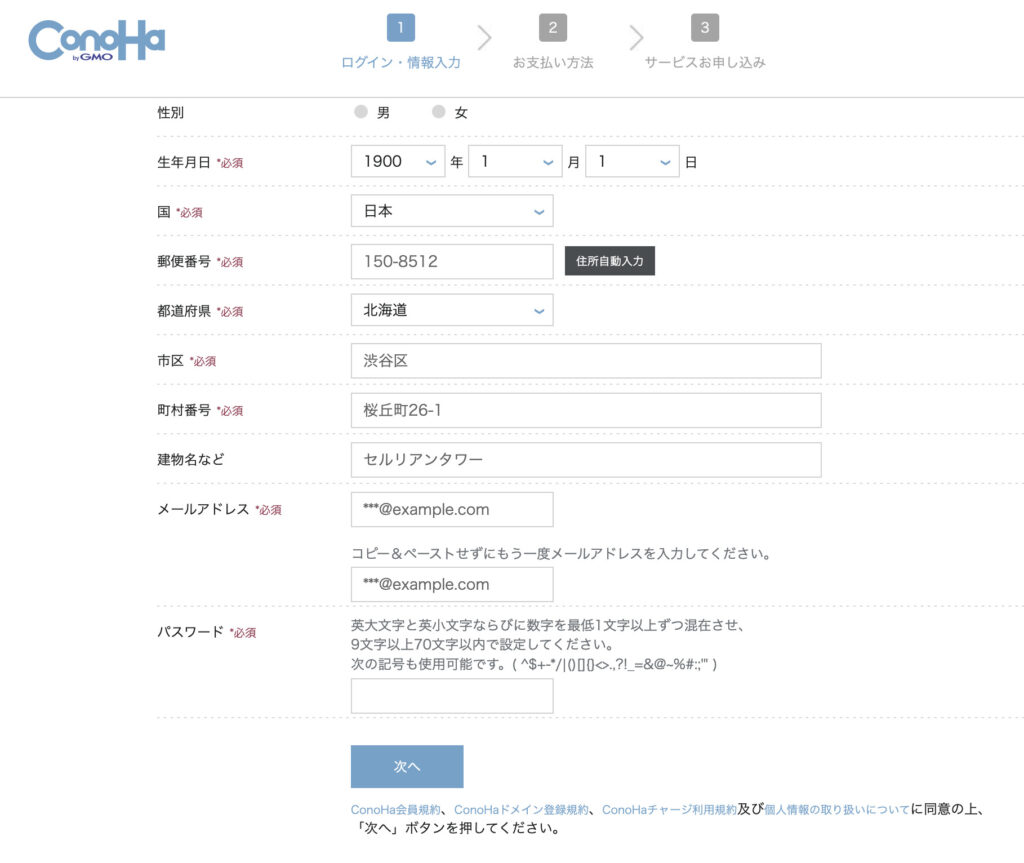
既にアカウントを持っている人は飛ばしてください。

アカウント登録を済ますとVPSの申し込み画面です。
ConoHa VPSの申し込み画面
ConoHa VPSの申し込みをします。申し込み画面はこの通りでメモリやイメージタイプを選ぶことができる。
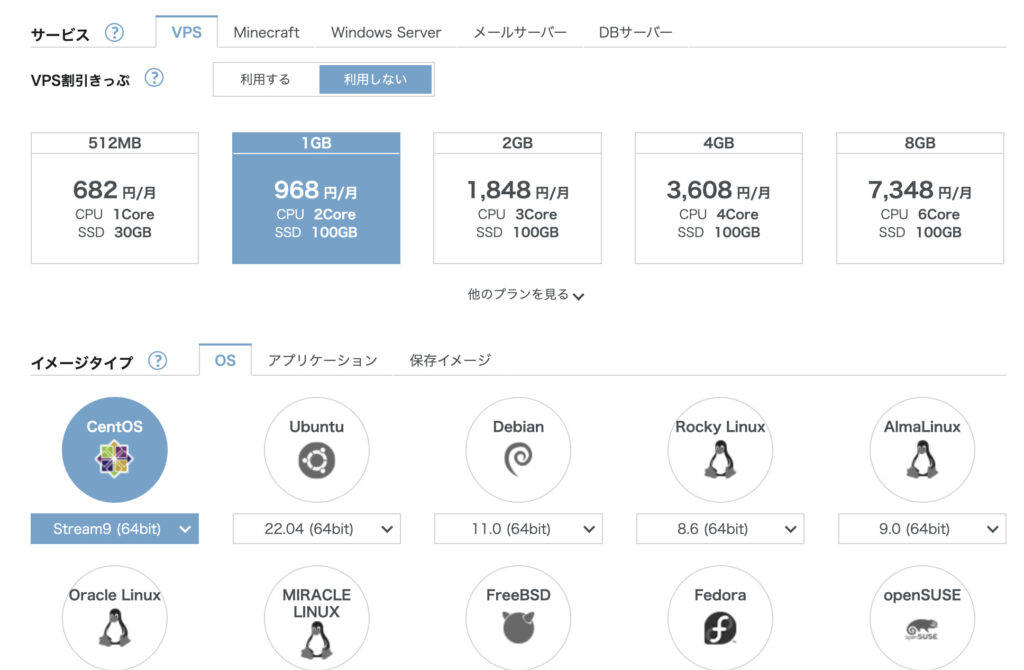

- サービス・・・MinecraftやWindows Serverなどの用途で使いたかったらそれを選択。普通にサーバーとして使いたいならVPSでOK。
- VPS割引きっぷ・・・通常料金プランで使いたいなら「利用しない」を選択。
- イメージタイプ・・・インストールしたいOSを選択。
- rootパスワード・・・rootパスワードを入力。
- ネームタグ・・・ConoHaの管理画面に表示される名前。管理しやすい名前にしよう。

VPS割引きっぷとイメージタイプなんかがちょっと分かりづらい・・・
そうですよね、少し説明します。

VPS割引きっぷとは
VPS割引きっぷっていう名前が分かりづらいんだけど、これはConoHa VPSのプランです。ConoHa VPSには2つのプランがあって、通常料金とVPS割引きっぷっていうのがある。
ConoHa VPSのプラン
- VPS割引きっぷ・・・長期利用するなら安くなるプランで、契約期間を更新して使うプラン。
- 通常料金・・・VPS割引きっぷより高いけど、最低利用期間はないプラン。

長期利用するならVPS割引きっぷを選択した方がいいの?
そうですね、その方が安くなります。

VPS割引きっぷの方が安くなるけど、途中で解約することはできないからそこは注意しておきましょう。ちなみに両者の料金プランとしては以下です。
| 512MB | 1GB | 2GB | 4GB | 64GB | |
| 通常料金 | 682円/月 | 968 円/月 | 1,848円/月 | 3,608円/月 | 53,900円/月 |
| 512MB | 1GB | 2GB | 4GB | 64GB | |
| 3ヶ月 | 671 円/月 | 946 円/月 | 1,815 円/月 | 3,520 円/月 | 52,800 円/月 |
| 6ヶ月 | 660 円/月 | 924 円/月 | 1,793 円/月 | 3,465 円/月 | 51,700 円/月 |
| 12ヶ月 | 580 円/月 | 792 円/月 | 1,565 円/月 | 2,706 円/月 | 45,540 円/月 |
| 24ヶ月 | 555 円/月 | 758 円/月 | 1,495 円/月 | 2,670 円/月 | 44,550 円/月 |
| 36ヶ月 | 530 円/月 | 723 円/月 | 1,426 円/月 | 2,643 円/月 | 43,560 円/月 |
12ヶ月以上の契約でVPS割引きっぷを使うと割引率も高いです。もし長く使う気があるならVPS割引きっぷを利用しましょう。
料金プランに関しては以下の記事で書いているから、もし気になったら見てみてください。
-

-
ConoHa VPSの料金プランとおすすめの選び方を紹介します。
2022/11/25
VPSを使おうと思っても、まずは気になるのは料金プランですよね。そこで今回はConoHa VPSの料金プランを解説していきたいと思います。 ConoHa VPSの料金プランとどうプランを選んだらいいか ...
イメージタイプとは
イメージタイプはOS、アプリケーション、保存イメージを選ぶことができる。
- OS・・・好きなOSを選べる。
- アプリケーション・・・フレームワークやCMS、言語などを選べる。
- 保存イメージ・・・保存したイメージを使えるけど、最初はないので気にしなくていいです。

OSはそれを選ぶとインストールされるのは分かるけど、アプリケーションは?
アプリケーションはそのアプリケーションを使える環境を作ってくれますね。

アプリケーションを選ぶと、そのアプリケーションが使える環境を作ってくれます。
例えばLaravelを選択すれば、LaravelフレームワークやComposer、PHPなんかが入ります。Dockerを選べばDockerやdocker-composeが入ってOSはUbuntsでした。
アプリケーションを選択すると、それが動く環境を作ってくれるので使いたいものが決まっているなら楽ですね。
保存イメージとは
ConoHa VPSは作成したVPSのイメージを保存することができるんだけど、その保存したイメージを使ってVPSを作成したい場合は保存イメージを選択するといいです。
ただ最初はそんなものはないはずなので、気にしなくていいです。
オプションもあるよ
オプションもあるので、何か欲しいものがあれば選択しておきましょう。自動バックアップと追加ディスクは有料オプションです。
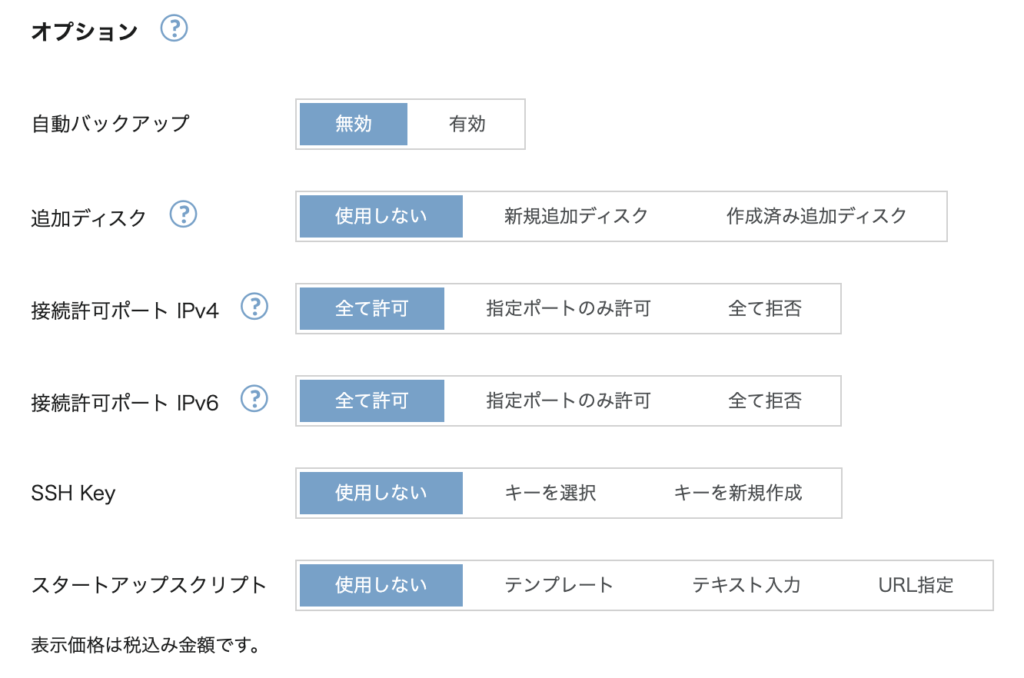
メモリの注意事項
選択することのできるメモリは以下だけど、512MBから1GBのプランへの変更はできません。また、1GB以上のプランから512MBプランへの変更も同様にできません。
- 512MB
- 1GB
- 2GB
- 4GB
- 8GB
- 16GB
- 32GB
- 64GB
変更できないのは辛いので、最低でも1GB以上のプランにすることをおすすめします。
ConoHa VPSに申し込む
ConoHa VPSの申し込み画面で必要な項目を入力したら申し込みましょう。今回はこの設定で申し込むことにします。
- サービス・・・VPS
- VPS割引きっぷ・・・利用しない
- メモリ・・・2GB
- イメージタイプ・・・CentOS
- オプション・・・そのまま
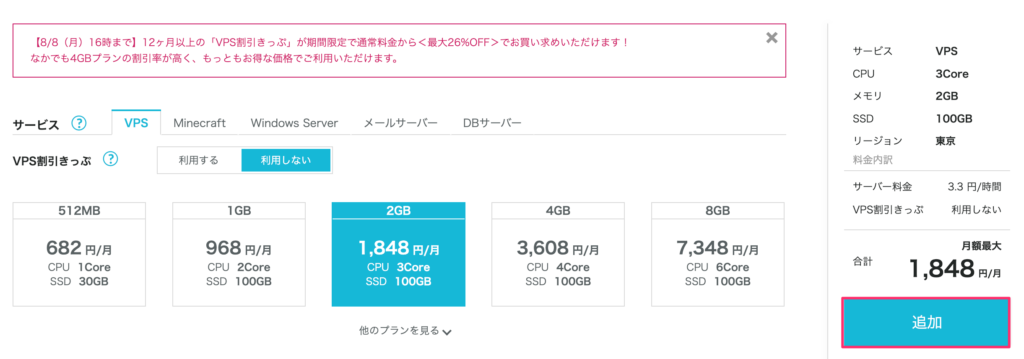
申し込むとサーバーリストに作成したものが表示されますね。
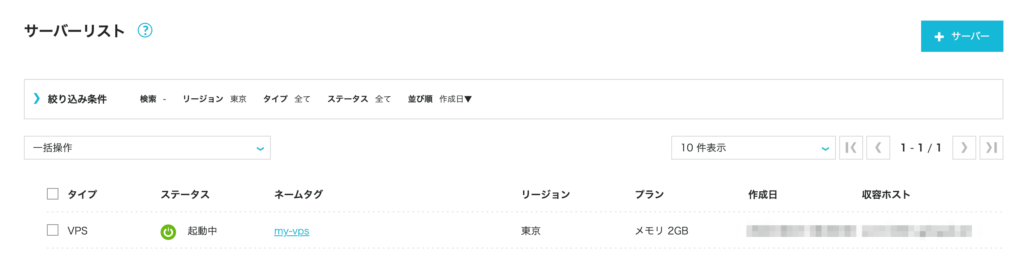
VPSの中身を覗いてみる
VPSがどういう風になっているかネームタグをクリックしてみてみましょう。
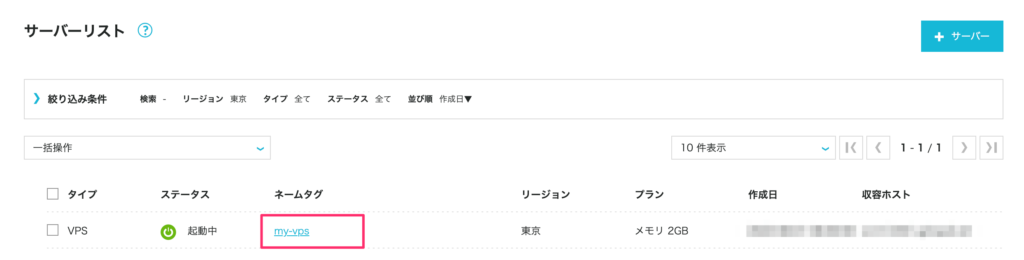
ネームタグをクリックするとVPS設定やネットワーク情報を見れるから、気になったら覗いてみてください。コンソールもついているので、コンソールを使ってみましょう。
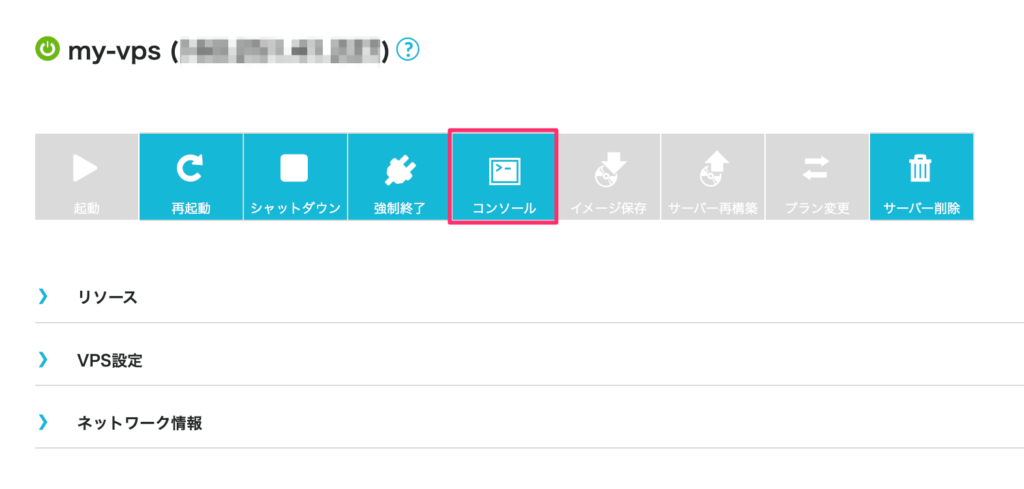
コンソールにはログインが必要だけど、rootと設定したrootパスワードを入力すればログインすることが出来ます。
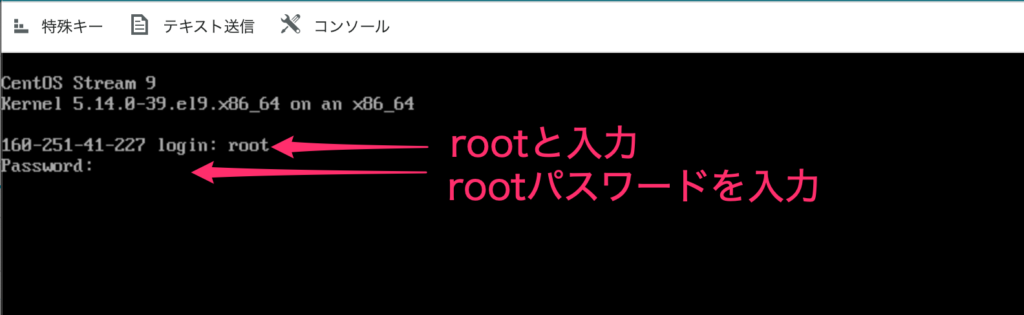
CentOSのバージョンもrelease 9ということが確認できました。

何か確認したいことがあったらコマンド打って確認してみるといいです。
コンソールに文字をコピペしたい
コンソールには普通にcmd + vなどで貼り付けできません。なので[テキスト送信]からコンソールに貼り付けたいテキストを貼り付けて送信しましょう。
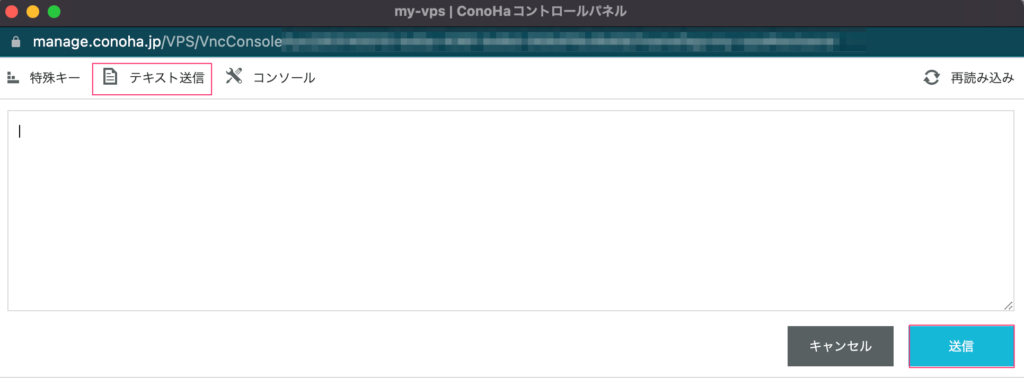
VPSサーバーの再構築をすることもできます
一度OSやアプリケーションを選択して作成したけど、「やっぱり別のOS使いたい・・・」とかなったらサーバーの再構築をすることが出来ます。
- VPSをシャットダウン
- サーバー再構築
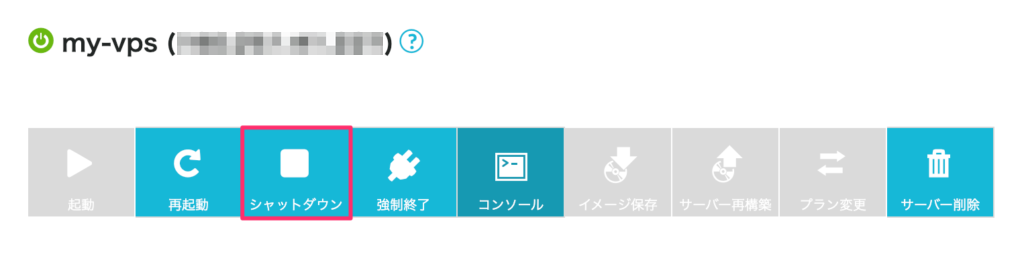
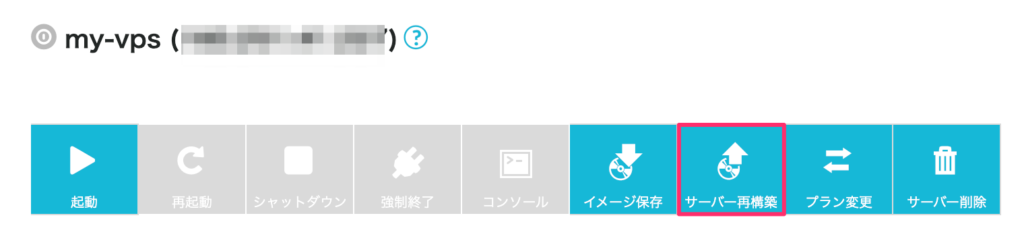
再構築時には最初OSやアプリケーションを選んだ時と同じように選ぶことができる。
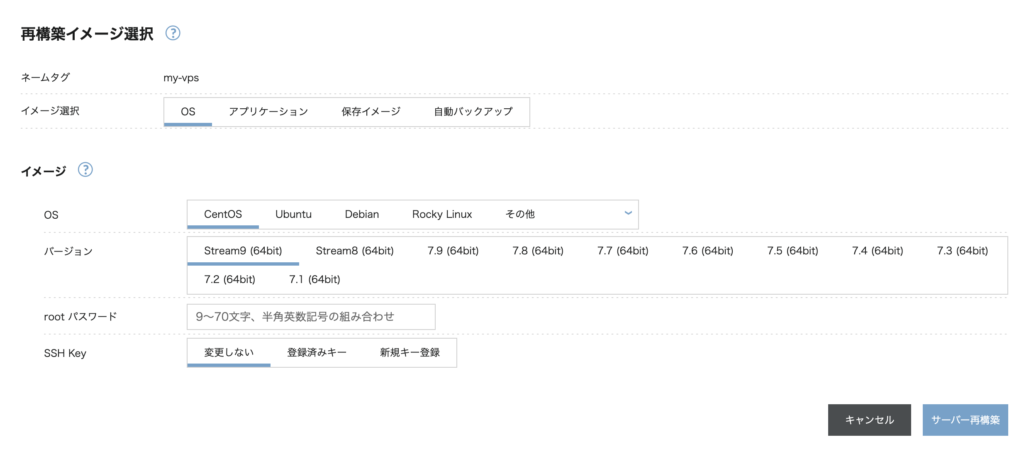
[サーバー再構築]をクリックすると、選択したもので再構築してくれます。
メモリを変更したい場合はプラン変更しよう
メモリを変更したい場合はプランを変更するしかないです。VPSのネームタグをクリックした後に出てくる[プラン変更]ボタンから可能です。
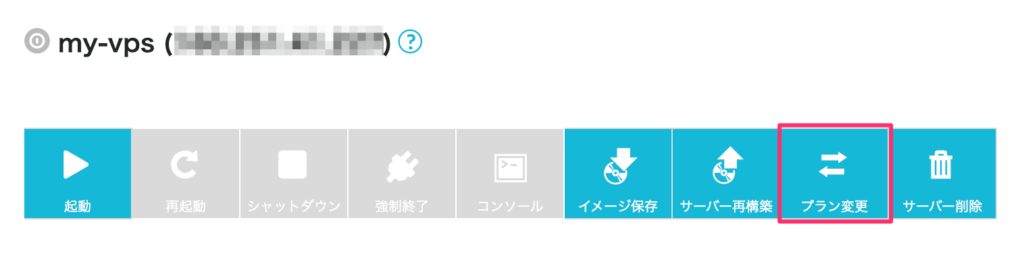
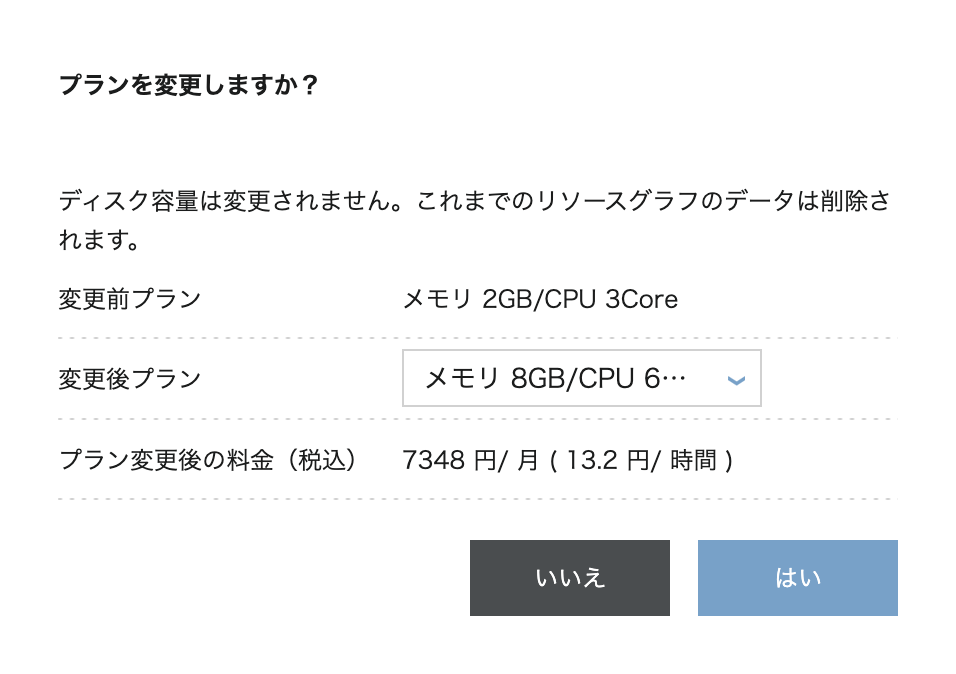
変更したかったらするといいでしょう。
512MBから他のプランへの変更はできない
さっきも書きましたが、メモリが512MBのものを使っている場合、プランの変更はできません。また、1GB以上のメモリのプランを使っている場合も512MBのプランへの変更はできません。
注意しておきましょう。
まとめ - ConoHa VPSの申し込み方法
今回はConoHa VPSの申し込み方法を書いてみましたが、やってみるとすぐにVPSを構築することができます。通常料金プランならすぐにサーバーを削除して料金を抑えることもできるから、検討するぐらいなら一度軽く試してみるといいと思います。
間違っても後で簡単にサーバー再構築もできますしね。
おすすめは1GB以上のプラン
もしどのプランにすればいいか迷っているなら1GB以上のプランをおすすめします。(512MBだと1GB以上へのプラン変更ができないので)
2GB以上のプランに変更することもできるから、メモリが足りなくなっても安心です。長期利用なら割引きっぷの利用が安くなっていいけど、少し試すぐらいなら通常料金プランがおすすめです。

