
UbuntuをGUI化して使いたいんだけどできるのかな?
ConoHa VPSでUbuntu入れてやってみましょう。

この記事ではConoHa VPSでUbuntuを入れたサーバーを立ててGUI化するっていうことをやっていきます。
記事の内容
- ConoHa VPSでUbuntuサーバーを立てる
- UbuntuをGUI化する
UbuntuをGUI化して使いたい人はどんな風にできるのか参考にしてみてください。
UbuntuをGUI化していきますよ。

ConoHa VPSで立てたUbuntuサーバー
今回GUI化するConoHa VPSで立てたサーバーはメモリ1GBのプラン。バージョンは22.04です。
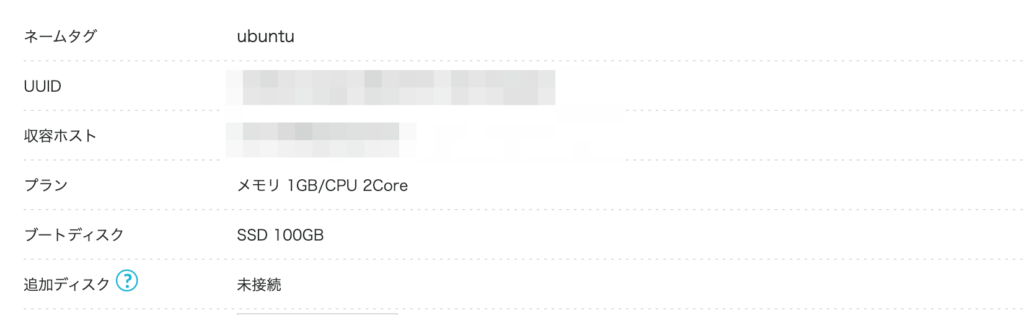
このサーバーで作業していきます。
SSH接続する
作業はSSH接続して行うので、もし接続方法が分からなかったら以下の記事を参考にしてみてください。SSH接続の方法を書いています。
-

-
ConoHa VPSでSSH接続する方法とおすすめ設定を紹介します。
2022/8/2
今回はそんなConoHa VPSでSSH接続する方法を書いていきたいと思います。 SSH接続する方法を見ていくんですが、後半ではセキュリティ面を意識してrootユーザーではSSH接続できないようにして ...
UbuntuをGUI化する
SSH接続したらGUI化するためにubuntu-desktopとxrdpを入れます。
$ apt update
$ apt upgrade
# ubuntu-desktopのインストール
$ apt -y install ubuntu-desktop
# xrdpのインストール
$ apt -y install xrdp tigervnc-standalone-server
$ /lib/systemd/systemd-sysv-install enable xrdp
# 再起動
$ rebootリモートデスクトップ接続もやりますが、まずはコンソールから接続していきます。
コンソールから接続
ConoHa VPSのコンソールを起動してみましょう。
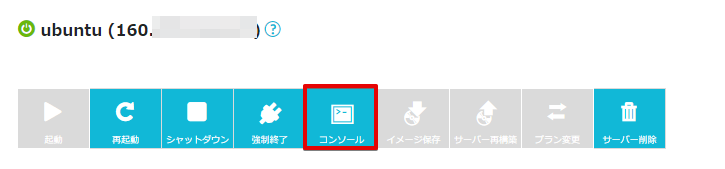
するとUbuntuの画面が出てきましたね、Setupを画面に沿って進めていきます。
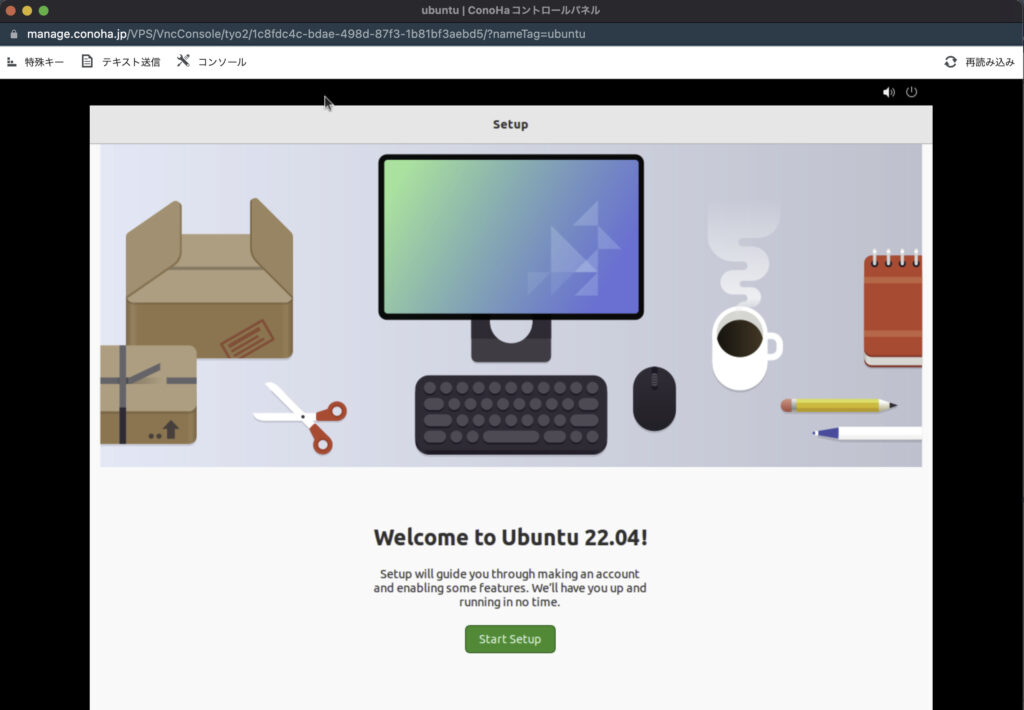
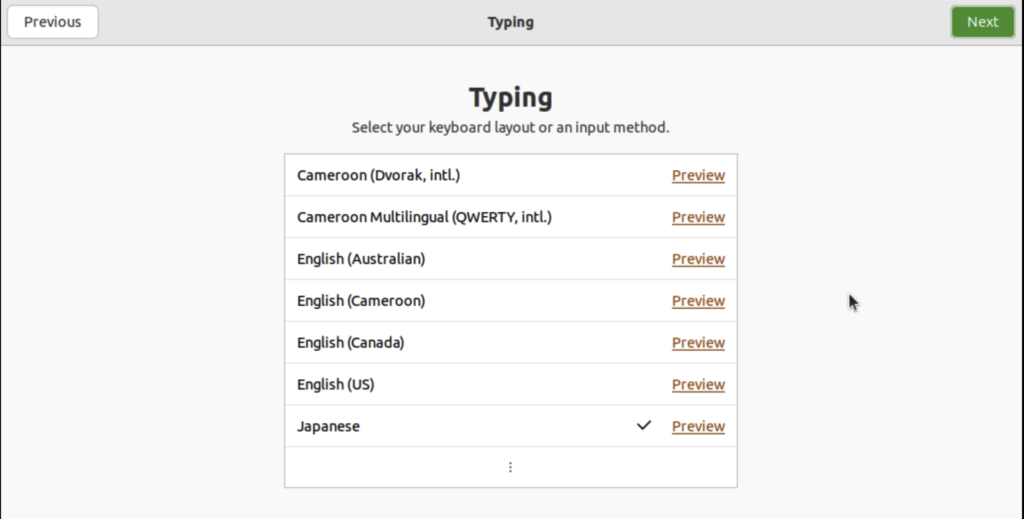
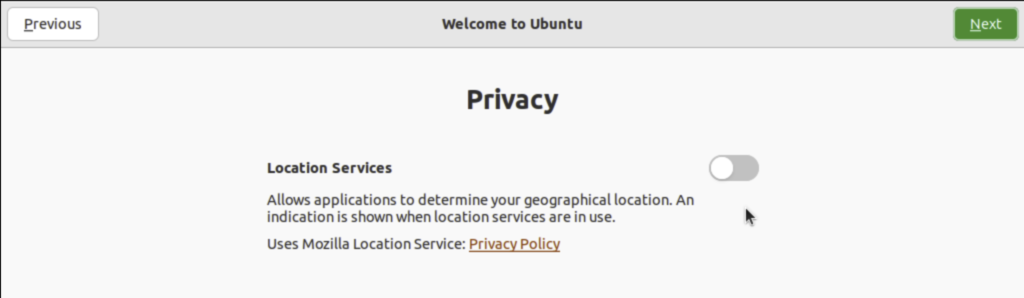
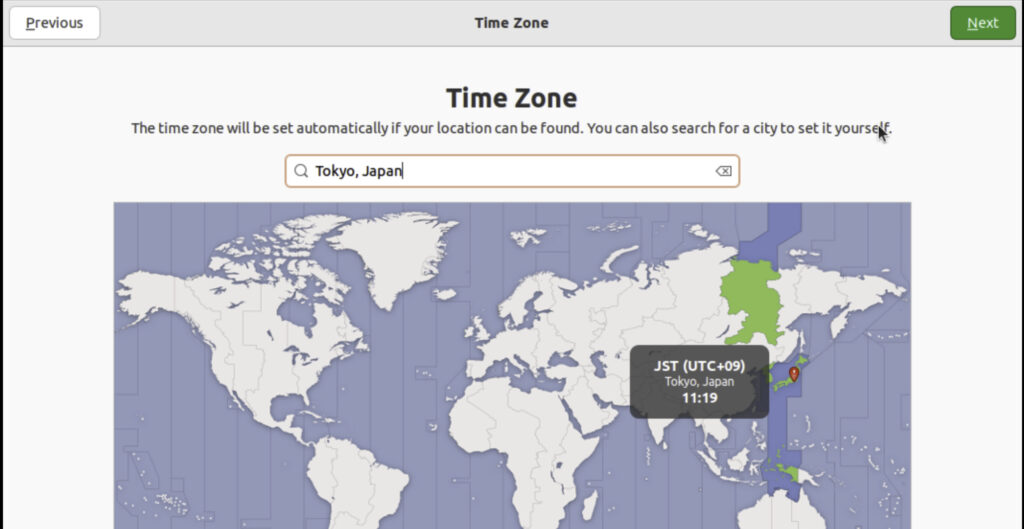
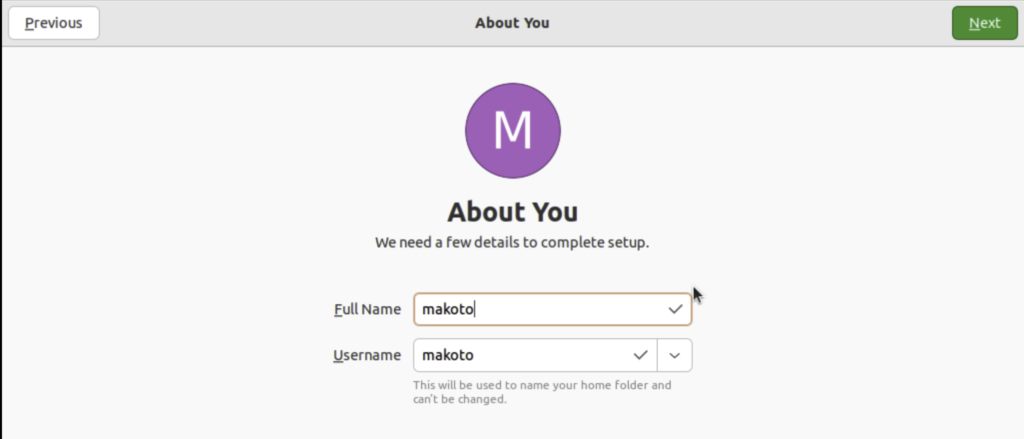
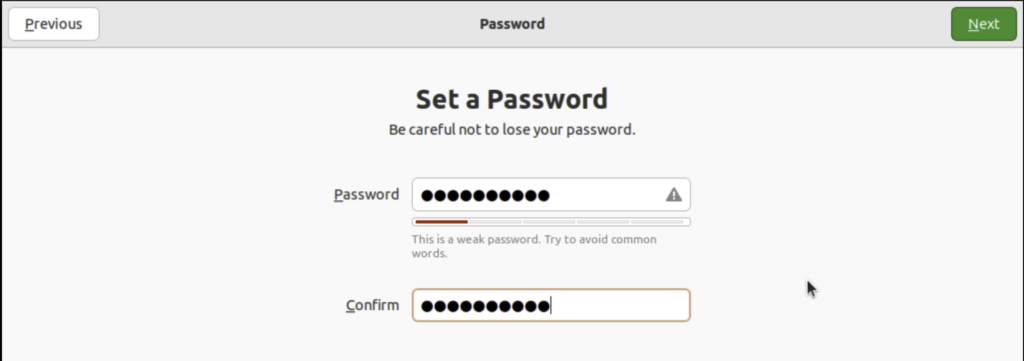
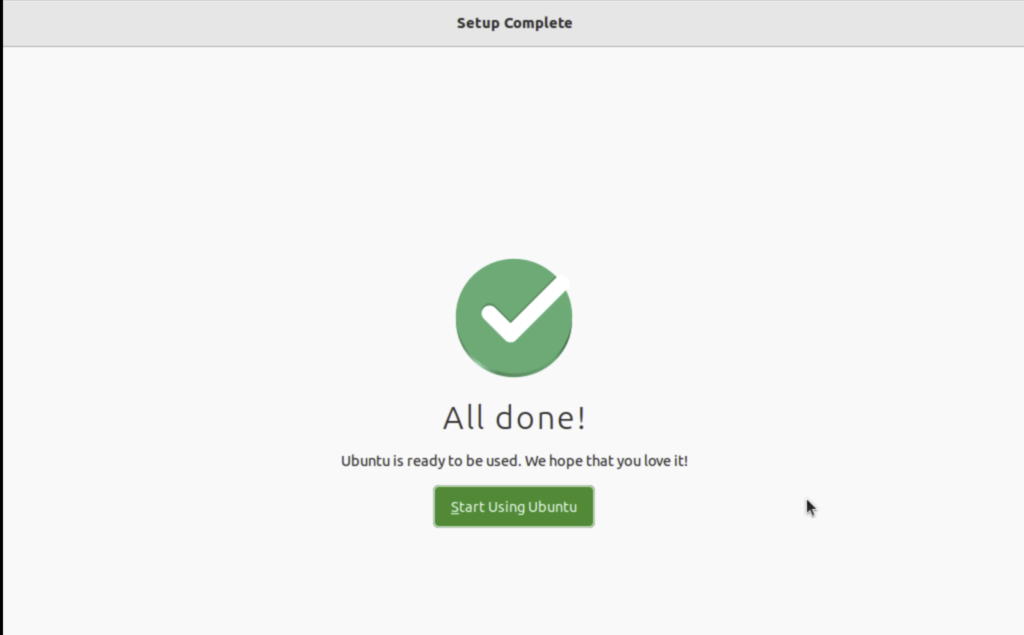
Start Using Ubuntuをクリックすると画面が表示されましたね。
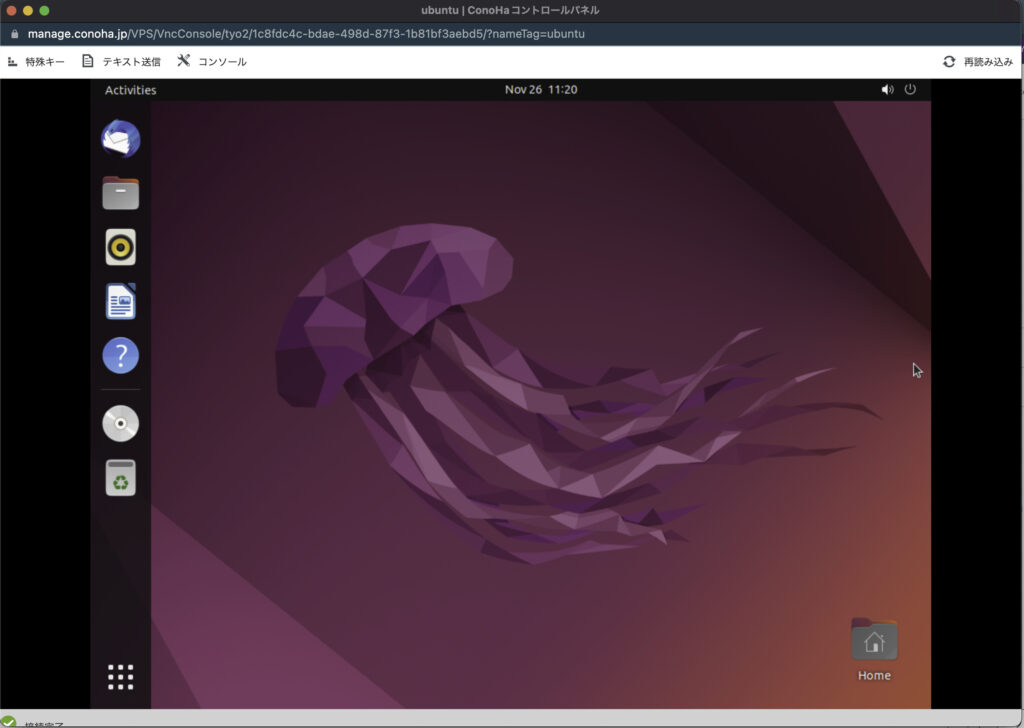
リモートデスクトップ接続してUbuntuを使う
リモートデスクトップでも接続してみましょう。
デフォルトでufwがアクティブになっていると思いますが、xrdpのデフォルトポートである3389は許可されていません。これを許可してリモートデスクトップ接続します。
$ ufw allow 3389Windowsからリモートデスクトップ接続する
Windowsからはリモートデスクトップ接続っていうのがあるので、これでIPアドレスを指定すれば接続できます。
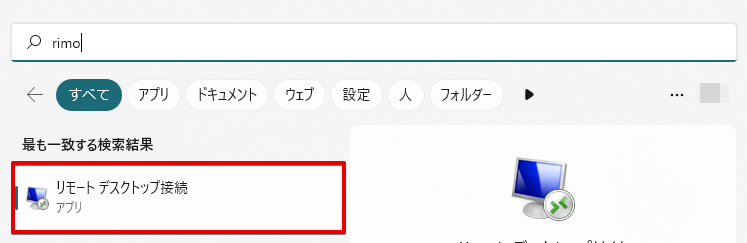
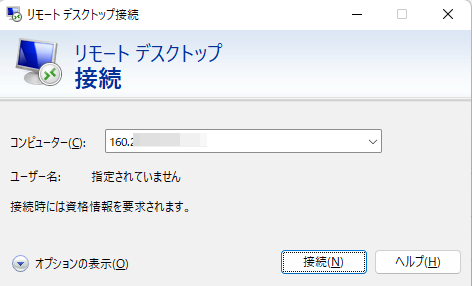
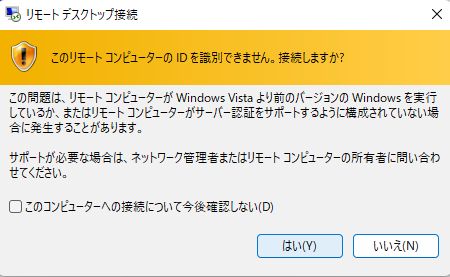
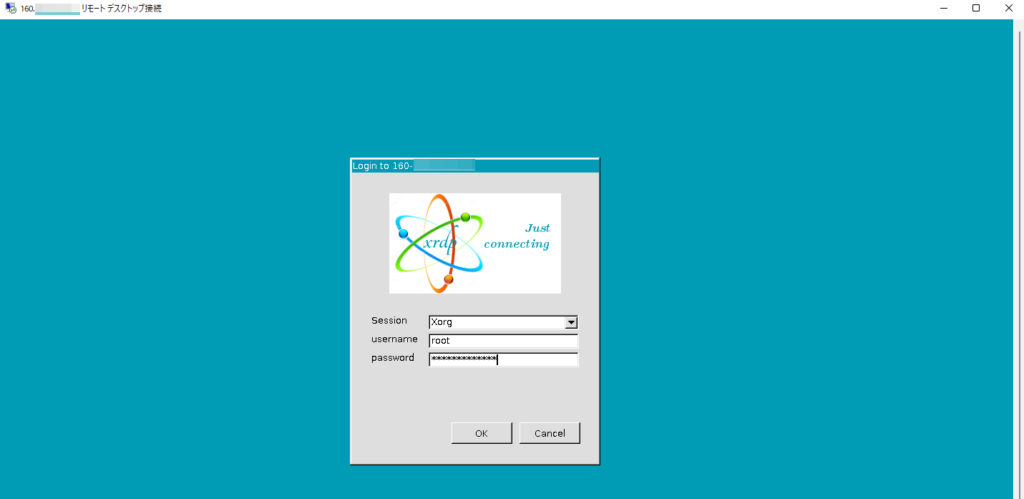
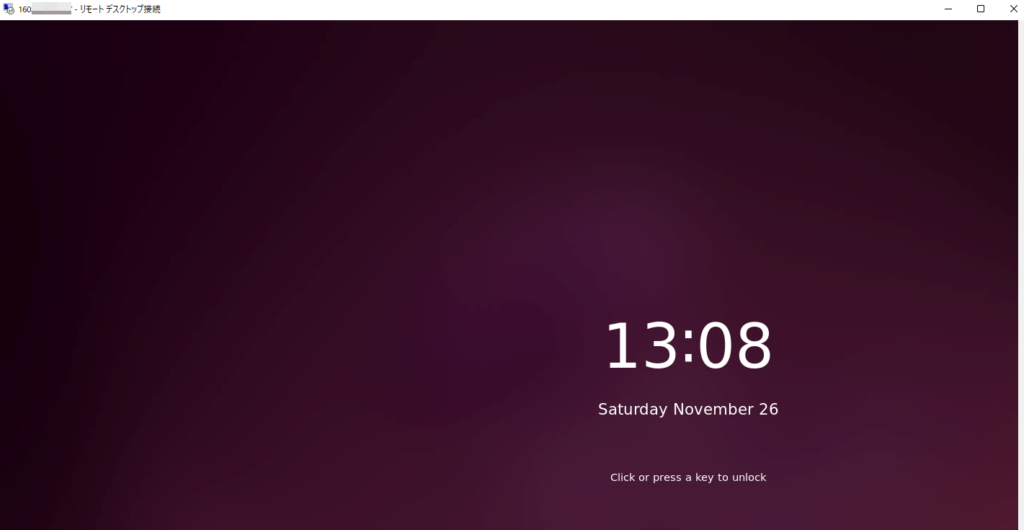
(ただrootでパスワード入力して入ろうとしたら入れなかった、なんだろうか・・・)
Macからリモートデスクトップ接続する
Microsoft Remote Desktopを使って接続してみます。PC nameにIPアドレスを入力してログインします。
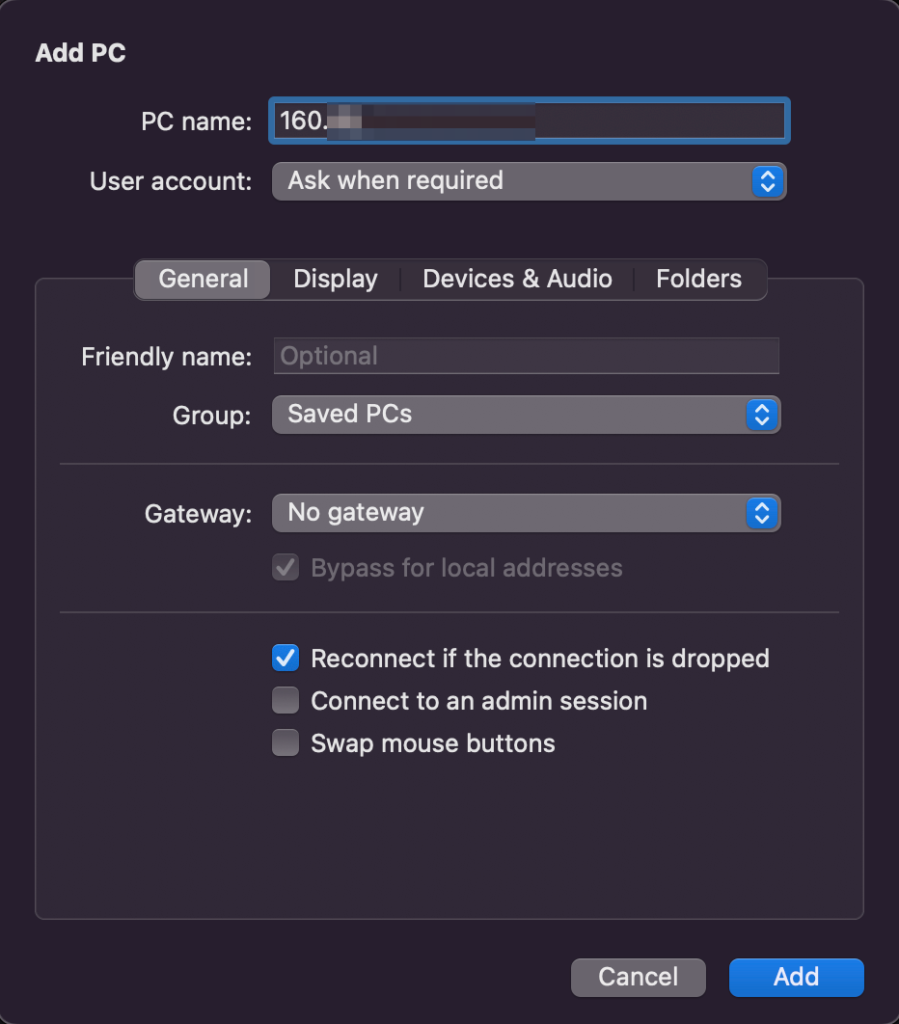
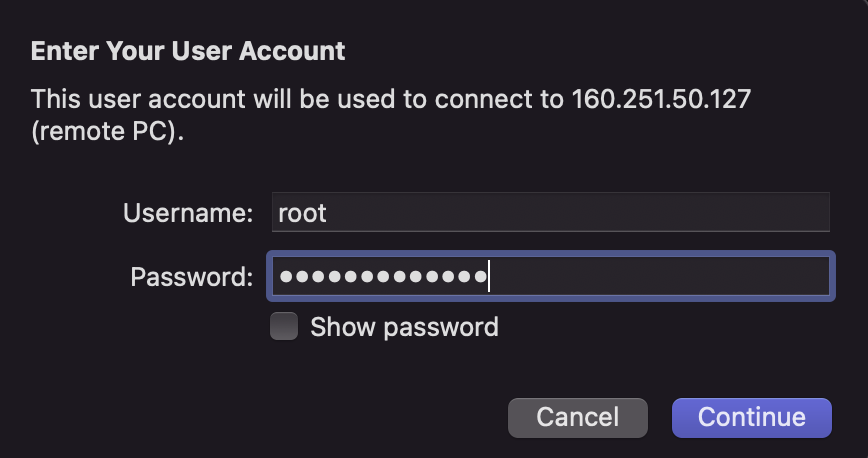
- Username・・・root
- Password・・・rootパスワード
ちゃんと入れましたね。
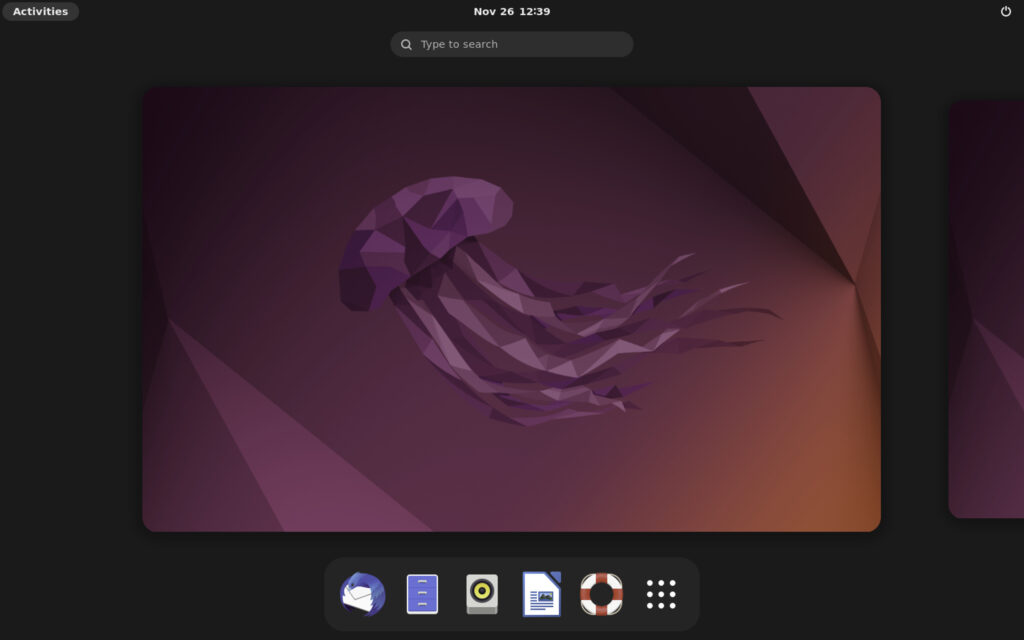
まとめ
今回はUbuntuをGUI化してリモートデスクトップ接続するっていうことをしました。
やったこと
- ConoHa VPSでUbuntuサーバーを立てる
- UbuntuをGUI化する
- Windows・Macからリモートデスクトップ接続する
Ubuntuを画面から使いたかったらGUI化して使ってみてもいいですね。

