
お名前.comで取得したドメインをConoHa VPSで使いたいんだけど?
ドメインの設定方法は最初わかりづらいですよね。

この記事ではお名前.comで取得したドメインをConoHa VPSで使う方法を書いていきたいと思います。
この記事で分かること
- お名前.comで取得したドメインをConoHa VPSで使う設定
ドメインの設定方法を見ていこう。

ドメインをConoHa VPSに追加する
ドメインを取得したらそのドメインをConoHa VPSの管理画面から追加します。
サーバーのIPアドレスを確認する
追加する際にIPアドレスが必要になるので、VPSのネームタグをクリックしてIPアドレスを確認しましょう。
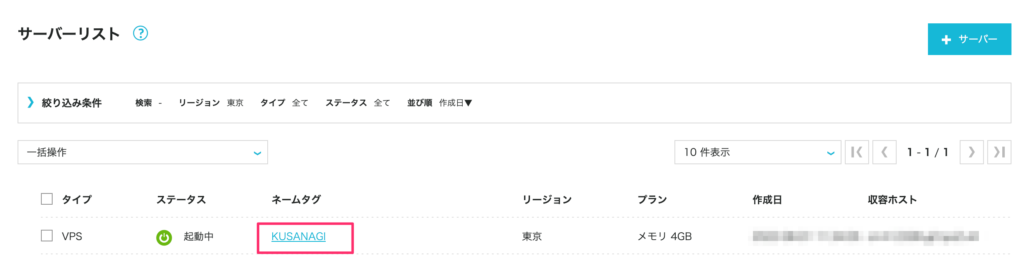
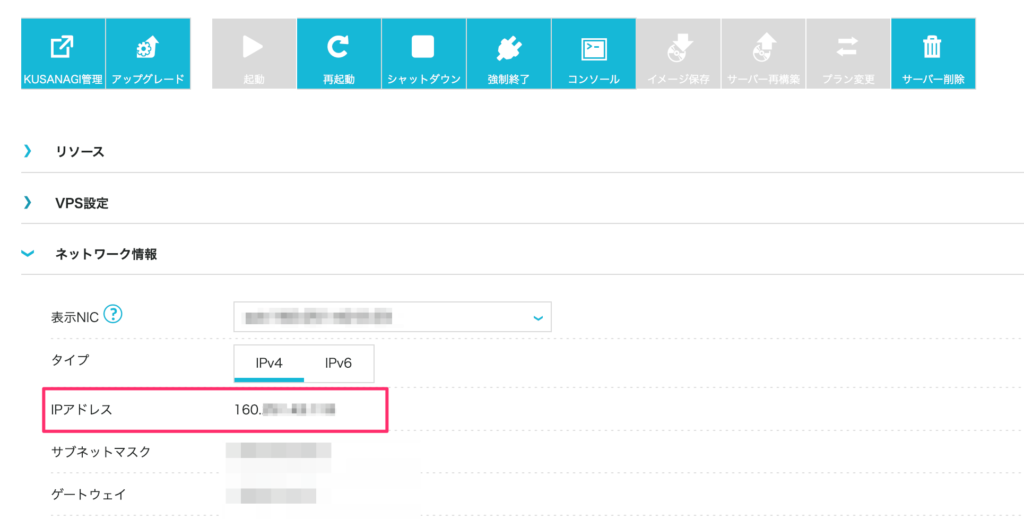
このIPアドレスを後程使うのでコピーしておきます。
ドメインをConoHa VPSに追加する
取得したドメインをConoHa VPSに追加します。左メニューの[DNS]から[+ドメイン]をクリックして取得したドメインを入力して保存しましょう。
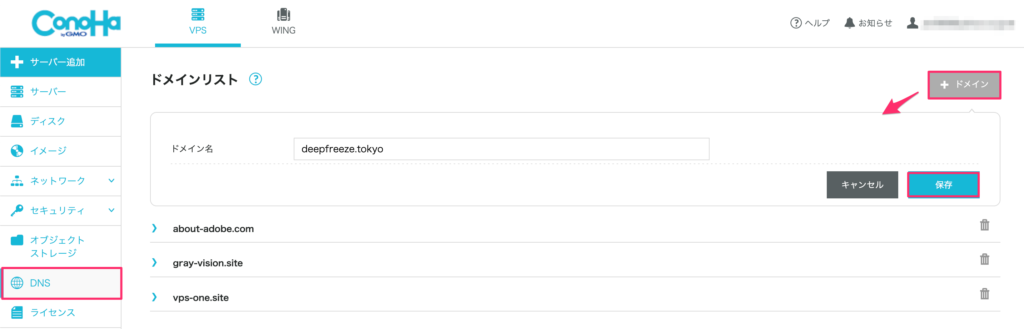
そしたらそのドメインを開いて編集マークをクリック。
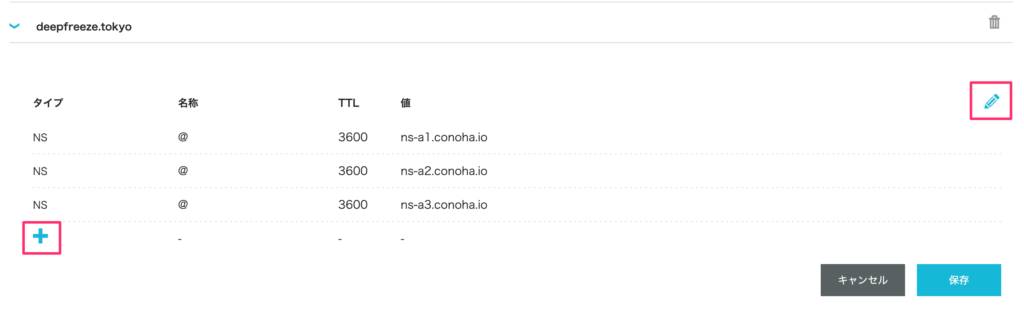
ここに必要な情報を入力していきます。
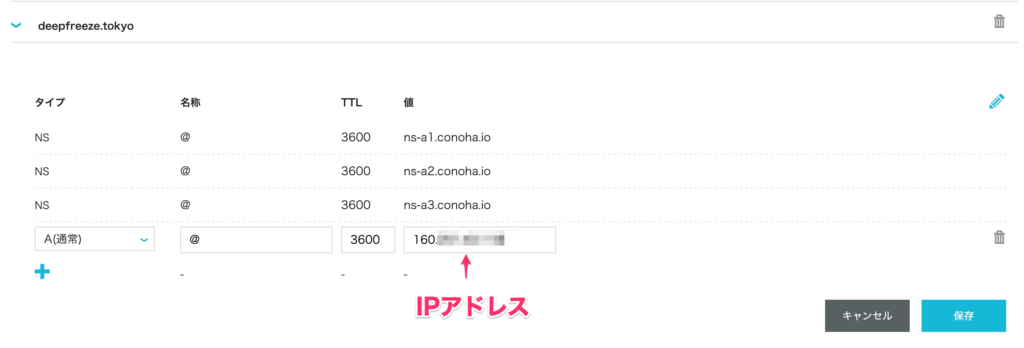
- タイプ・・・A(通常)
- 名称・・・@
- TTL・・・3600
- 値・・・サーバーのIPアドレス
値にはさっきコピーしたIPアドレスを貼り付けます。保存するとこのように表示されますね。
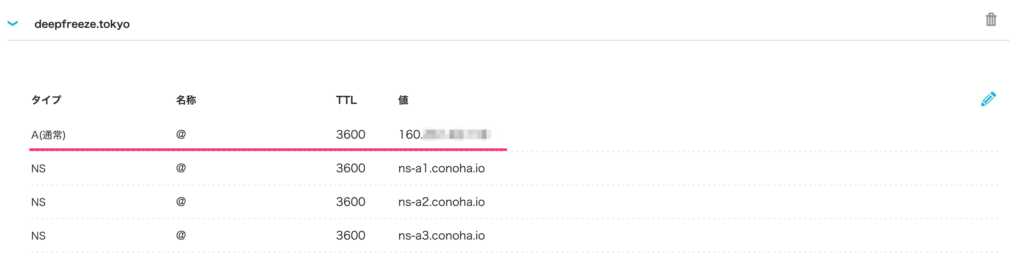
ドメインのネームサーバーを変更する
ドメインのネームサーバーをConoHaに変更します。お名前.comの管理画面からまずは[ネームサーバーの設定]を選択。
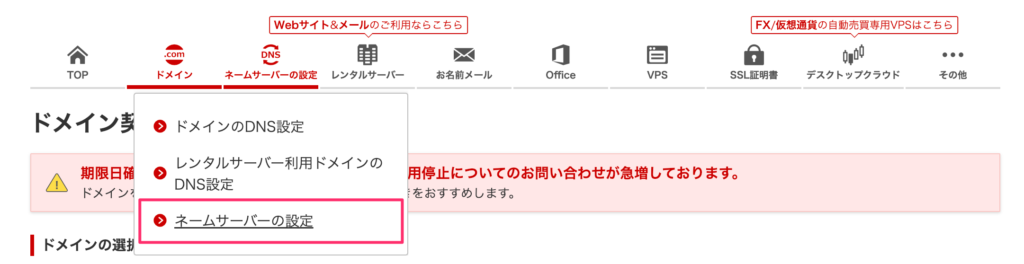
取得したドメインにチェックを入れてネームサーバーを変更しましょう。
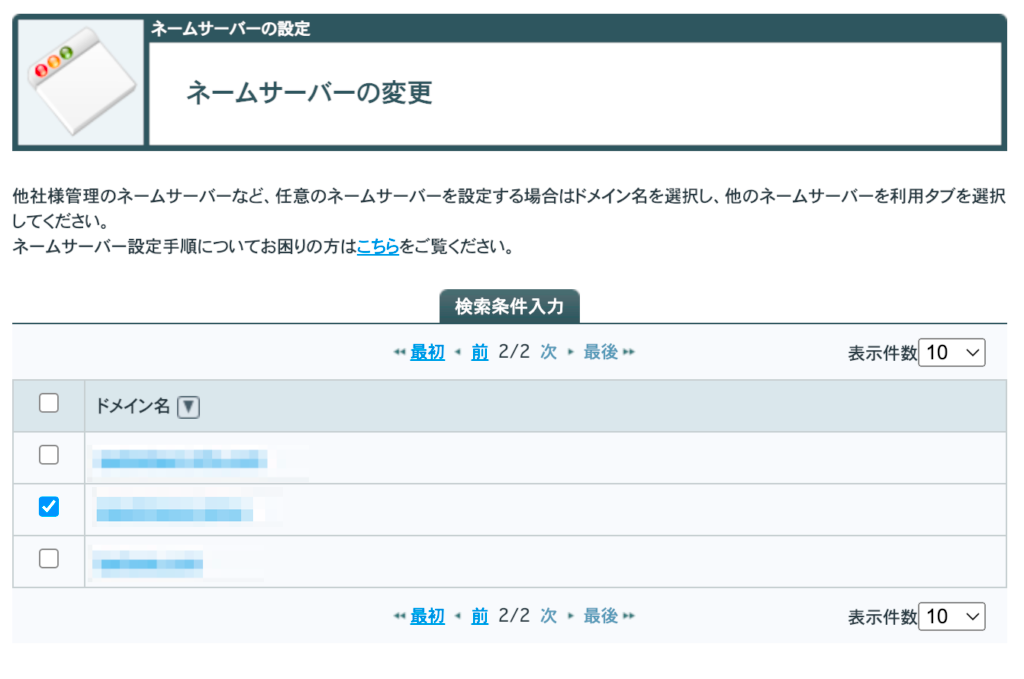
他のネームサーバーを利用にチェックを入れてネームサーバー情報を入力します。
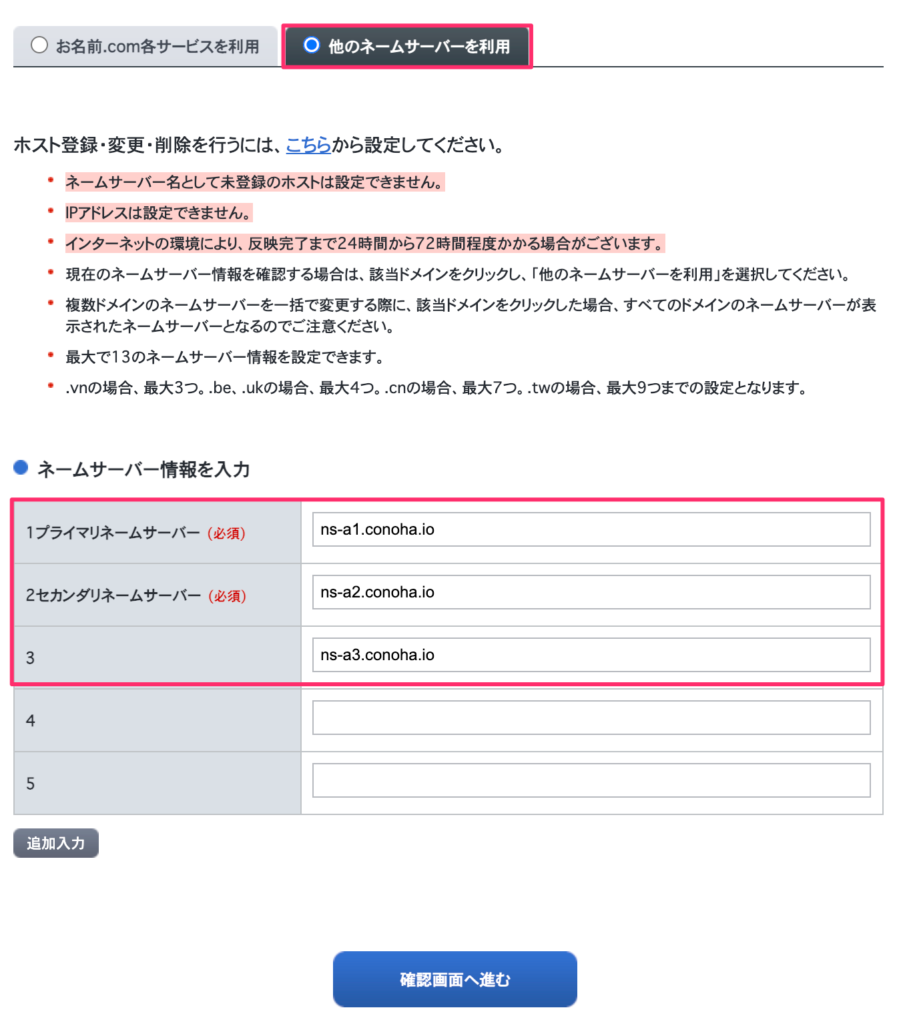
- ns-a1.conoha.io
- ns-a2.conoha.io
- ns-a3.conoha.io
確認画面を見てOKだったら設定しましょう。
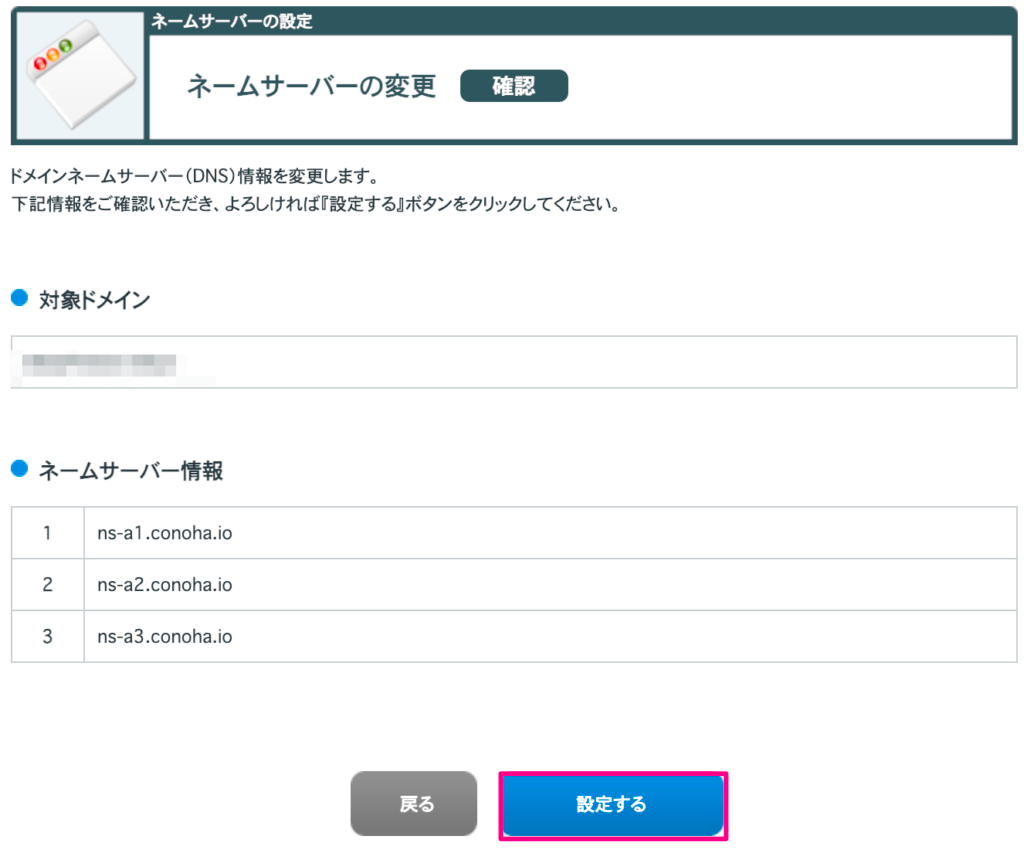
設定するとこんな画面になります。

ただネームサーバーの設定の反映には時間がかかります。
インターネットの環境により、反映完了まで24時間から72時間程度かかる場合がございます。
すぐには反映されないので、気長に待ちましょう。ただ今までの体感では24時間以内にはほとんど済むと思いますよ。
例えばNginxでドメインを指定して使う
後はアプリケーションでドメインを使っていけばいいんだけど、例えばNginxで指定してやってみます。
Nginxをインストールする
# nginxをインストールして起動
$ dnf -y install nginx
$ systemctl start nginx
$ systemctl status nginxポートを開ける
$ firewall-cmd --permanent --zone=public --add-service=http
$ firewall-cmd --permanent --zone=public --add-service=https
$ firewall-cmd --reload設定ファイルを記述する
Nginxの設定ファイルを新たに作成します。
$ vim /etc/nginx/conf.d/server.conf
最低限のことを書いて試します。
server {
listen 80;
server_name ドメイン(example.com);
}ページを編集する
Nginxのデフォルトページも編集して適当にHelloとだけにしておきます。
$ vim /usr/share/nginx/html/index.html
Helloブラウザから確認する
ブラウザからドメインにアクセスして確認してみるとちゃんと表示されました。
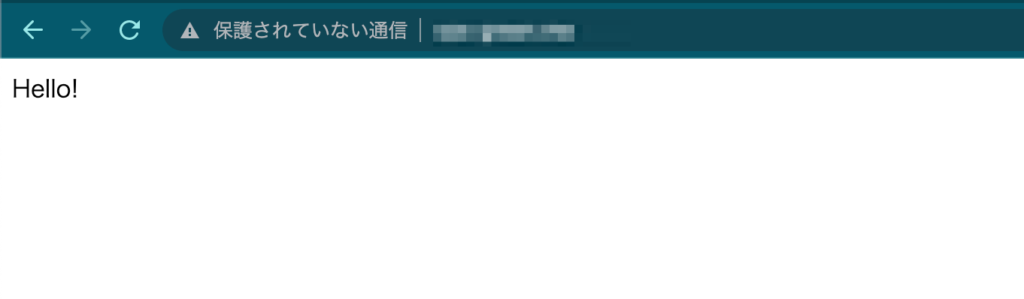
SSL化(https化)したいなら
SSL化は以下の記事でやっているので、よかったら見てみてください。
-

-
ConoHa VPSでSSL化を行う【お名前.com/Nginx/アルファSSL】
2022/11/28
そんな疑問を解消するために、この記事ではConoHa VPSで設定したドメインをSSL化する方法を書いていきます。 ConoHa VPSでSSL化したい方は参考にしてみてください。ちなみにですが、今回 ...
まとめ - お名前.comで取得したドメインをConoHa VPSで使う方法
お名前.comで取得したドメインをConoHa VPSで使うっていうことをやったけど、行ったのは以下の2つです。
- ConoHa VPSにドメインの追加
- お名前.comでネームサーバーの変更
少し面倒だけど、これでドメインの設定は完了です。後はネームサーバーが反映されるのを待つだけです。

