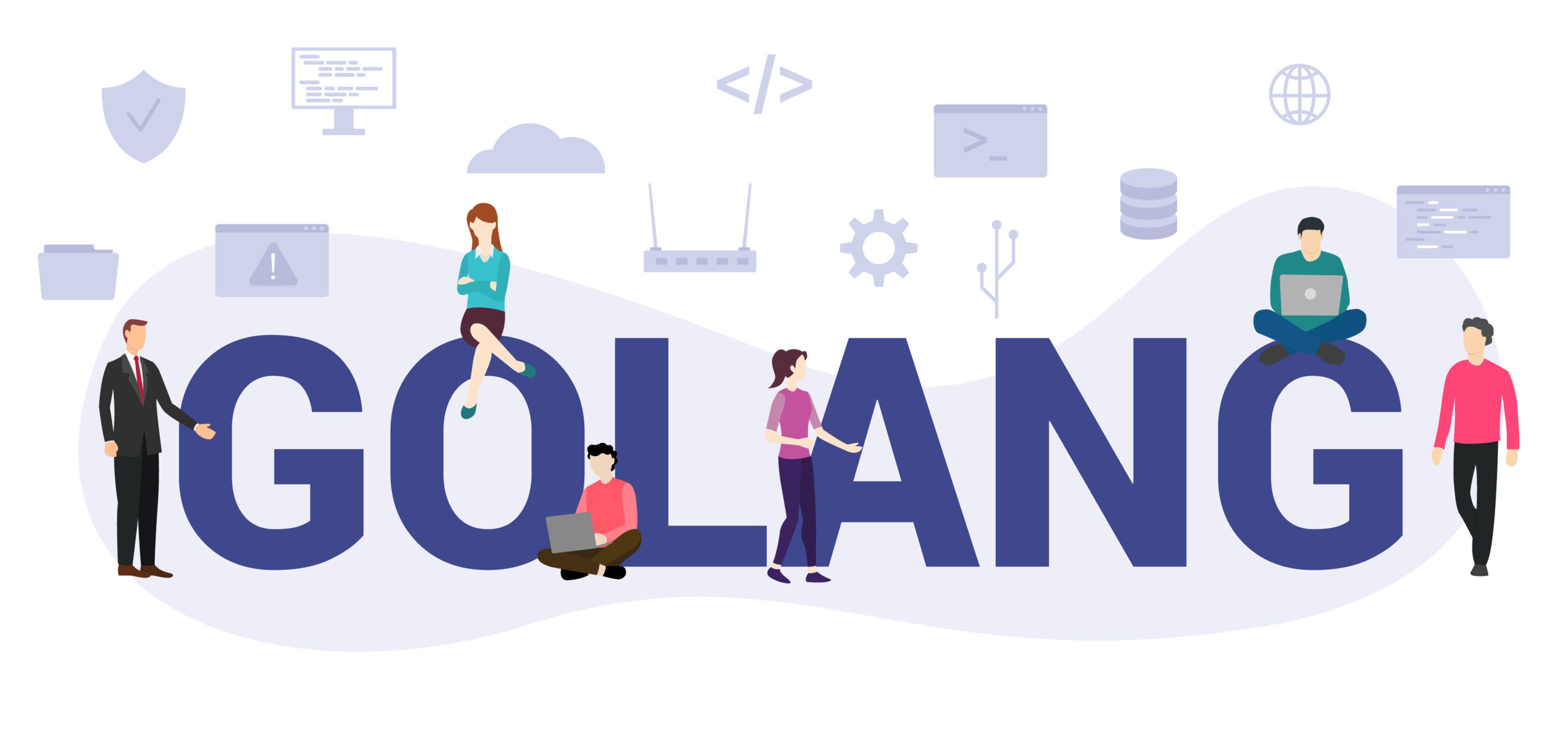さくらのVPSでGo使えるようにしたいんだけどできるかな?
できるはずだからやってみましょう。

この記事ではさくらのVPSでGo言語をインストールして使えるようにしていきます。
この記事でやること
- さくらのVPSでサーバーを立てる
- GOをインストールする
さくらのVPSでGO環境を作りたい方はどんなふうに行えるのか参考にしてみてください。
さくらのVPSでGO使ってみましょう。

さくらのVPSでサーバーを立てる
まずはさくらのVPS![]() でサーバーを立てます。2週間無料で使えるのでそんなにビビらずにいきます。
でサーバーを立てます。2週間無料で使えるのでそんなにビビらずにいきます。
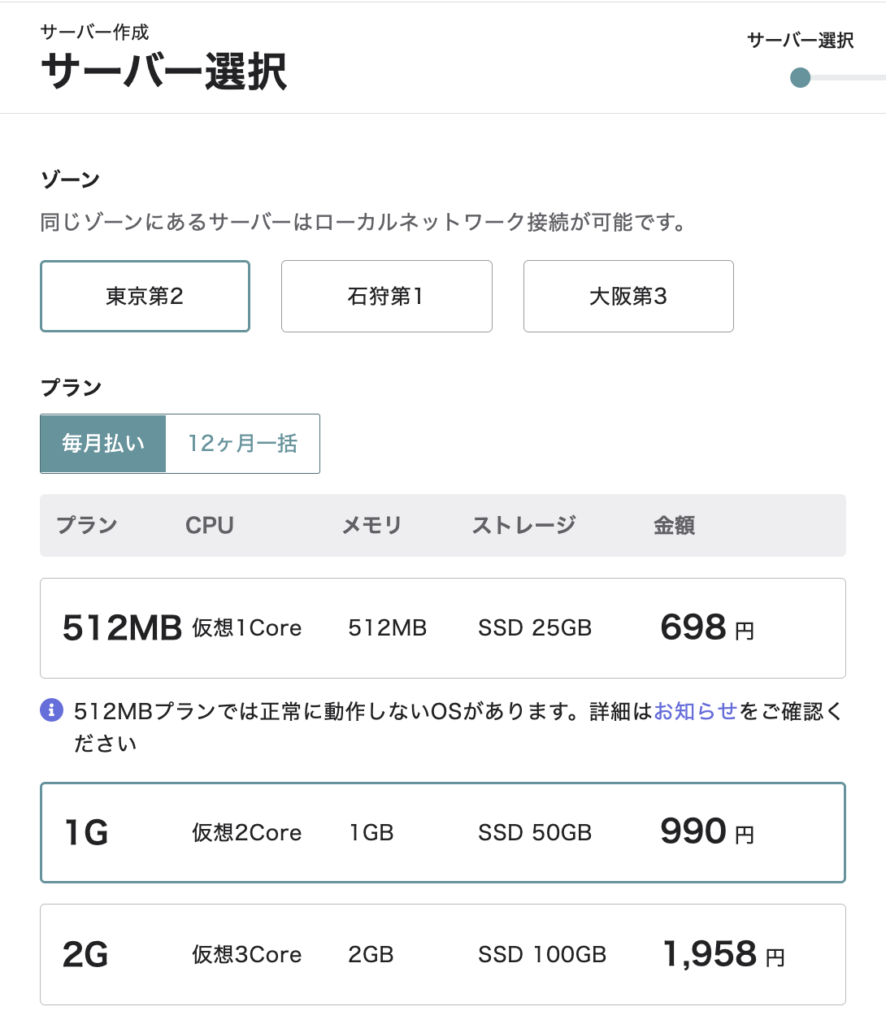
ゾーンによって料金が多少変わるけど、とりあえず東京第二にしておきます。プランは1GBを選択。
ストレージはそのままの50GBで次へ進みます。
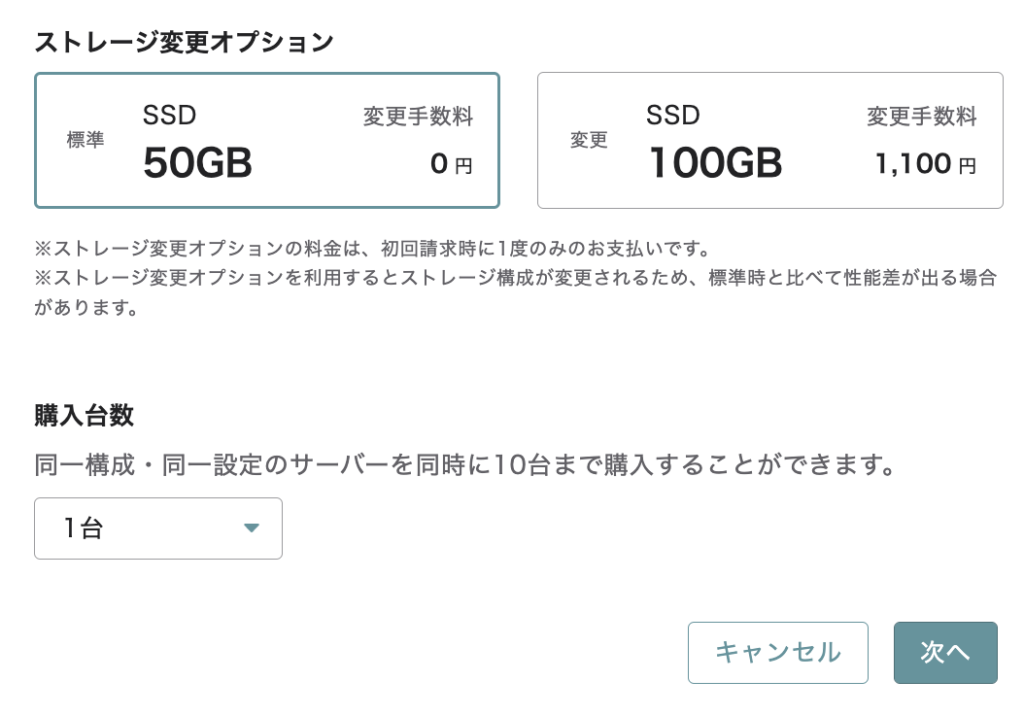
サーバー名は管理画面に表示されるのでわかりやすい名前にしておくといいです。OSは今回Ubuntu22.04でいきます。
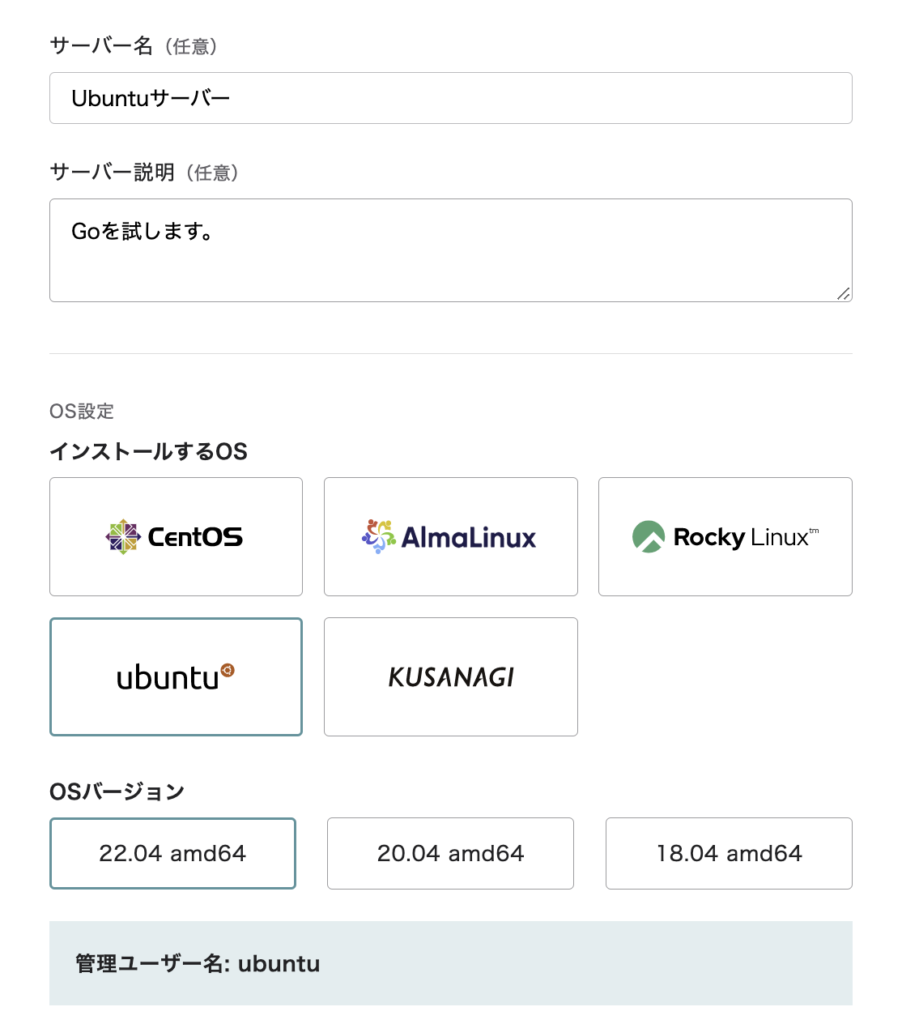
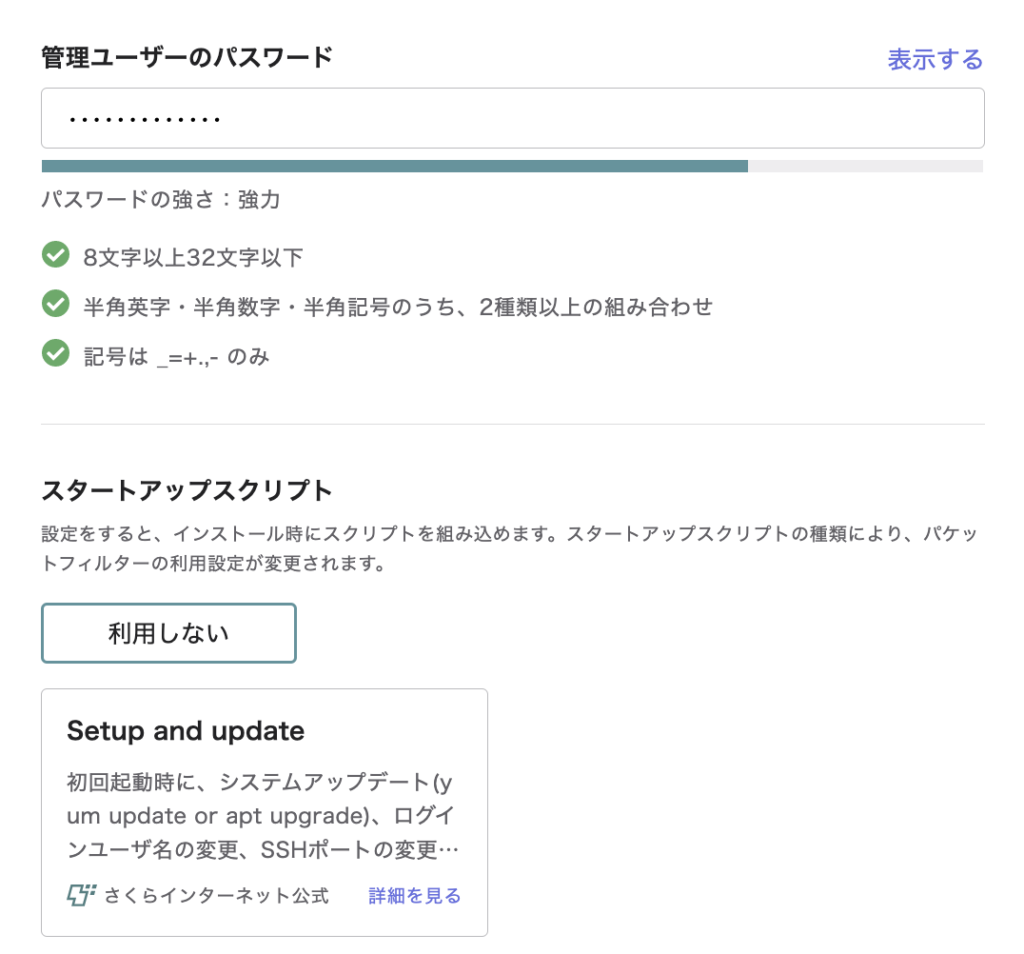
管理ユーザーがデフォルトでubuntuですが、このubuntuユーザーのパスワードを入力しておきましょう。
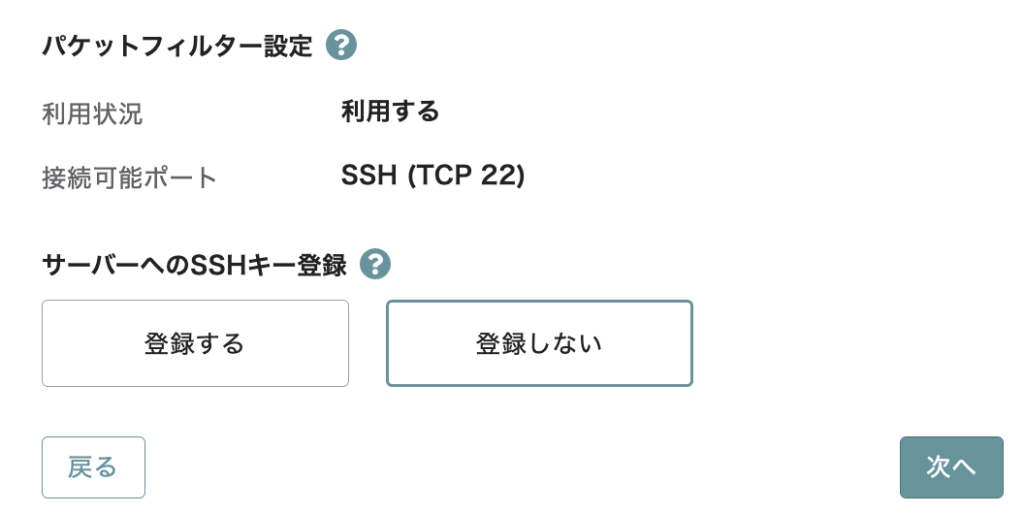
最後に支払い方法ですね、毎月払いか12ヶ月一括かを選択します。
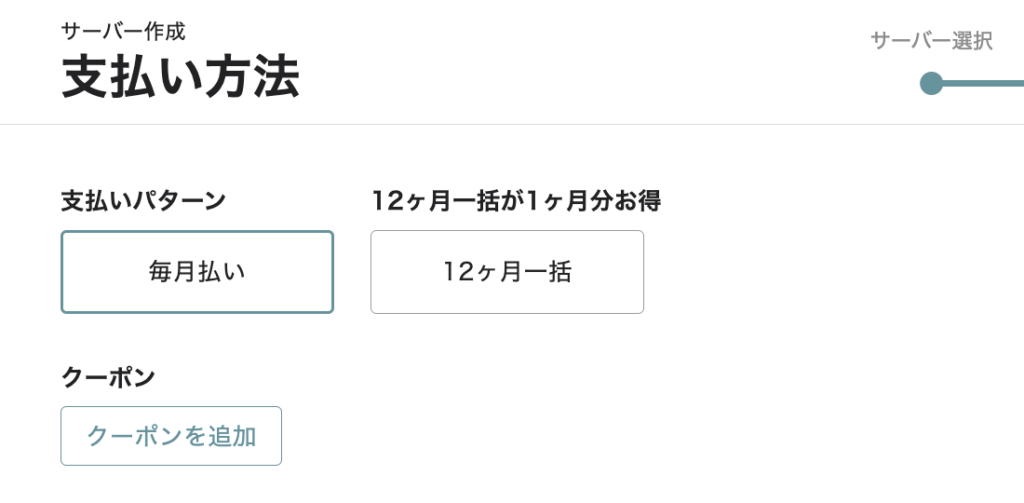
2週間無料のお試しはもちろん利用するを選択。これで申し込みます。
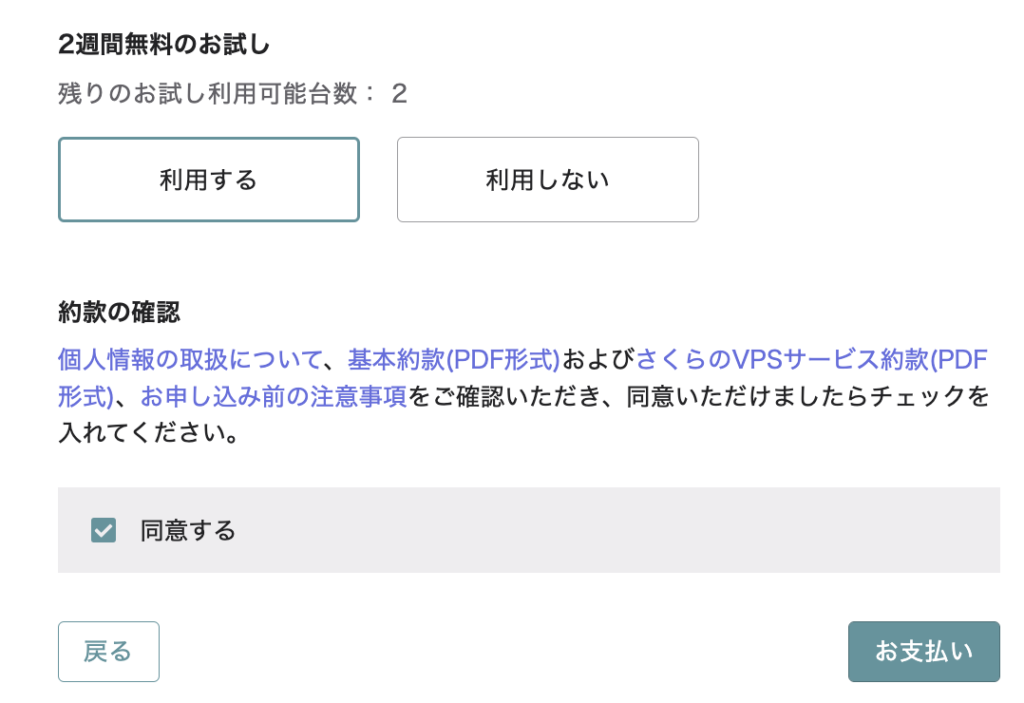
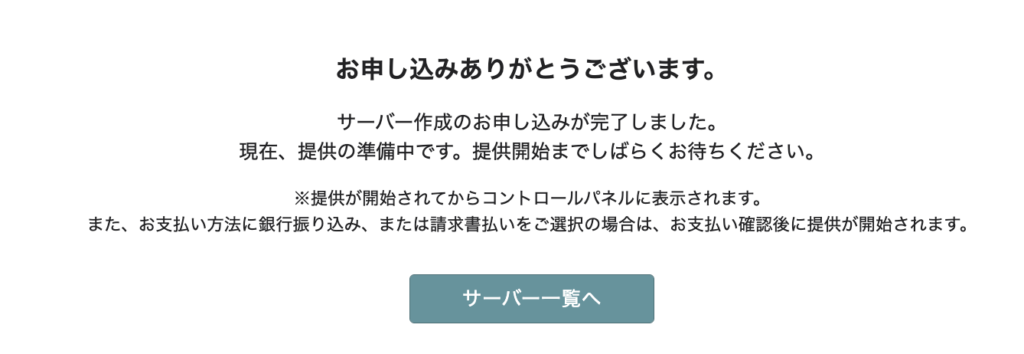
しばらくするとサーバー一覧画面に申し込んだサーバーが表示されます。
2週間の無料お試し期間だけ試してみたいとか、そのあたりの料金について気になる場合は以下の記事で書いているのでよかったら参考にしてみてください。
-

-
さくらのVPSでお試し期間の利用・解約方法を紹介します。
2022/8/14
この記事ではさくらのVPSのお試し期間の使い方を書いていきたいと思います。 さくらのVPSでお試し期間を効率よく使いたい方は参考にしてみてください。 さくらのVPSのお試し期間とは さくらのVPSのお ...
サーバーにSSH接続する
作業はSSH接続してやりたいので、SSH接続します。
サーバーを起動する
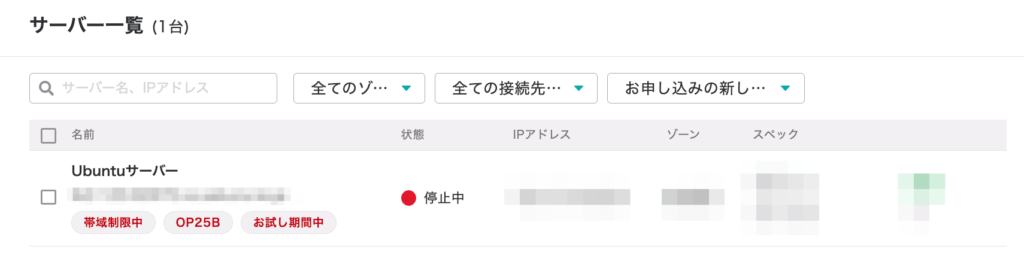
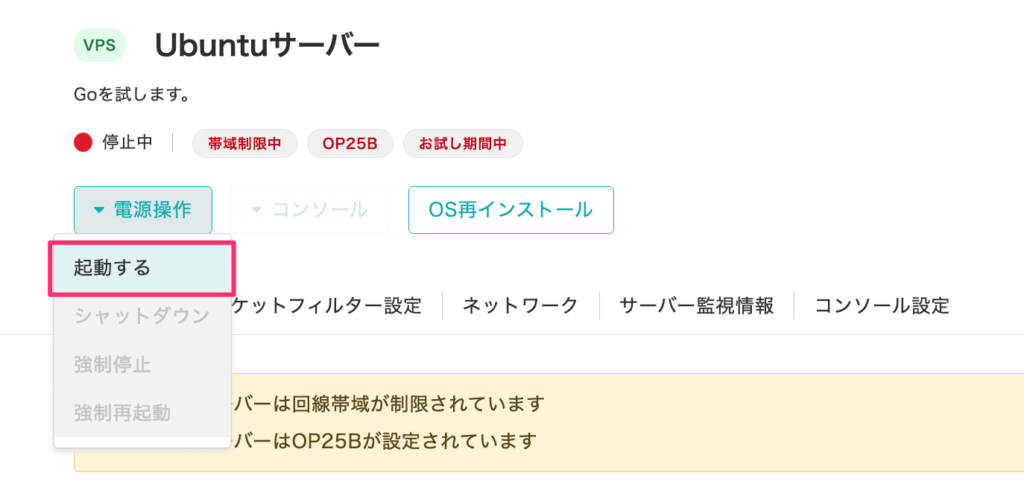
SSH接続する
SSH接続は以下コマンドでできます。パスワードが問われるので、設定したパスワードを入力して接続しましょう。
$ ssh ubuntu@ipアドレス-

-
さくらのVPSでSSH接続する方法を紹介します。
2022/8/8
そんな疑問を解消するために、この記事ではさくらのVPSで立てたサーバーにSSH接続する方法を書いていきます。 さくらのVPSでサーバーを立ててSSH接続したい方は参考にしてみてください。 さくらのVP ...
Goをインストールする
Goをインストールしてみましょう。インストールは結構簡単です。
# 最新のパッケージに更新
$ sudo apt update
$ sudo apt upgrade
# goのインストール
$ sudo apt install -y golang-go
$ go version
go version go1.18.1 linux/amd64インストールしたらgo env見てみるとこんな感じ。
$ go env
GO111MODULE=""
GOARCH="amd64"
GOBIN=""
GOCACHE="/home/ubuntu/.cache/go-build"
GOENV="/home/ubuntu/.config/go/env"
GOEXE=""
GOEXPERIMENT=""
GOFLAGS=""
GOHOSTARCH="amd64"
GOHOSTOS="linux"
GOINSECURE=""
GOMODCACHE="/home/ubuntu/go/pkg/mod"
GONOPROXY=""
GONOSUMDB=""
GOOS="linux"
GOPATH="/home/ubuntu/go"Goプログラムを書いて試す
試しにHelloWorldを表示するようにhttpサーバーを起動して確かめてみます。
$ vim main.gopackage main
import (
"fmt"
"net/http"
)
func handler(w http.ResponseWriter, r *http.Request) {
fmt.Fprintf(w, "Hello, World")
}
func main() {
http.HandleFunc("/", handler)
http.ListenAndServe(":8080", nil)
}これで起動して確かめたいところですが、さくらのVPSではポートの制限がされているのでその設定をします。
パケットフィルターを設定する
パケットフィルターを設定からパケットフィルターを設定します。
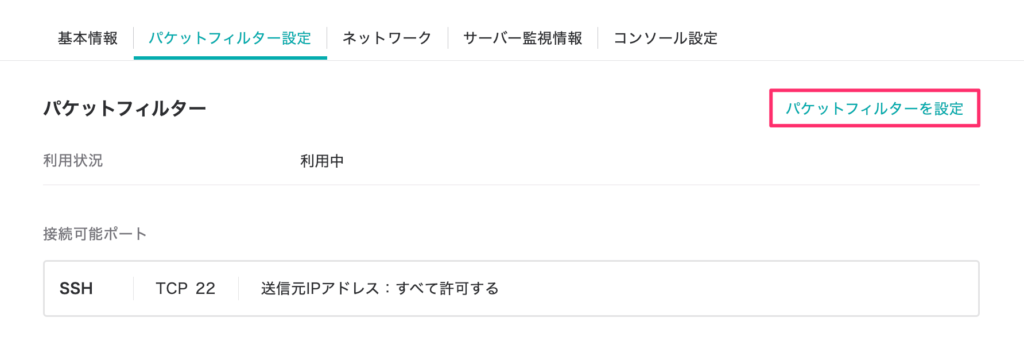
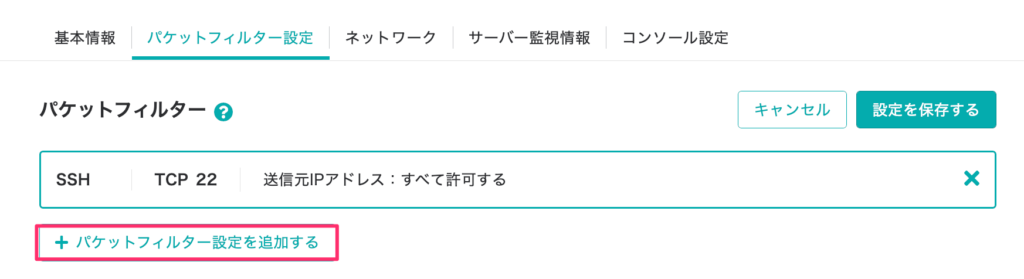
今回は8080で動かす予定なのでカスタムを選択して8080を追加します。
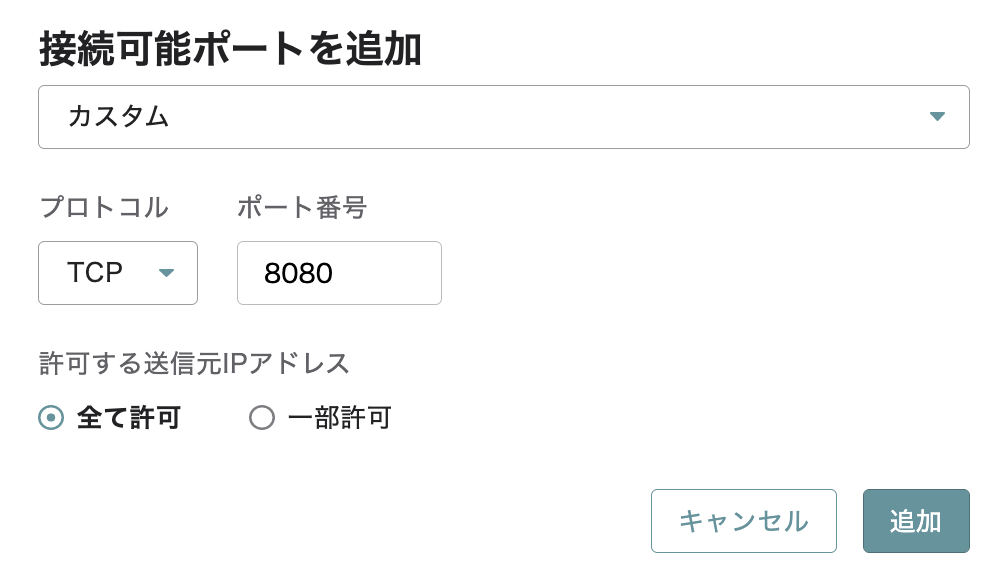
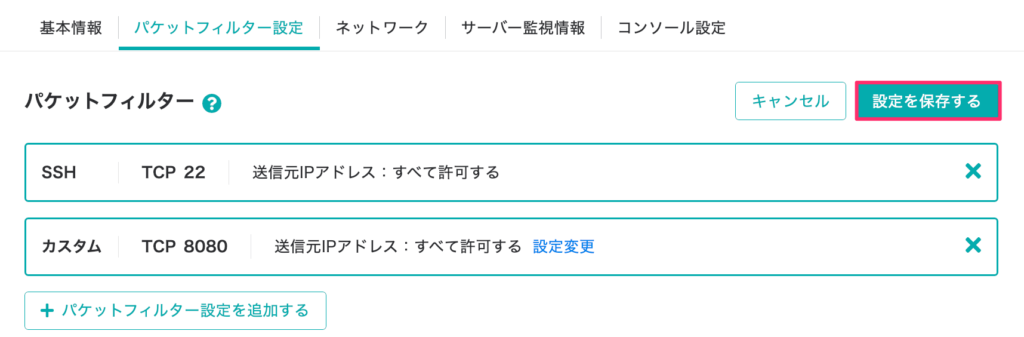
これで8080番ポートのアクセスも許可されました。
goのhttpサーバーを起動する
サーバーを起動して確かめてみるとちゃんと表示されましたね。
$ go run main.gp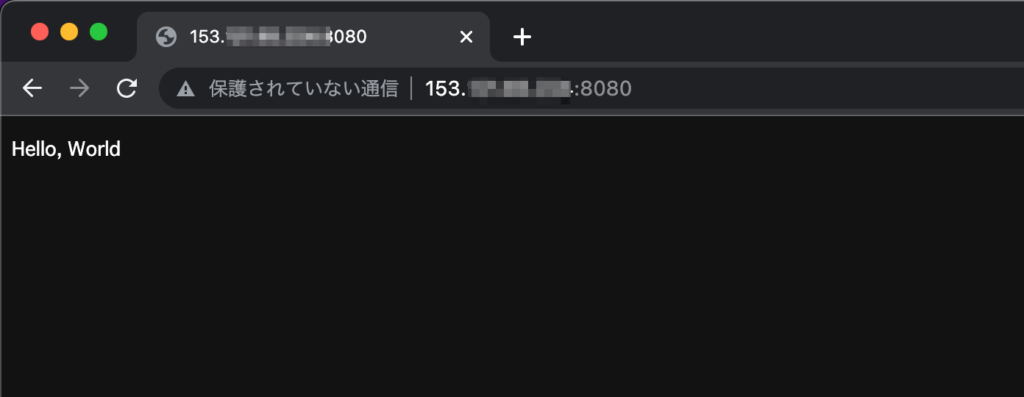
Nginx経由で実行する
goのhttpサーバーだけで実際にやるということは稀だと思うので、Nginxも入れてやっておきましょう。
パケットフィルターで80番ポートを許可する
80番ポートにアクセスできるようにしたいので許可しておきます。
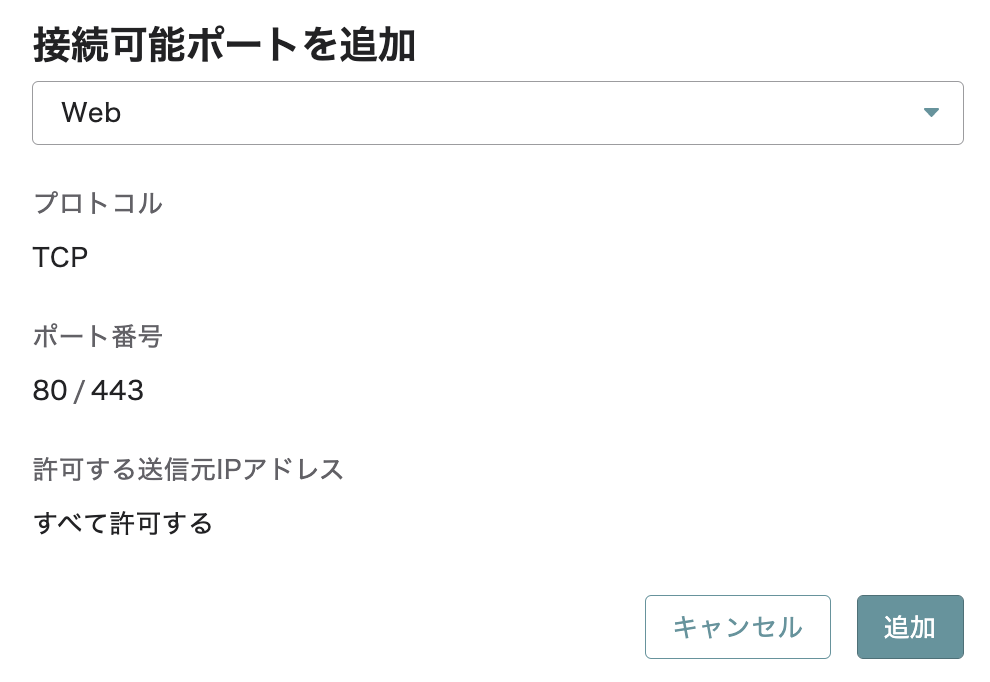
Nginxをインストール
$ sudo apt install nginx
$ systemctl status nginx
● nginx.service - A high performance web server and a reverse proxy server
Loaded: loaded (/lib/systemd/system/nginx.service; enabled; vendor preset: e>
Active: active (running) since Wed 2022-11-30 16:44:18 JST; 42s ago
Docs: man:nginx(8)これでIPアドレスをブラウザに入力して確認してみるとnginxの画面が表示されましたね。
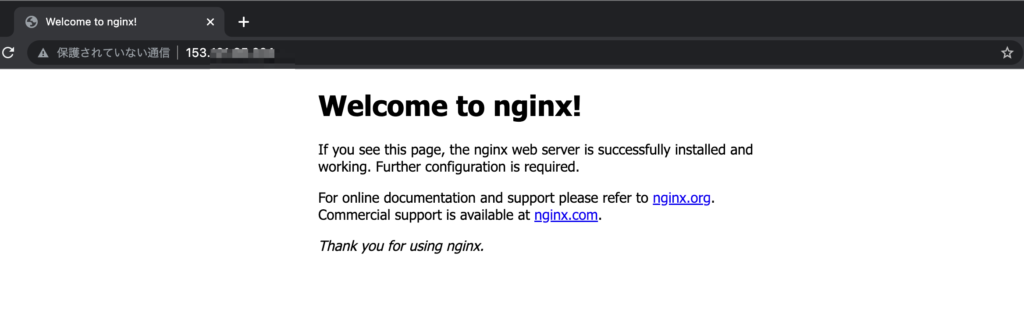
Nginxの設定ファイルを作成する
Nginxの設定ファイルを作って、goのhttpサーバーに繋ぐように設定します。
$ sudo vim /etc/nginx/conf.d/app.confserver {
listen 80;
server_name IPアドレス;
location / {
proxy_pass http://127.0.0.1:8080;
}
}$ sudo systemctl restart nginx起動して確認
これでさっき作成したgoファイルを実行して確認してみると、IPアドレスで表示できましたね。
$ go run main.go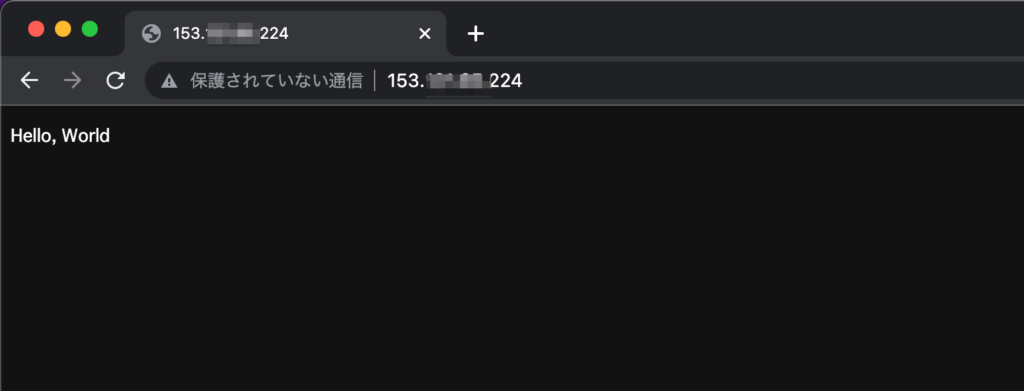
まとめ
OSにはUbuntuを選択してGoをインストールしてみました。インストール自体は結構簡単なので、割とすんなり動かせるんじゃないかなと思います。
さくらのVPS
![]() でGo試してみたかったらやってみるといいですよ。
でGo試してみたかったらやってみるといいですよ。