
さくらのVPSでMT4使いたいんだけどどうやるの?
Windowsサーバー立ててリモートデスクトップ接続すれば使えますよ。

今回はさくらのVPSでWindowsサーバーを立ててMT4をインストールするっていうことをやっていきます。
この記事で分かること
- さくらのVPSでWindows Serverを立てる方法
- Windows Serverにリモートデスクトップ接続する方法
- MT4・MT5をインストールする方法
さくらのVPSでWindows Serverを立ててMT4をインストールするところまでやろうと思います。MT4を使いたい場合は参考にしてみてください。
インストールするものが違うだけなので、MT5も同じ手順でインストールできますよ。
さくらのVPS![]() は2週間無料で使えるので、手始めに手を出してみましょう。
は2週間無料で使えるので、手始めに手を出してみましょう。
さくらのVPSでMT4をインストールしていきましょう。

MT4を使う際のさくらのVPSの料金は?
さくらのVPSで立てるサーバーの料金は立てるサーバーのスペックによって変わってきます。なのでまずはMT4が動かせるスペックがどれぐらいのものなのかを調べてみるといいです。
調べてみると各社によって求められる水準は結構ばらついていると思いますが、これぐらいは用意しておくといいみたいですね。
CPU:Core i3以上
メモリ:2~4GB以上
SSD:120GB以上
MT4を利用するために必要なパソコンのスペックは?
これをさくらのVPSの金額と照らし合わせてみるとメモリが2GBか4GBの当たりです。
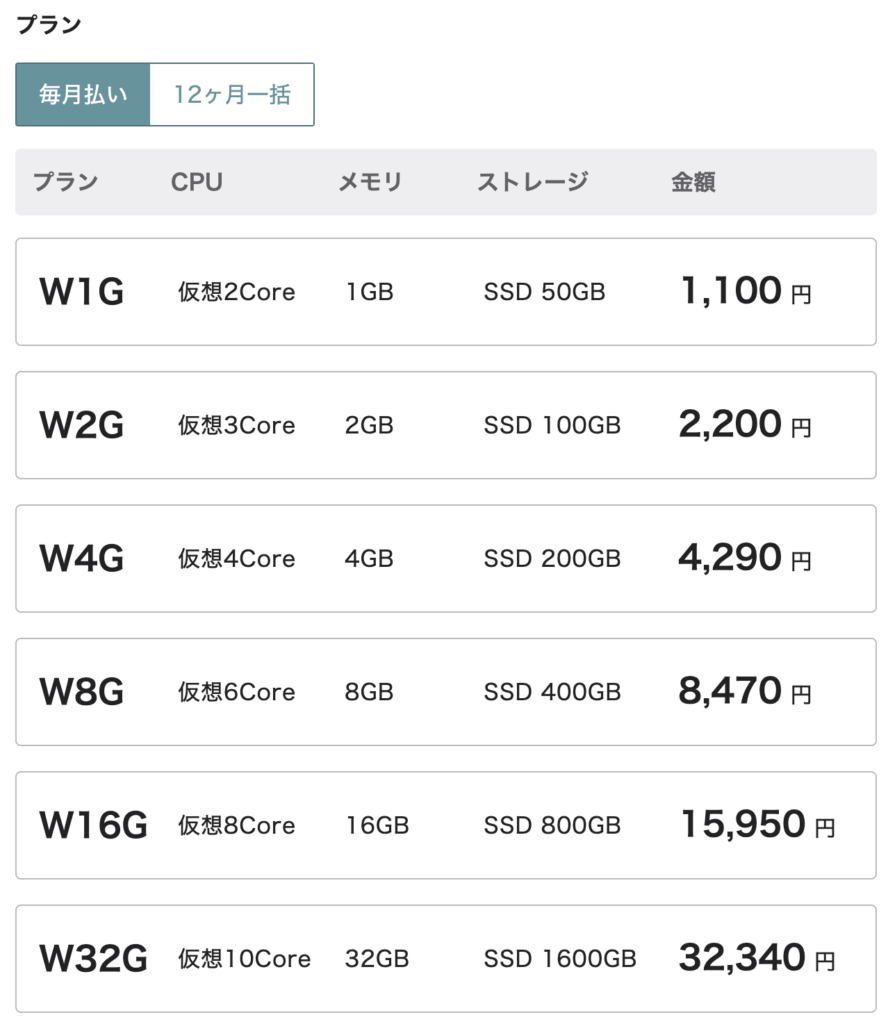
- 2G・・・月額2,200円
- 4G・・・月額4,290円

それなりにかかるね。
そうですね、2週間無料で使えるしプランのアップグレードはできるから見極めて使うといいですよ。

なんとなくこれぐらいかかるんだな・・・ぐらい考えておくといいでしょう。無料期間が2週間あるので、その際に実際に使ってみるといいです。この記事では4GBのプランを使ってやります。
リモートデスクトップ接続のライセンス代金がかかる
リモートデスクトップ接続には1ユーザー毎に月額924円のライセンス代がかかります。リモートデスクトップ接続してMT4をいじることになるので、「サーバー代(メモリ4GBなら4,290円)/月 + ライセンス代924円/月 = 5214円/月」がかかります。
うーんちょっと高い、プラン下げてもいい気がしますね。
さくらのVPSでMT4をインストールする手順
なんとなくかかる料金が分かったところで、さくらのVPSでMT4をインストールする流れを見てみましょう。
- さくらのVPSでWindows Serverを立てる
- 立てたサーバーにリモートデスクトップ接続する
- MT4をインストールする
リモートデスクトップ接続してしまえば、あとは普通にWindowsパソコンと同じように使うことができます。
さくらのVPSに登録したら、実際に立てていきましょう。
さくらのVPSでWindows Serverを立てる
Windows Serverを立てる画面です。ゾーンは石狩か大阪の2つですね。どちらでもいいですが、大阪にしておきます。(自分の家から近い方でいいんじゃないかな)
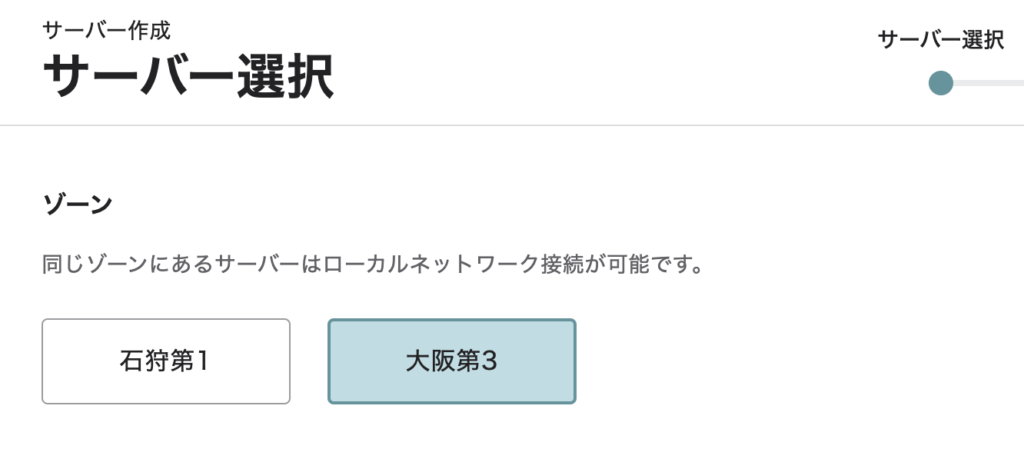
プランはW4Gを選択。
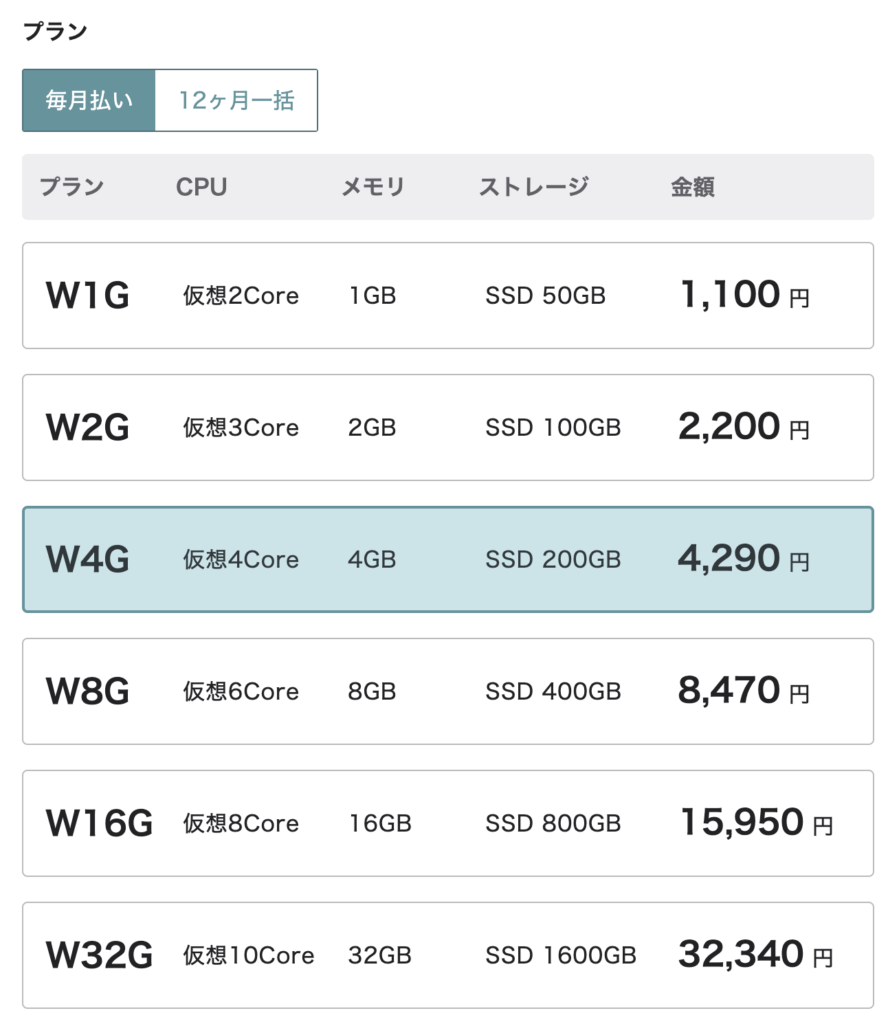
ライセンスはリモートデスクトップライセンスを1つ申し込みます。
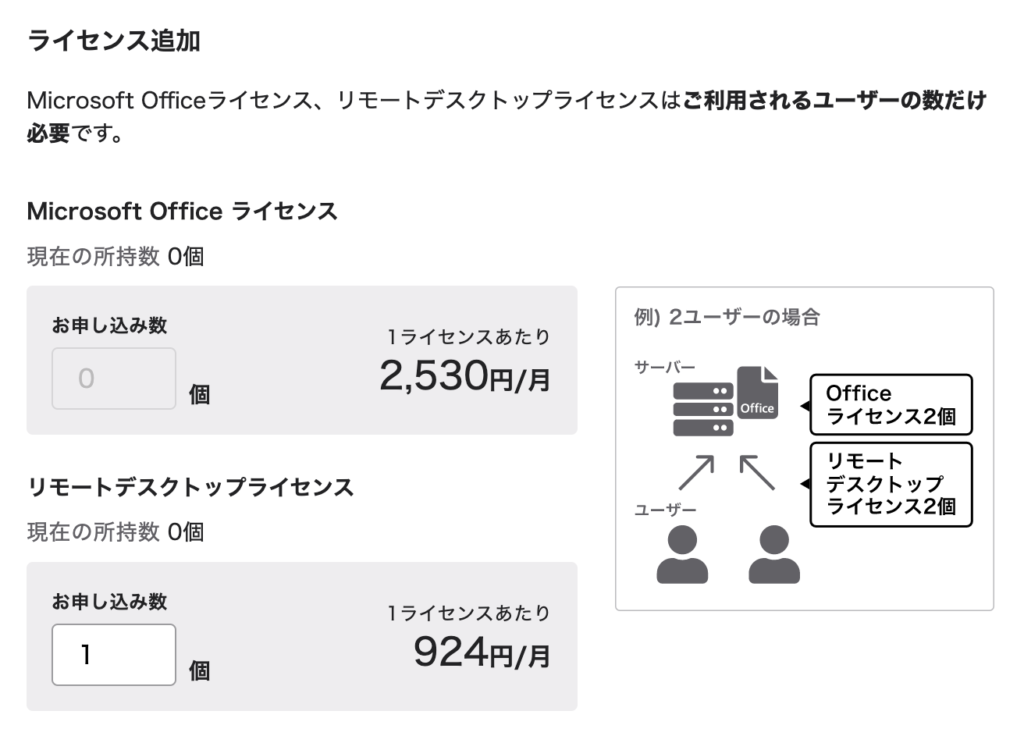
サーバー設定の画面では、サーバー名や説明を記述することができる。後でも編集できるけど、分かりやすいように何かつけておくといいですよ。
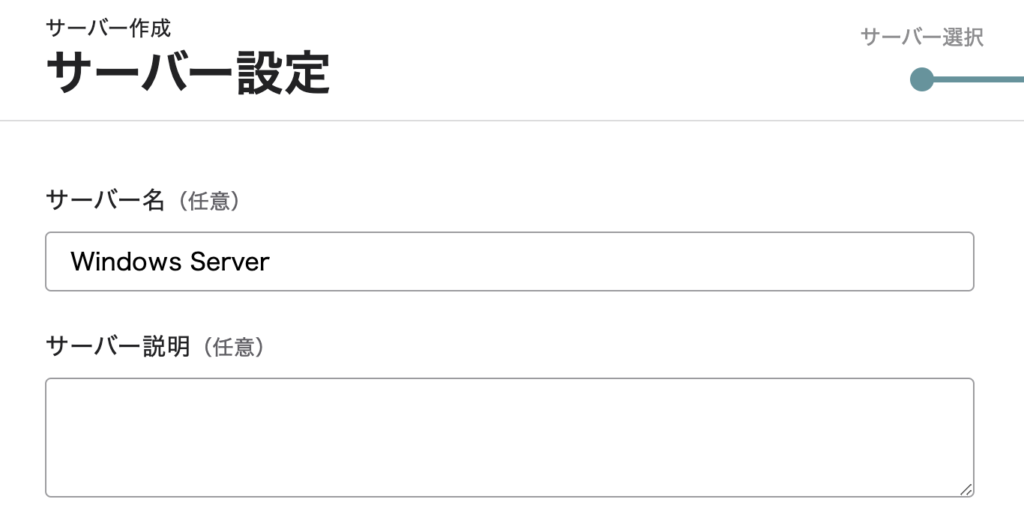
OSは新しめの2022にします。管理ユーザーのパスワードも設定しておきましょう。
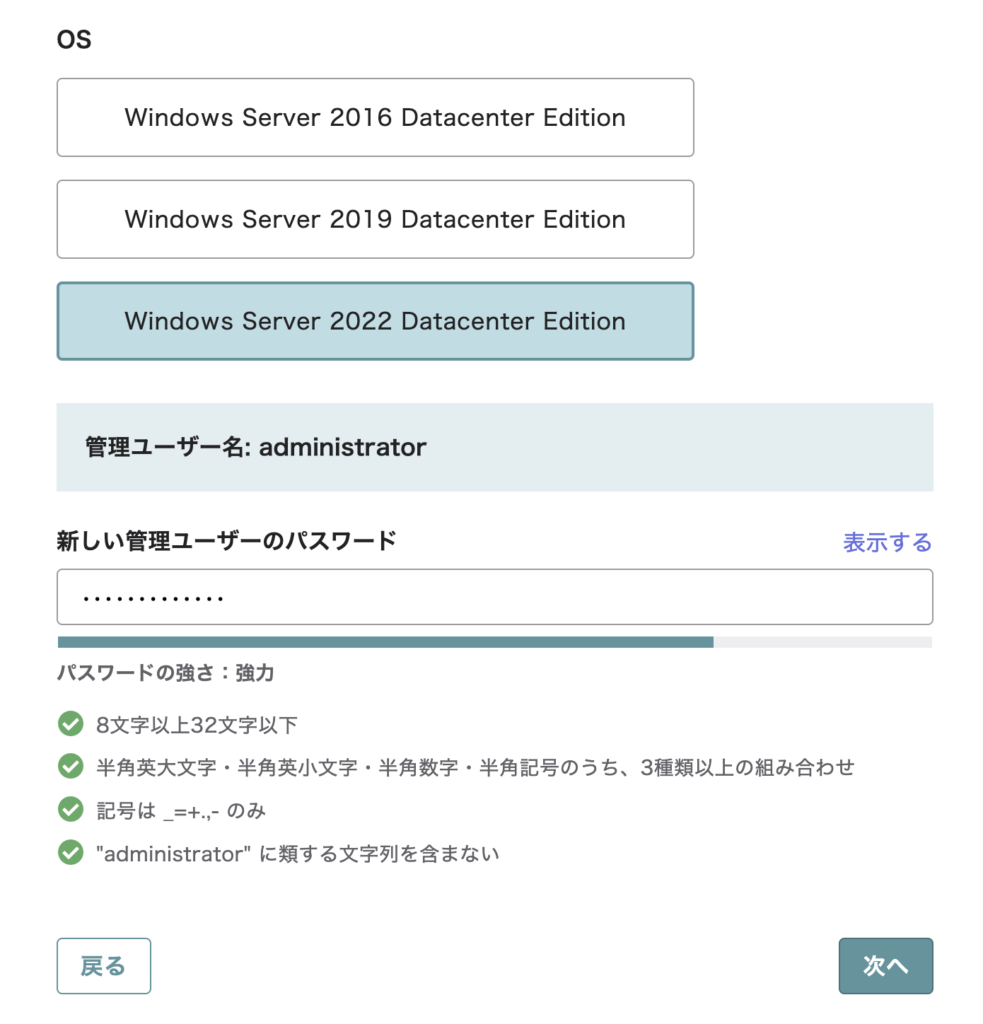
支払い方法はクレジットカード選択すると、2週間の無料期間が使えます。
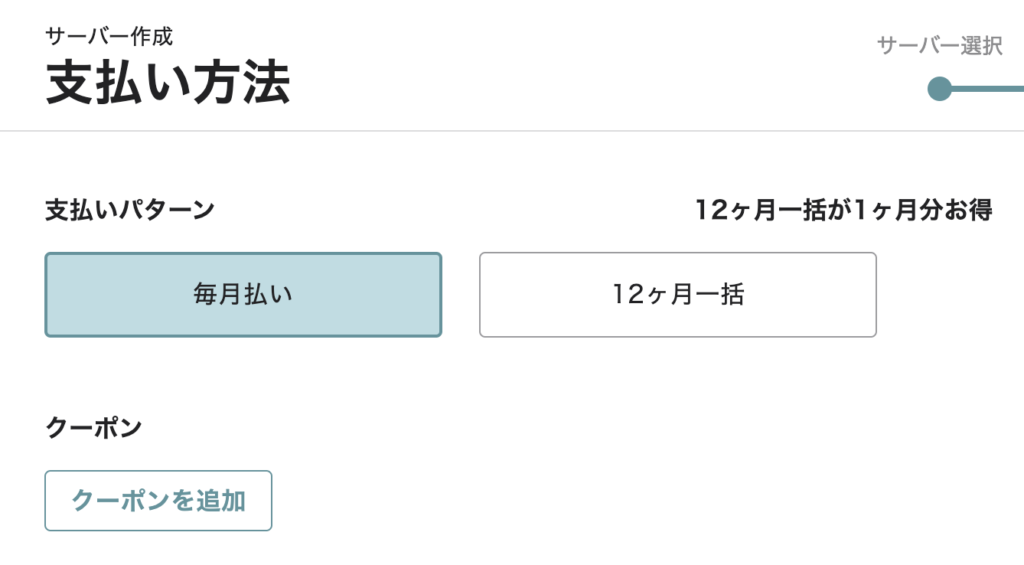
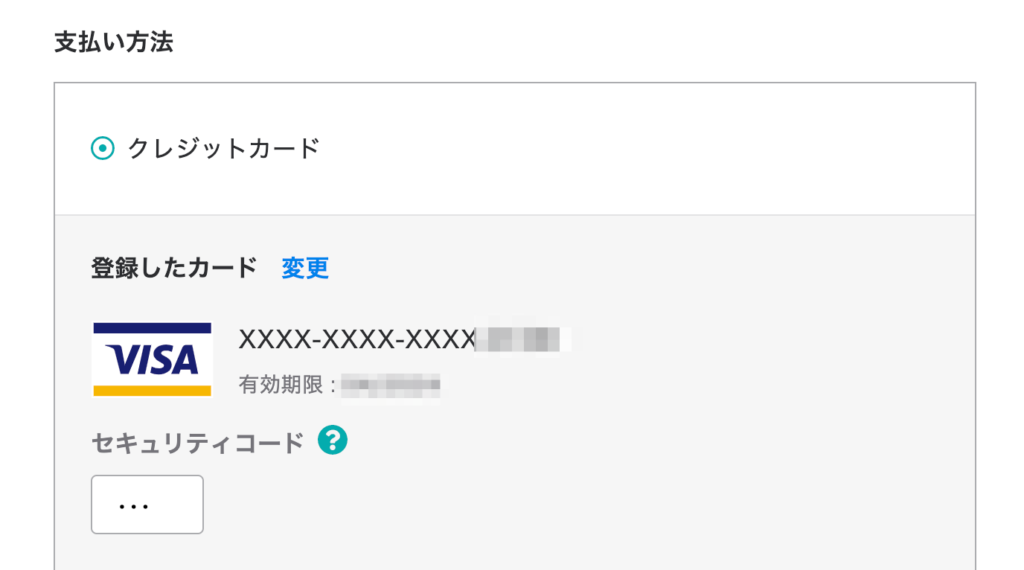
2週間無料のお試しは利用するにして、お支払いです。
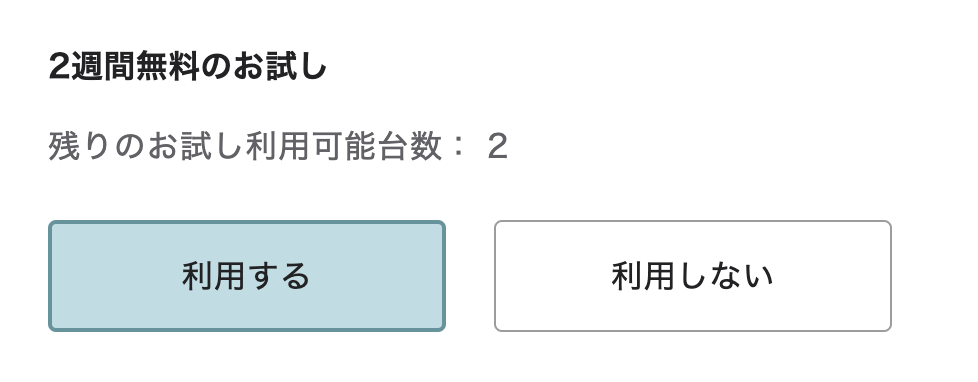
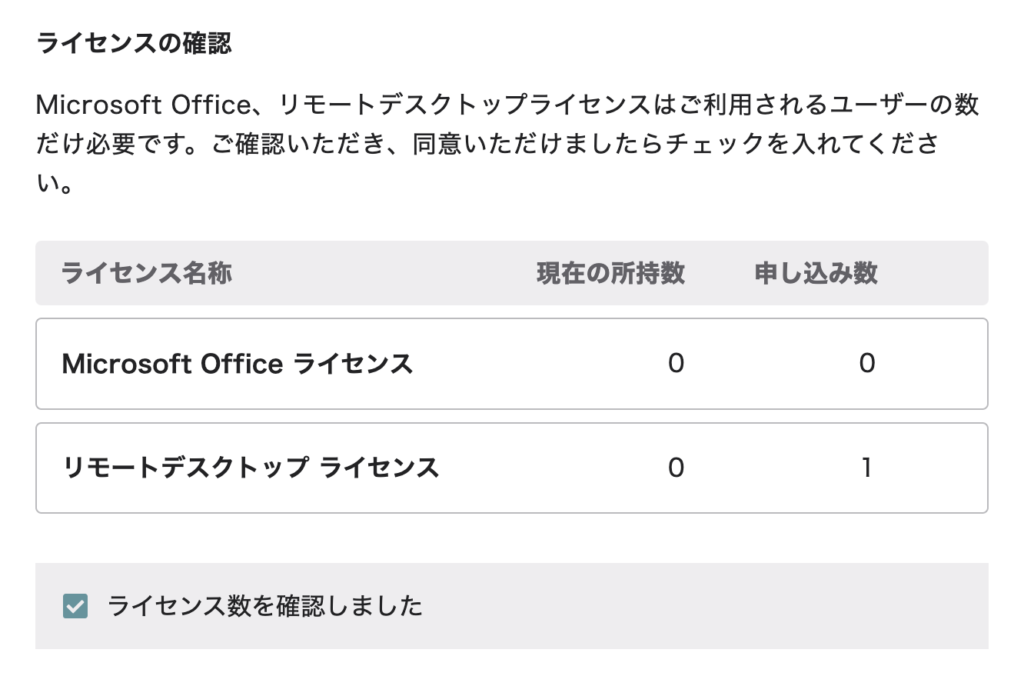
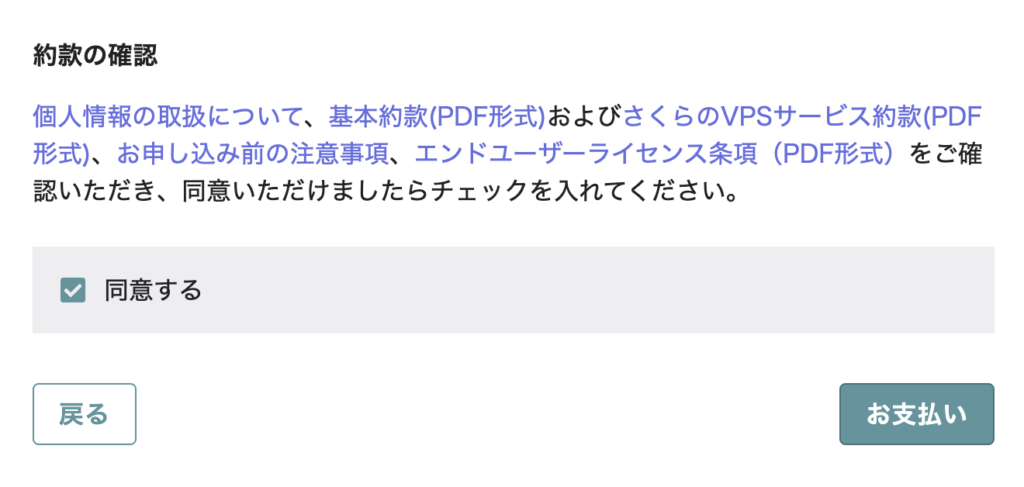
お支払いをクリックすると申し込みが完了です。
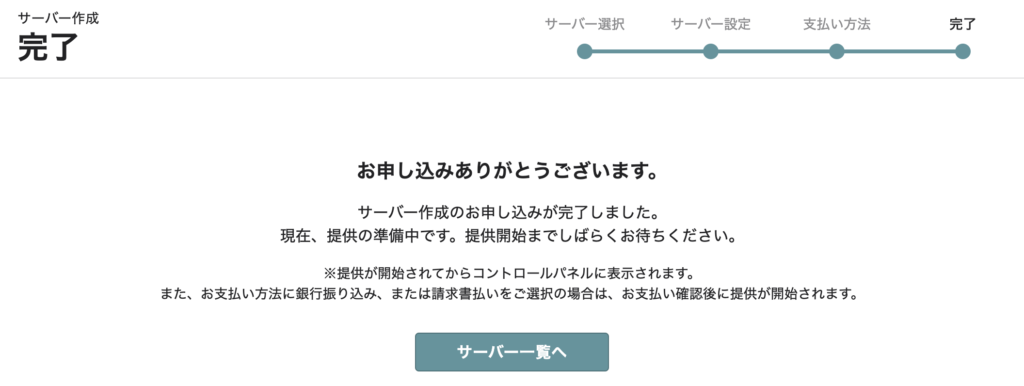
少しするとサーバー一覧に作成したサーバーが表示されます。
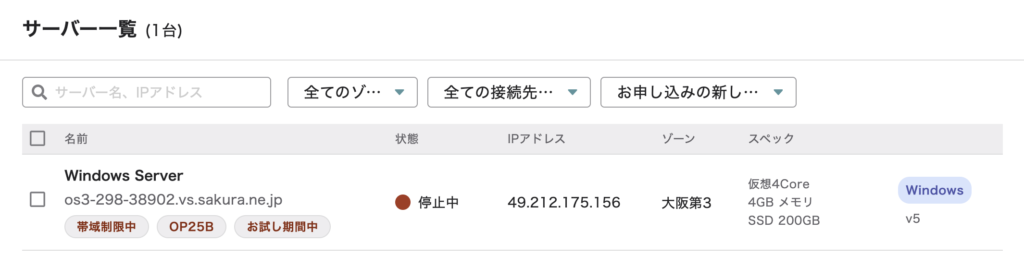
立てたWindowsサーバーを起動する
最初はサーバーが停止ているので起動させましょう。名前をクリックして電源操作から「起動する」をクリック。
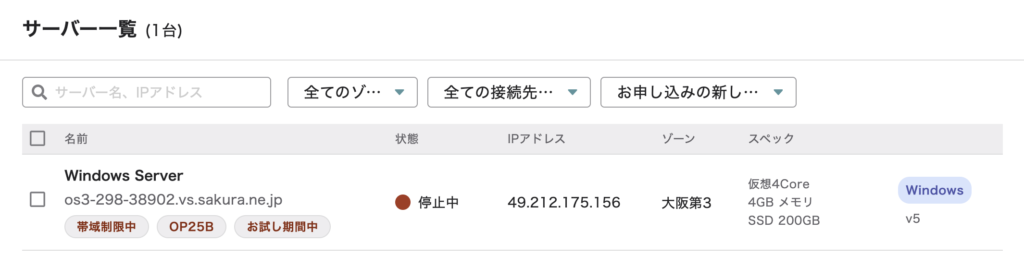
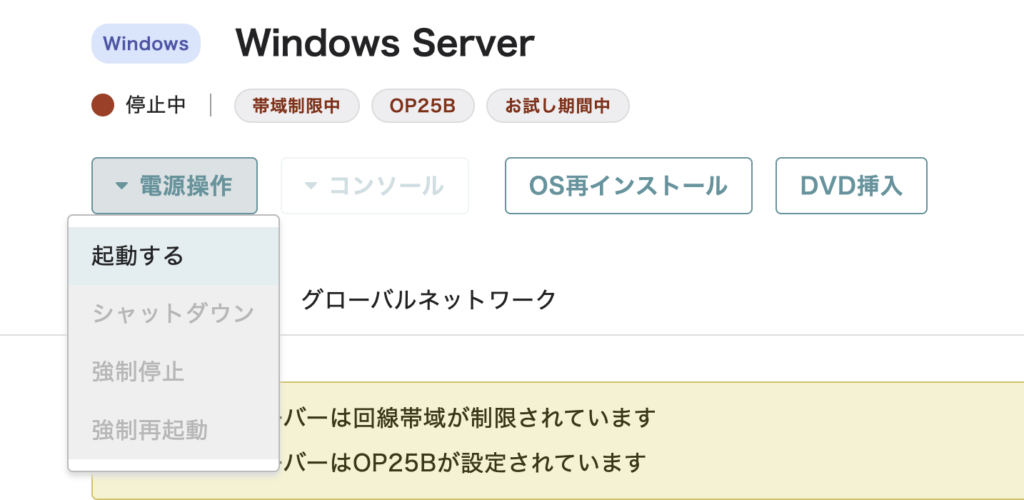
IPアドレスをコピーしておく
サーバーのIPアドレスはリモートデスクトップ接続時に使うので、コピーしておきましょう。
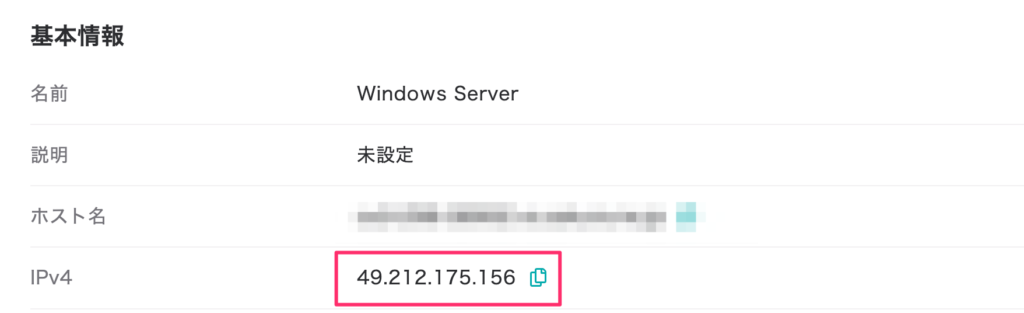
リモートデスクトップ接続する
MacとWindowsで多少方法が違うので、それぞれ書いていきます。
Macから作成したWindowsサーバーにリモートデスクトップ接続する
MacからはMicrosoft Remote Desktopというアプリから接続することができます。
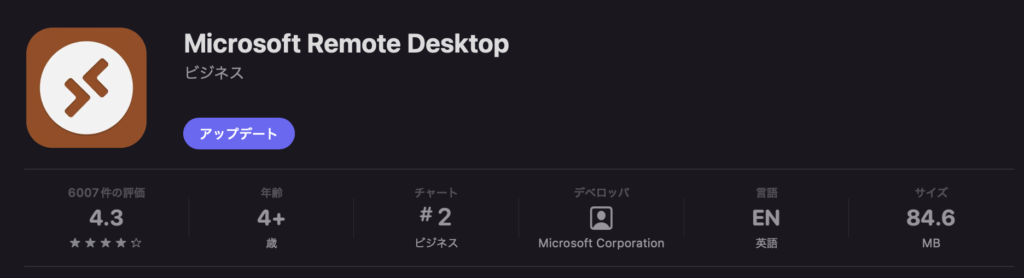
アプリを起動して、Add PCをクリック。
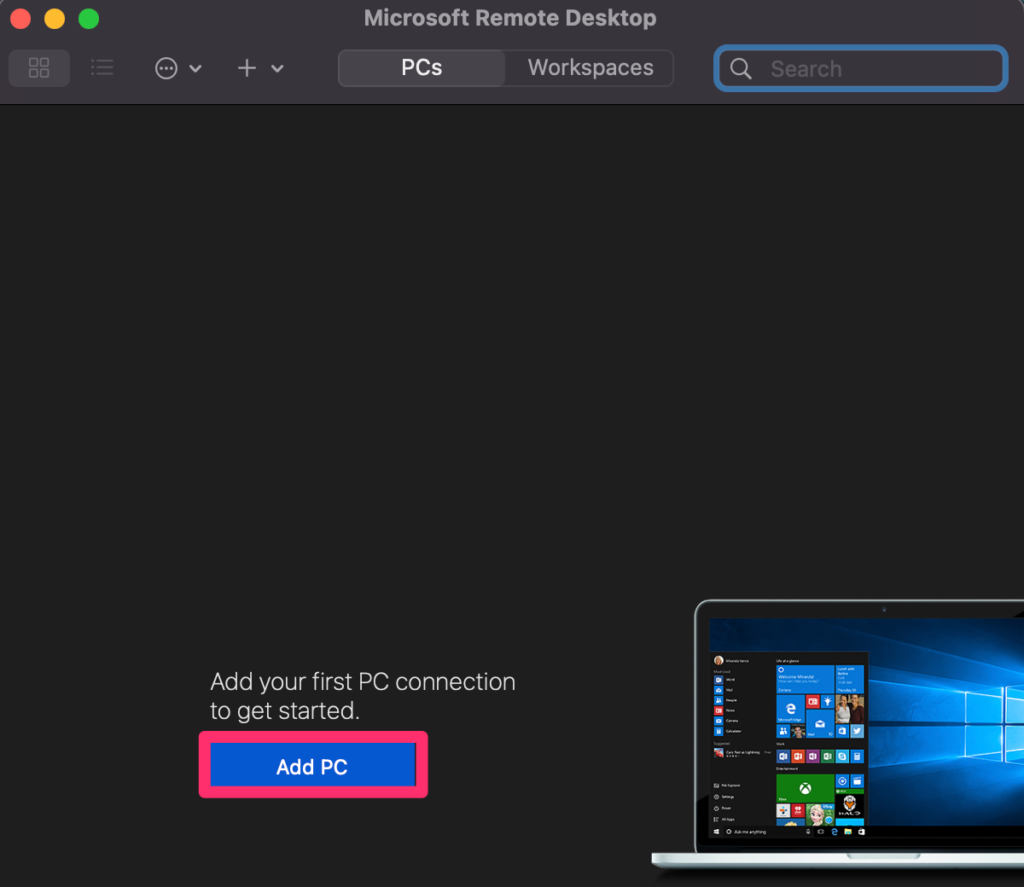
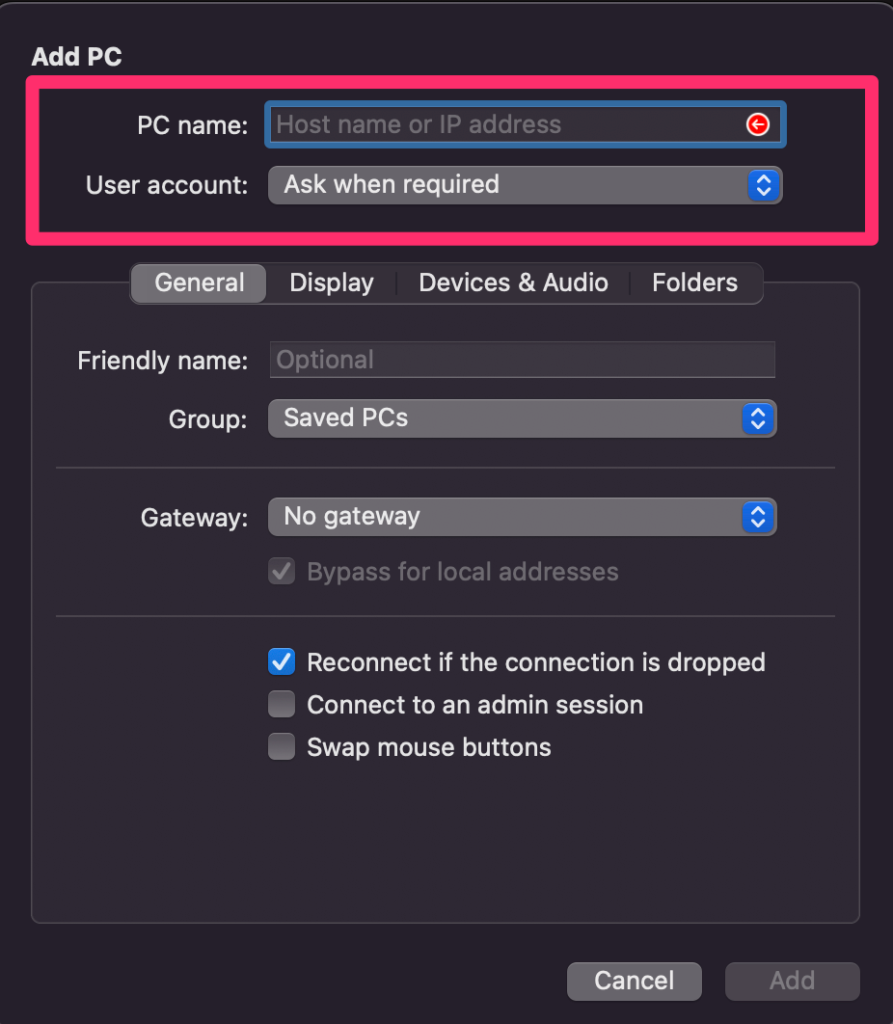
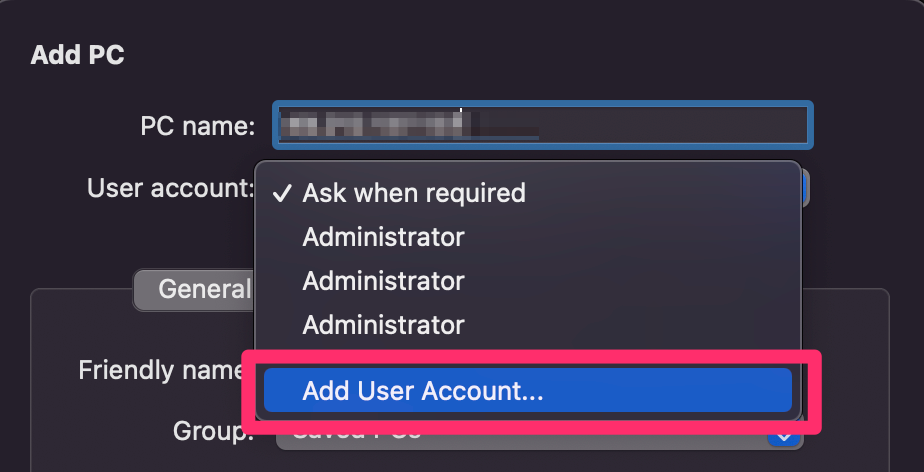
- PC name・・・WindowsサーバーのIPアドレス
- User account・・・Add User Accountを選択
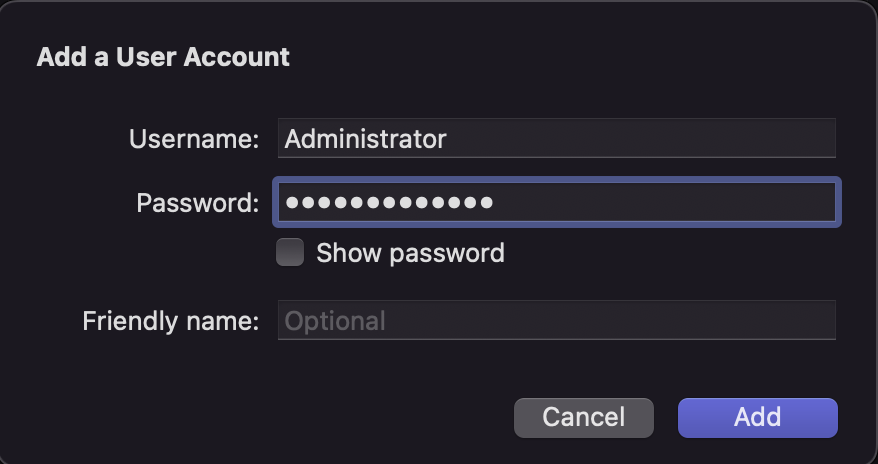
- Username・・・Administrator
- Password・・・サーバー作成時に設定したパスワード
Addボタンを押すと今設定したものが追加されるので、ダブルクリックすると接続されます。
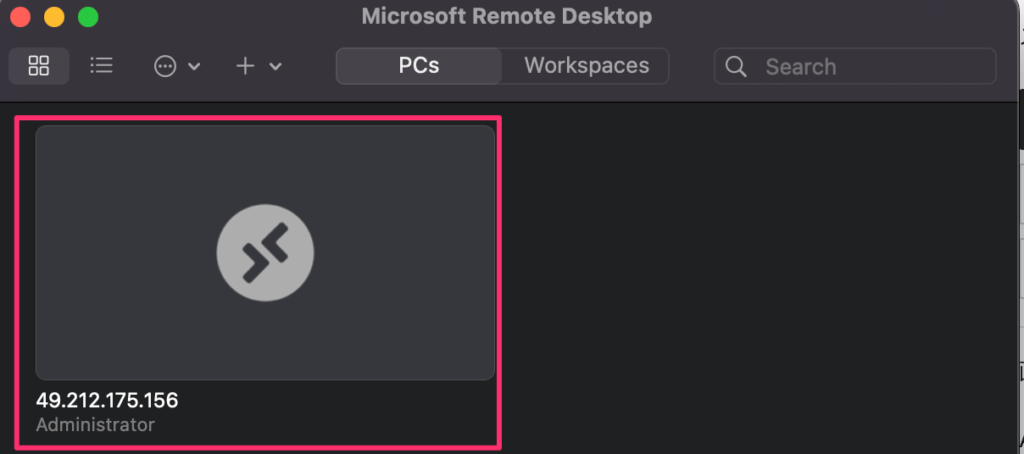
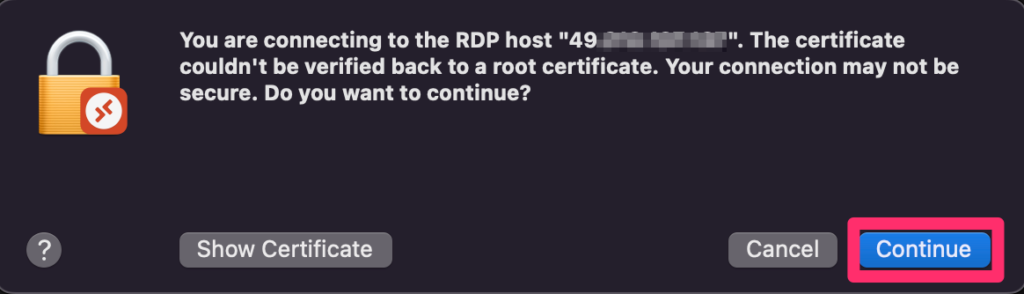
接続してみてみるとちゃんとWindowsの画面が表示されましたね。
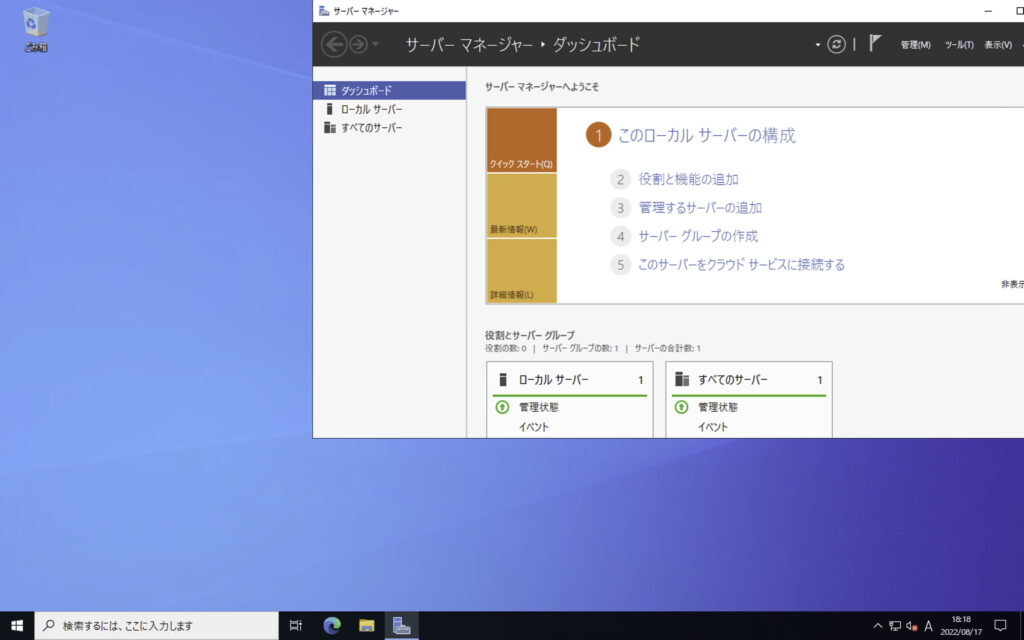
Windowsから作成したWindowsサーバーに接続する
Windowsからも接続してみましょう。[リモートデスクトップ接続]から接続することができます。
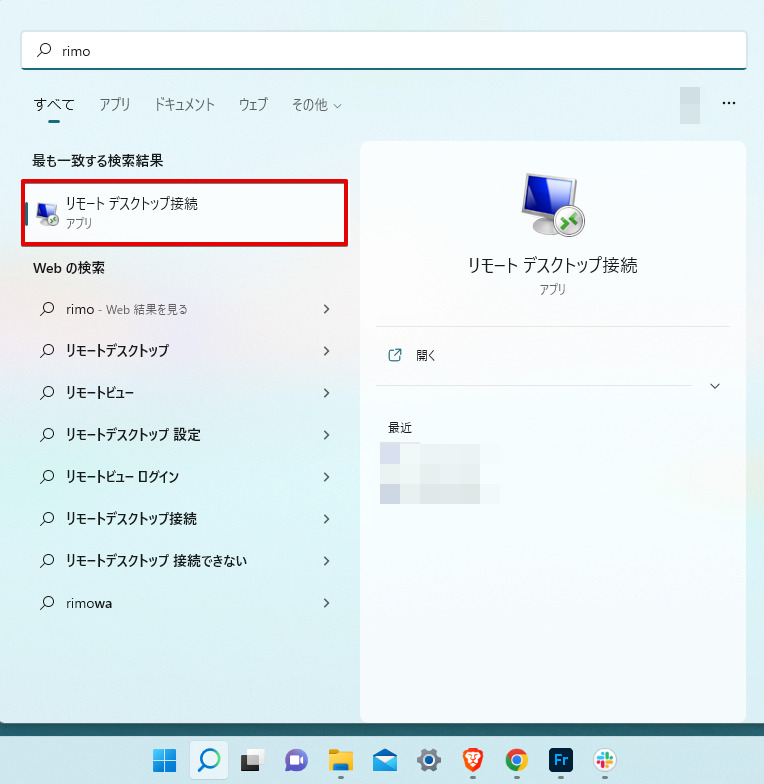
コンピューターのところに立てたWindowsサーバーのIPアドレスを入力します。
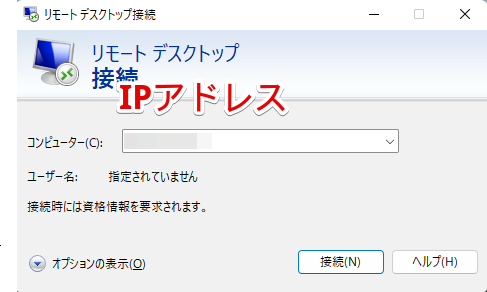
接続ボタンを押すと、ユーザー名とパスワードが問われる。
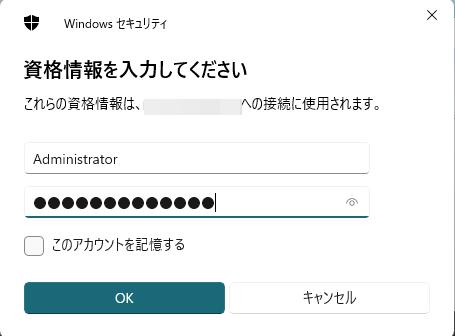
- ユーザー名・・・Administrator
- パスワード・・・サーバー作成時に設定したパスワード
入力して接続するとWindowsの画面が表示されますね。
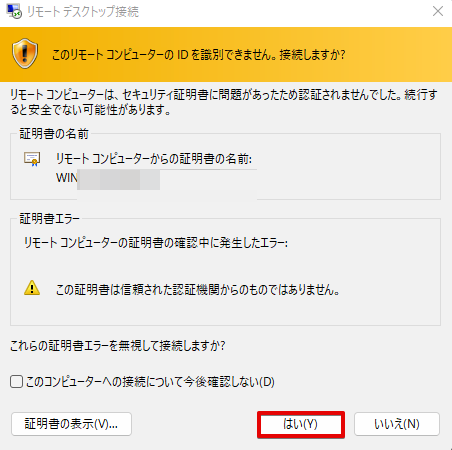
これでWindowsからも接続できます。
MT4・MT5をインストールして起動する
Windowsサーバーにリモートデスクトップ接続できたらMT4をインストールします。MT5が欲しい人はMT5を。各社あると思うけど、今回はxmtradingからダウンロードします。
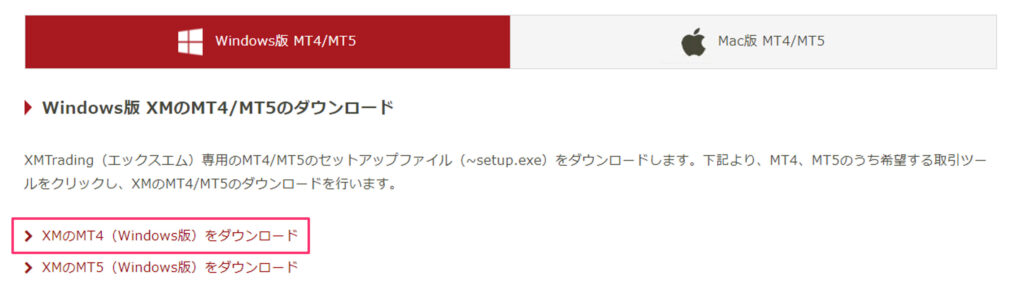
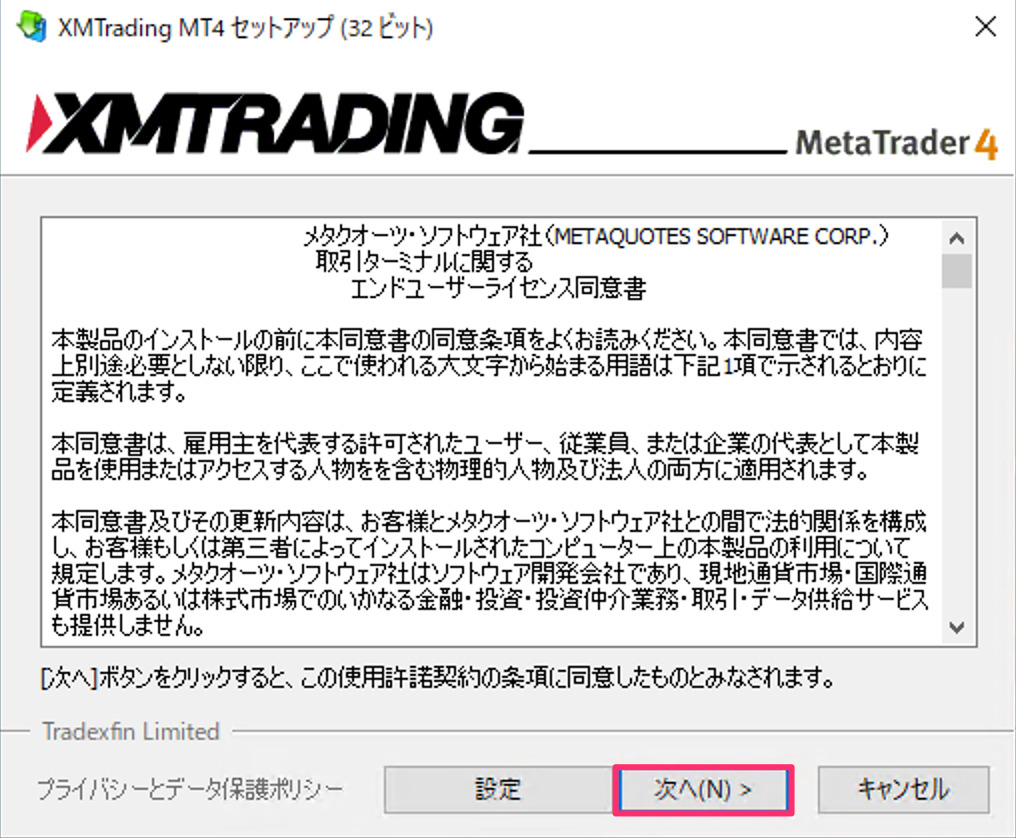
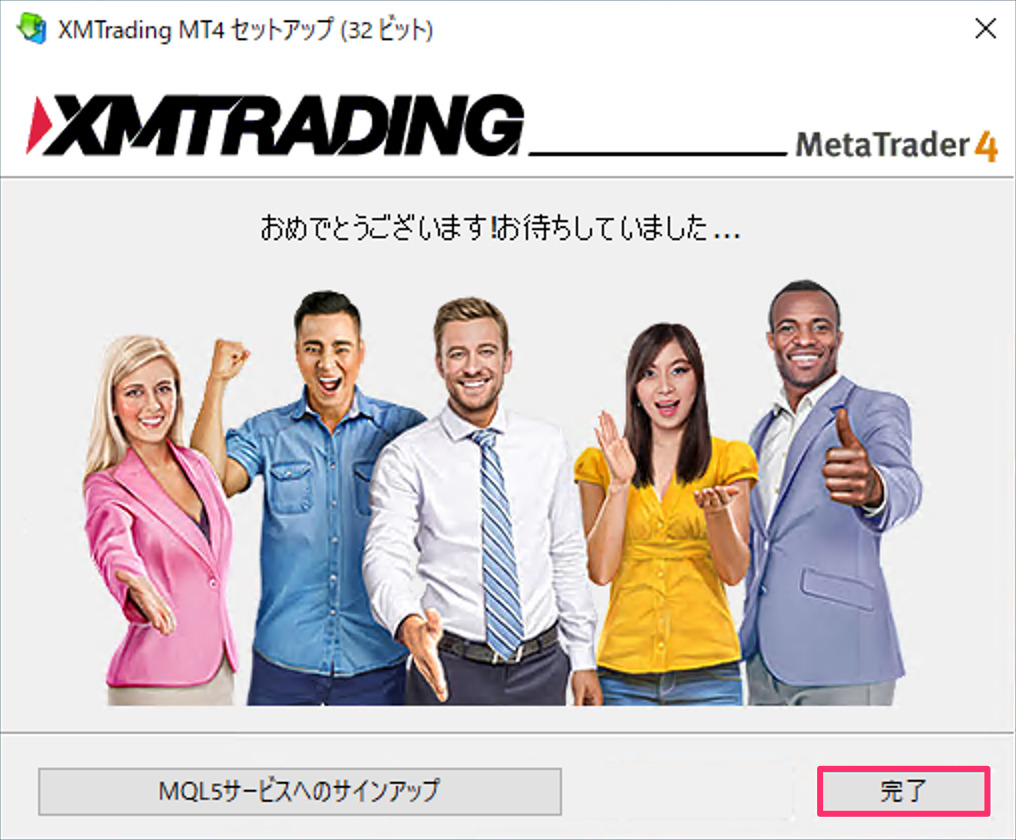
これで無事MT4が起動しました。
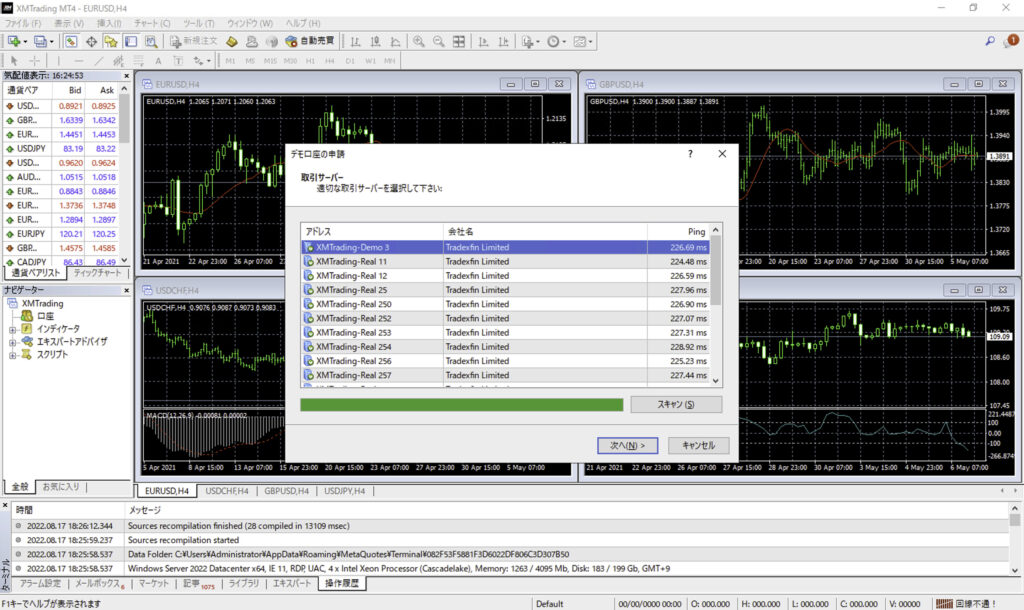
後は色々いじって楽しんでみてください。
まとめ - さくらのVPSでMT4・MT5を使う
さくらのVPSでWindows Serverを立ててMT4をインストールしてみたけど、大まかに以下の流れでできました。
- さくらのVPSでWindows Serverを立てる
- 立てたサーバーにリモートデスクトップ接続する
- MT4をインストールする
サーバーの作成は選択していくだけでできるから簡単だし、リモートデスクトップ接続も楽です。後は普通に普段パソコンを使うように操作すればいいだけですね。
さくらのVPS![]() は2週間無料で使えるから、使ってみたかったらまずは試してみるといいですよ。
は2週間無料で使えるから、使ってみたかったらまずは試してみるといいですよ。
-

-
さくらのVPSでお試し期間の利用・解約方法を紹介します。
2022/8/14
この記事ではさくらのVPSのお試し期間の使い方を書いていきたいと思います。 さくらのVPSでお試し期間を効率よく使いたい方は参考にしてみてください。 さくらのVPSのお試し期間とは さくらのVPSのお ...

