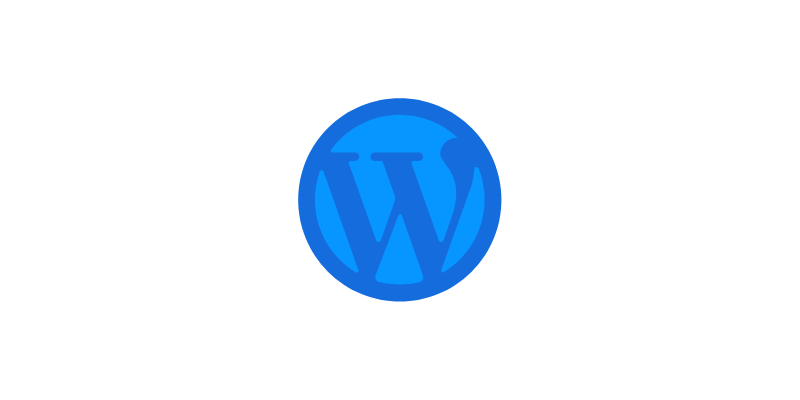クラウドVPS byGMOでKUSANAGI使いたいんだけど使えるの?
使えますよ!

今回はクラウドVPS byGMOでKUSANAGIを使ったワードプレスをインストールしていきたいと思います。
この記事で分かること
- クラウドVPS byGMOでKUSANAGIを使う方法
- KUSANAGIの設定方法
- ワードプレスの設定方法
ポイント
クラウドVPS byGMOは14日間無料で使うことができます。お試し期間終了日までに有料アップグレードに至らない場合、対象プランは契約終了で解約のお手続きは不要ですよ。
クラウドVPS byGMOでKUSANAGIを使っていきましょう。

OSはKUSANAGI 8(CENTOS7)をインストール
OS選択はKUSANAGIを選択します。すでに契約しているからこんな画面だけど、新規契約時の場合も同様にKUSANAGIを選択です。
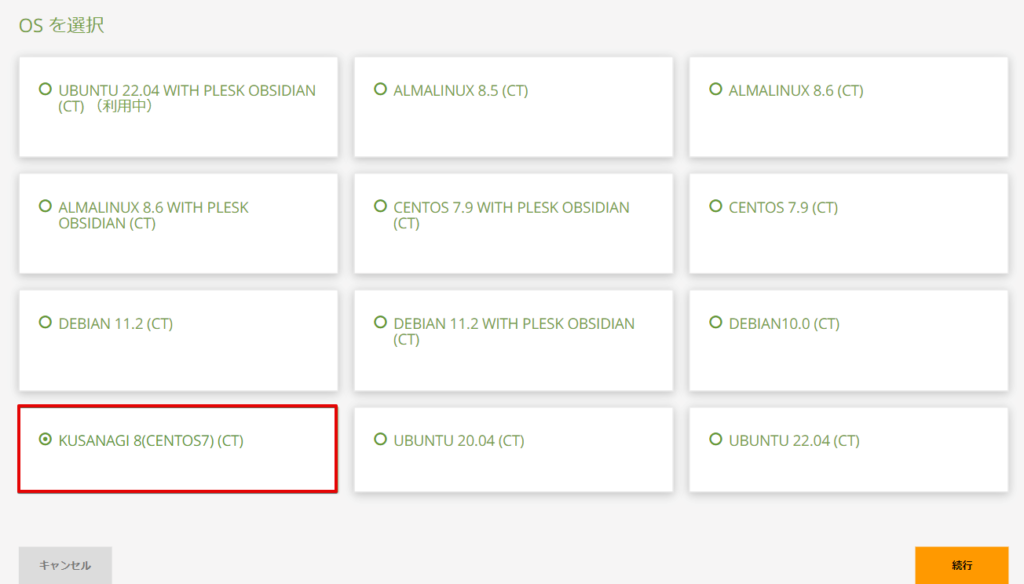
作成されるとサーバー情報が掲載されます。
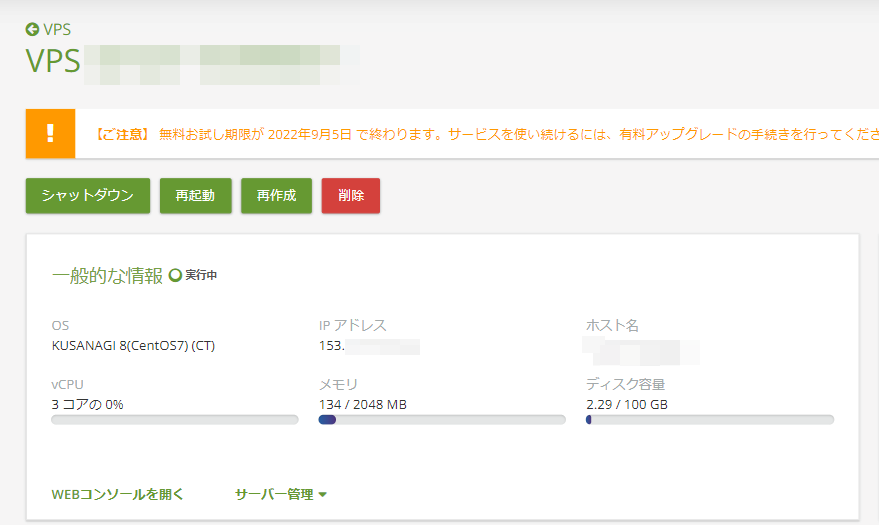
ドメインのネームサーバーを変更する
ドメインを取得したサイトでネームサーバーの設定をします。
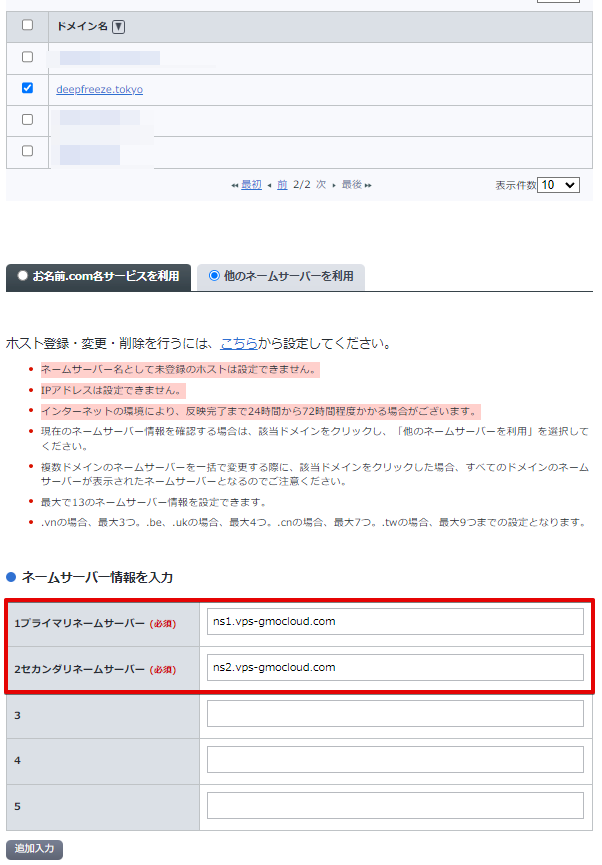
- ns1.vps-gmocloud.com
- ns2.vps-gmocloud.com
クラウドVPS byGMOでドメインを追加する
管理画面からドメインを追加します。取得したドメインを入力です。
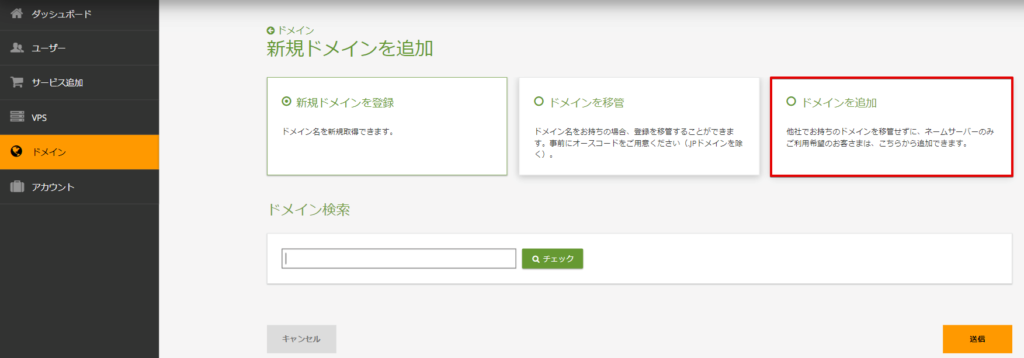
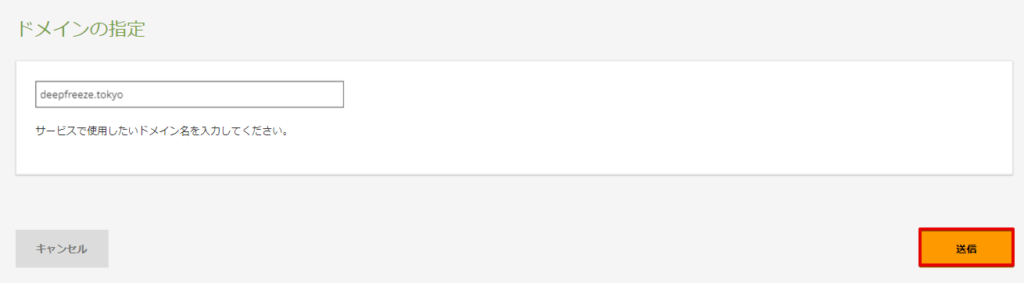

Aレコードを追加する
DNSレコードを管理からレコードを追加します。
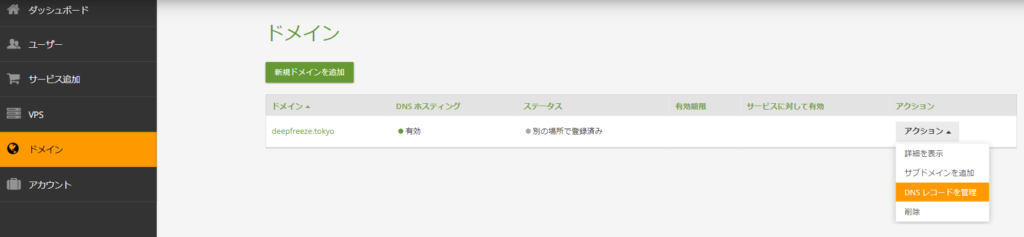
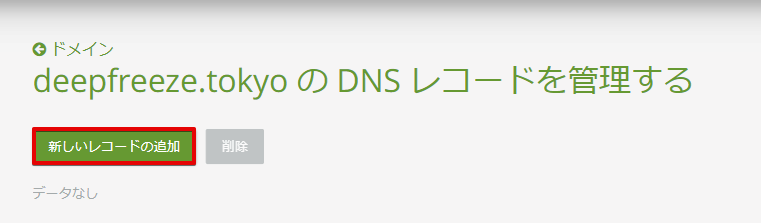
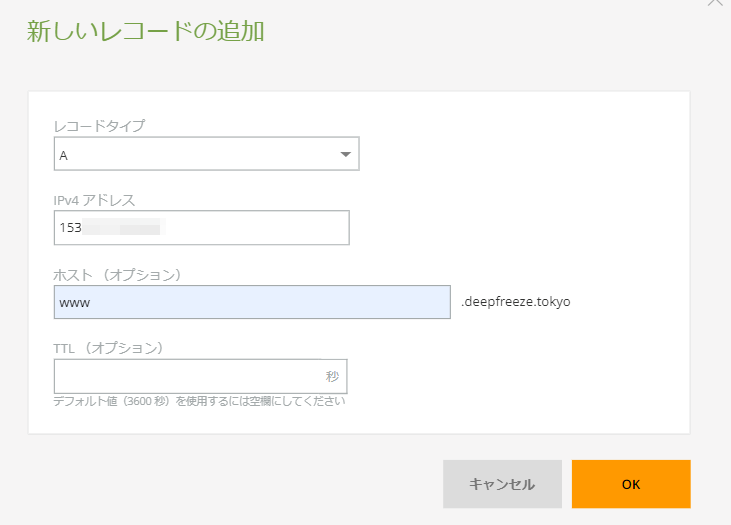
- レコードタイプ・・・A
- IPv4アドレス・・・サーバーのIPアドレス
- ホスト・・・www.ドメイン名
- TTL・・・空欄
サーバーのIPアドレスは管理画面から見れるアドレスです。
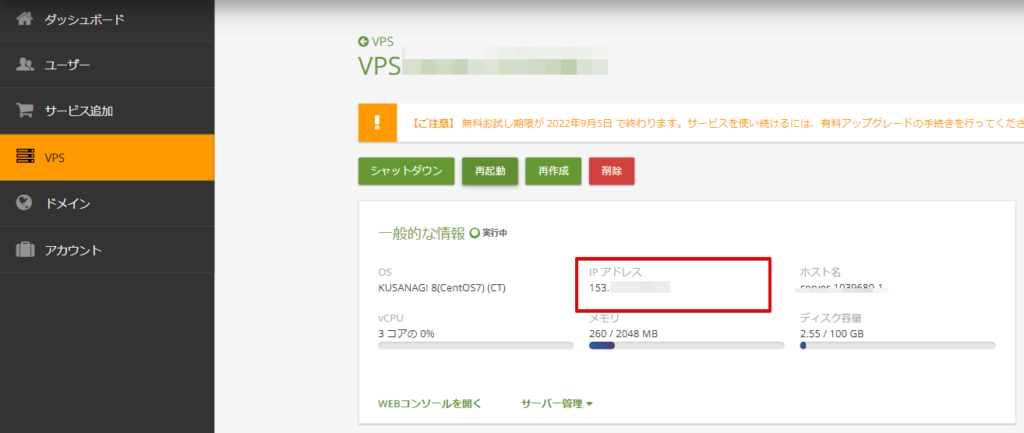
サーバーに接続する
この後KUSANAGIの設定をするので、サーバーに接続します。
Webコンソール
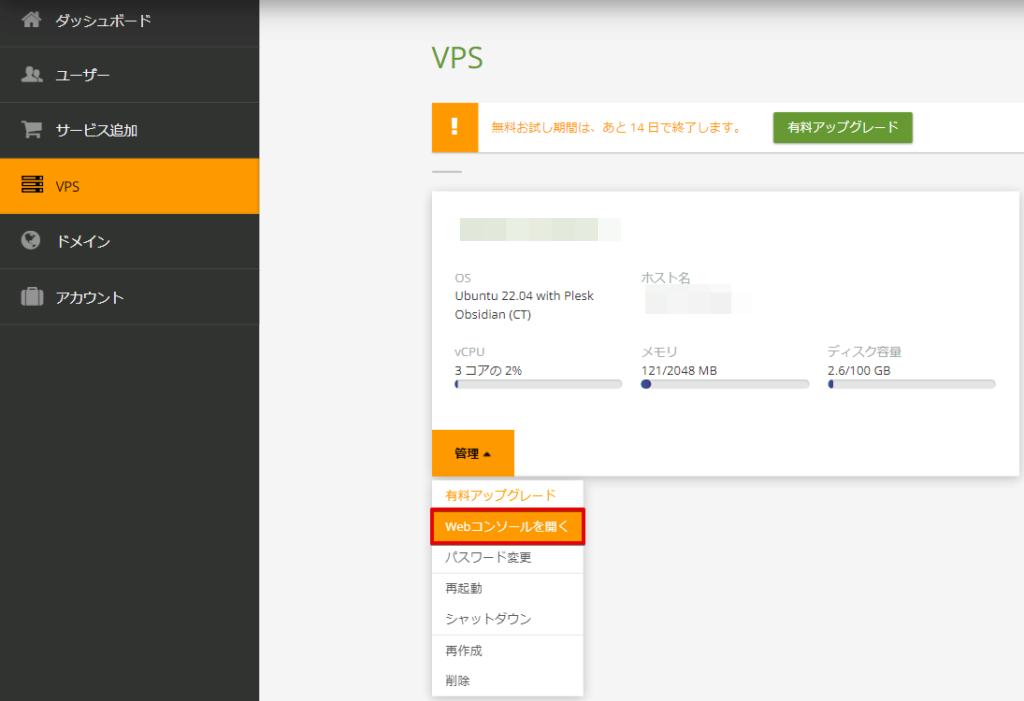
- ユーザー名・・・root
- パスワード・・・設定したパスワード
SSH接続
SSH接続は普通にsshコマンドで接続です。
$ ssh root@IPアドレス # パスワードが問われるので、設定したパスワードを入力。パスワードを忘れたら
パスワードは変更できるので、忘れたら変更して接続するといいです。
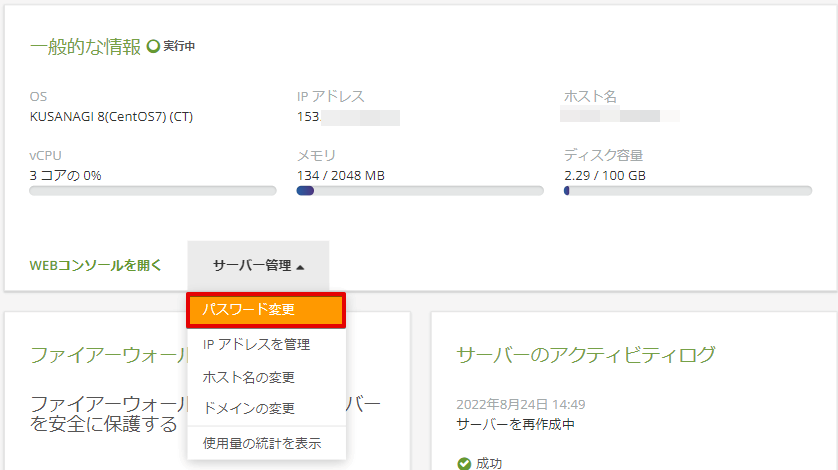
KUSANAGI設定
サーバーに接続したらKUSANAGIの設定をしていきます。
$ yum update kusanagi -y
$ yum --enablerepo=remi,remi-php56 update -y$ reboot再起動したら接続が切れるので、再度接続して設定を進めます。
# timezone設定
$ kusanagi init --tz tokyo
# locale設定
kusanagi init --lang jaコマンドを打つとそのほかの設定も対話的に進めてくれるので、進めていきます。(入力は赤字)
# 言語設定
Select your using language.
1 : English
2 : 日本語
q : quit
Which are you using?: 2
# パスワード設定
Changing password for user kusanagi.
New password:
Retype new password:
# 鍵設定
Generating public/private rsa key pair.
Enter passphrase (empty for no passphrase):
Enter same passphrase again:
Your identification has been saved in /root/kusanagi.pem.
Your public key has been saved in /root/kusanagi.pem.pub.
# Webサーバー設定
KUSANAGI can choose middlewares.
Please tell me your web server option.
1) NGINX(Default)
2) Apache
Which you using?(1):1
# PHPバージョン設定
Then, Please tell me your application server option.
1) PHP8(Default)
2) PHP7
3) HHVM
4) PHP5
Which you using?(1):1
# データベース設定
Then, Please tell me your Database system.
1) MariaDB(Default)
2) PostgreSQL
Which you using?(1):1
設定が終わるとComplete!と表示されますね。
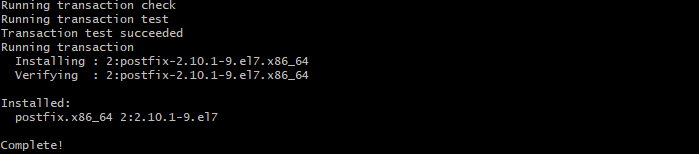
Provisioning設定
続いてprovisioning設定をしていきます。
$ kusanagi provision --WordPress 【任意のプロファイル名】# 言語設定
Choose the installation language of WordPress.
1 : en_US
2 : ja
q : quit
Which do you choose?: 2
You choose: ja
# ドメイン設定(追加したドメインを入力)
Enter hostname(fqdn) for your website. ex) kusanagi.tokyo
www.deepfreeze.tokyo
Re-type hostname(fqdn) for your website.
www.deepfreeze.tokyo
In order to use Let's Encrypt services, you must agree to Let's Encrypt's Term of Services.
If you agree to this TOS, type your email address; if not, hit enter twice.
TOS of Let's Encrypt : https://letsencrypt.org/repository/
メールアドレスを入力
Re-type mail address.
メールアドレスを入力
Enter the name of your database.
データベース名を入力(作成してくれます)
Re-type database name you create.
データベース名を入力
Enter user name for database .
データベースのユーザーを入力(作成してくれます)
Re-type user name for database .
データベースのユーザーを入力
Enter password for database user ''. USE [a-zA-Z0-9.!#%+_-] 8 characters minimum.
データベースユーザーのパスワードを入力(設定してくれます)
Re-type password for database user ''.
データベースユーザーのパスワードを入力

もし失敗してやり直したかったらremoveして再度やり直すといいですよ。
$ kusanagi remove プロファイル名provisioning設定が終わるとkusanagi配下にワードプレスのファイルたちが色々作られていますね。
/home/kusanagi
`-- wp-provision
|-- DocumentRoot
| |-- index.php
| |-- license.txt
| |-- readme.html
| |-- wp-activate.php
| |-- wp-admin
| |-- wp-blog-header.php
| |-- wp-comments-post.php
| |-- wp-config-sample.php
| |-- wp-content
| |-- wp-cron.php
| |-- wp-includes
| |-- wp-links-opml.php
| |-- wp-load.php
| |-- wp-login.php
| |-- wp-mail.php
| |-- wp-settings.php
| |-- wp-signup.php
| |-- wp-trackback.php
| `-- xmlrpc.php
|-- log
| |-- httpd
| `-- nginx
|-- settings
| `-- kusanagi-default.ini
`-- tools
`-- bcache.clear.php
ブラウザからワードプレス設定をする
www.deepfreeze.tokyoっていうドメインを登録したので、ブラウザのアドレスバーに打って確認してみます。
ワードプレスの設定画面が表示されましたね。
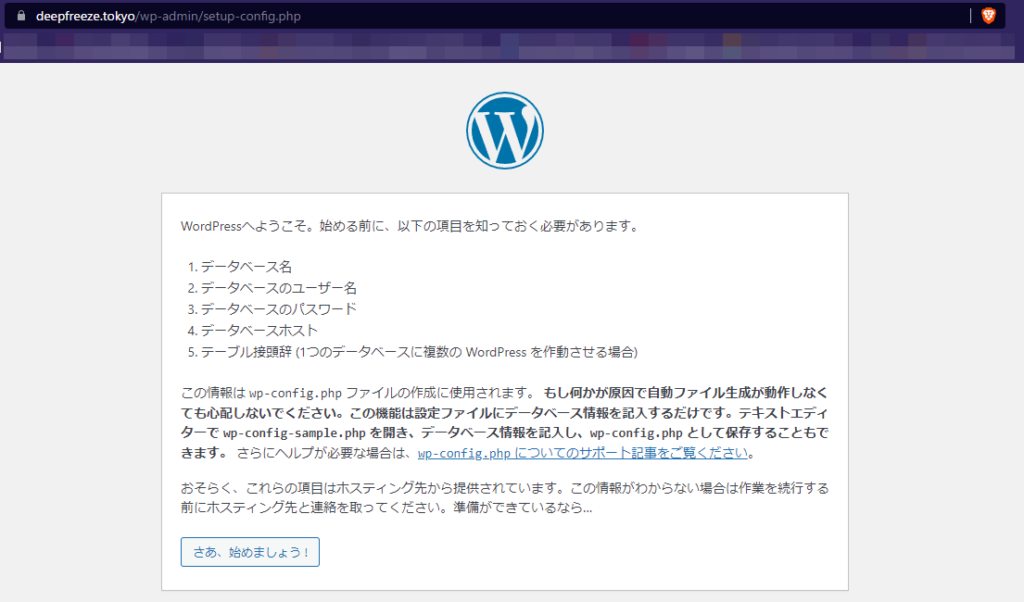
さっき設定したデータベース名やユーザー名を入力します。
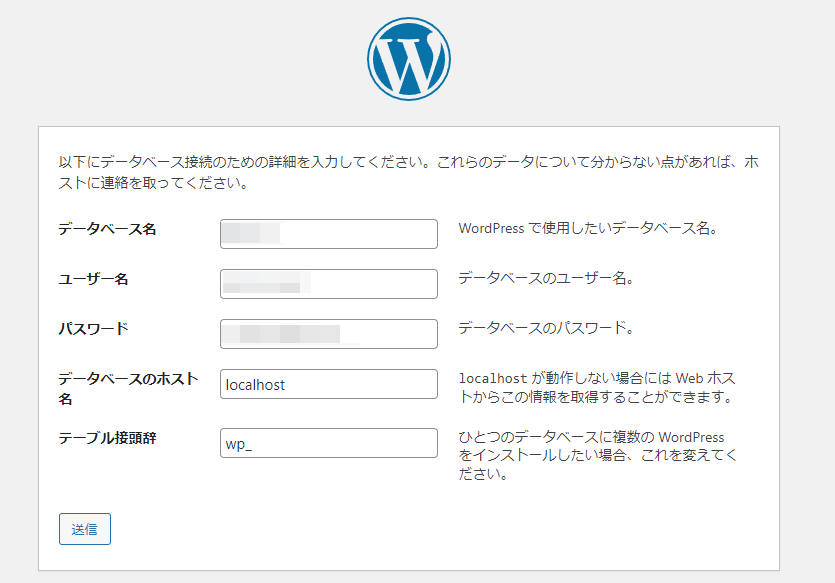
- データベース名・・・KUSANAGI設定で設定したデータベース名
- ユーザー名・・・KUSANAGI設定で設定したユーザー名
- パスワード・・・KUSANAGI設定で設定したパスワード
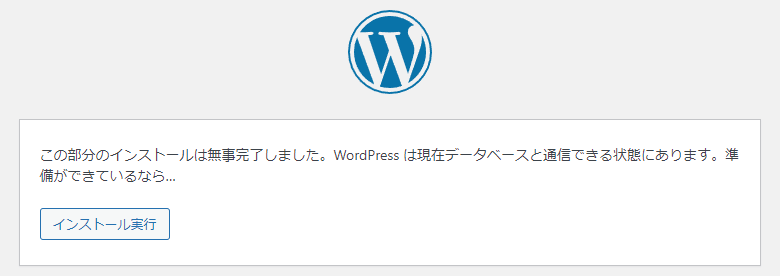
インストールを実行してサイトのタイトル等を入力します。
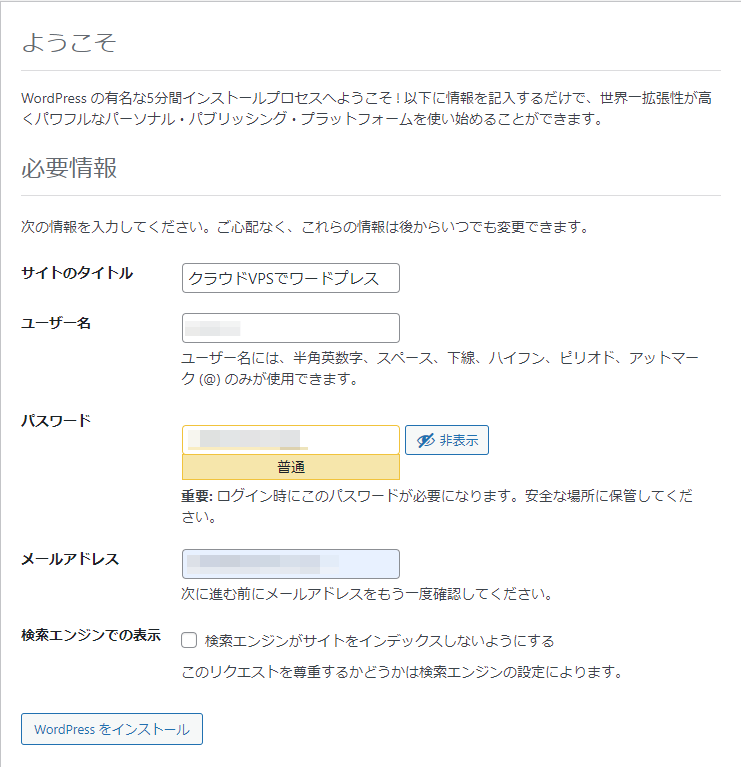
- サイトのタイトル・・・ワードプレスサイトのタイトル
- ユーザー名・・・管理画面ログイン時に使えるユーザー名
- パスワード・・・管理画面ログイン時に使うパスワード
- メールアドレス・・・自分のメールアドレス
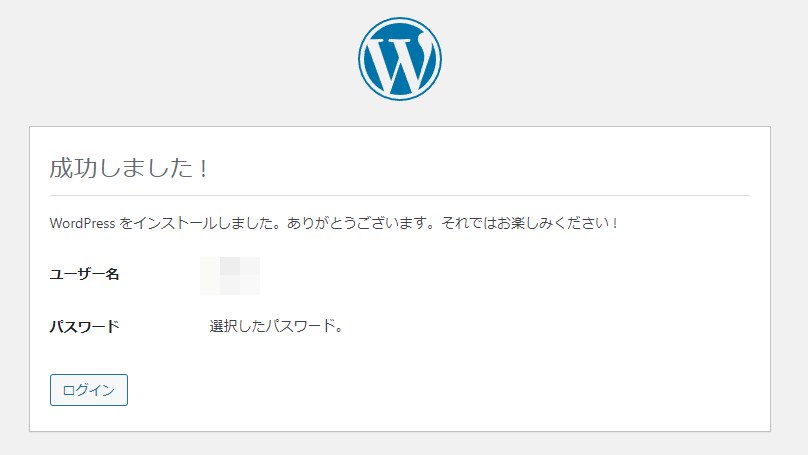
ログインしてサイトを確認してみましょう。
ワードプレスサイト確認
ログインしてみるとちゃんとワードプレスの管理画面とトップページが表示されました。
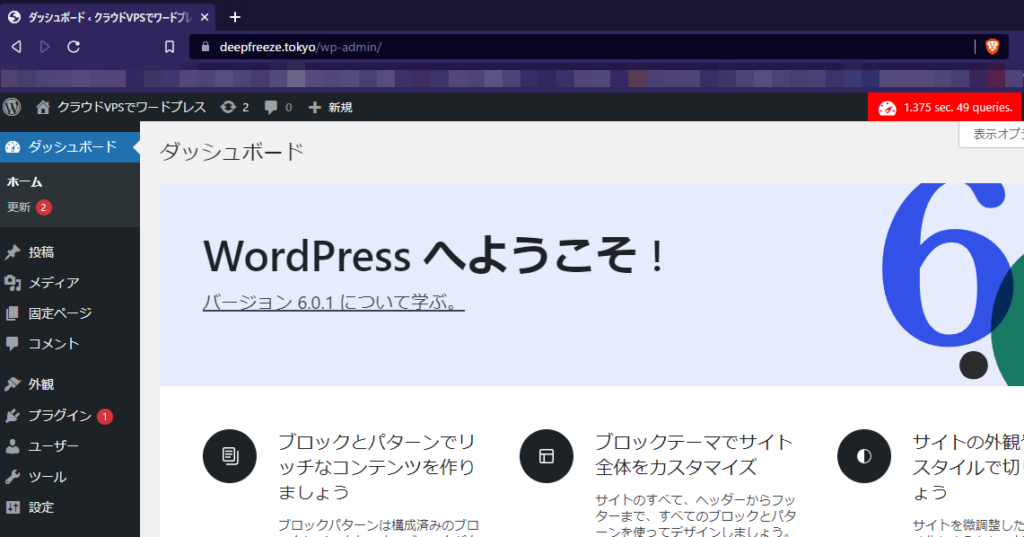
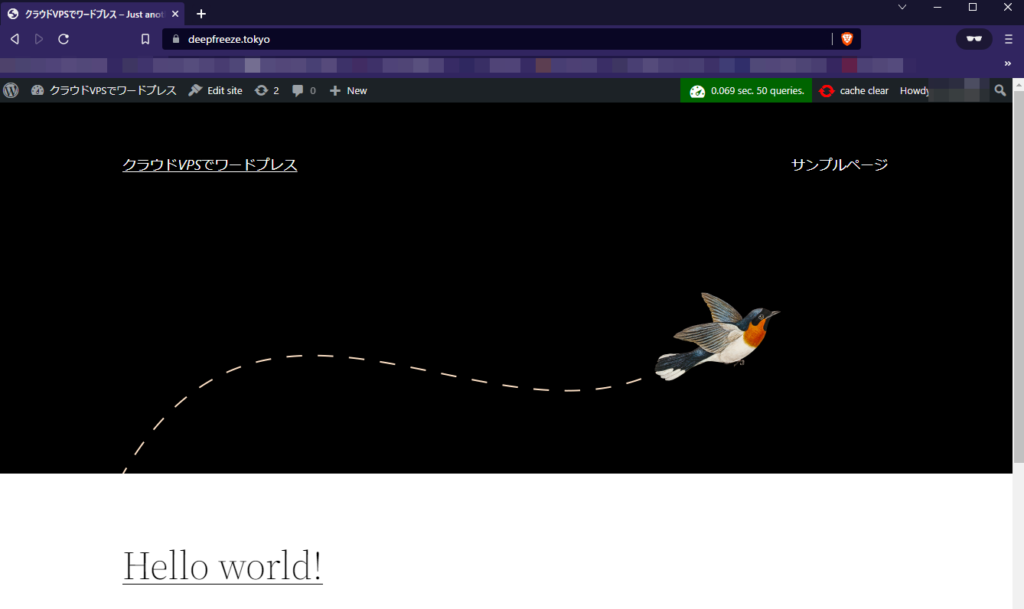
まとめ
クラウドVPS byGMOでKUSANAGIでワードプレスをインストールするっていうことをやってみました。今回やったことは以下です。
- KUSANAGIをインストールする
- ドメイン設定をする
- KUSANAGI設定をする
- ワードプレス設定をする
一応ワードプレスサイトを表示するところまでできたけど、クラウドVPS byGMOは情報少なくて正直結構やりづらい感が否めないです。
同じGMOがやっているConoHa VPSの方がおすすめです。
-

-
ConoHa VPSでワードプレスKUSANAGIを使ってブログ開設する
2022/8/1
そんな疑問を解消するためにこの記事では、KUSANAGIを使ったワードプレスブログをConoHa VPSで開設する手順を紹介します。 Kusanagiを使ってワードプレスを作ってみたい方は参考にしてみ ...