
お名前.comデスクトップクラウドでMT4使いたいんだけどできる?
できますよ。お名前.comデスクトップクラウドは手頃な価格で始められるFX専用VPSですから。

この記事ではお名前.comデスクトップクラウドを使ってMT4をインストールするっていうことをやっていきたいと思います。
この記事で分かること
- お名前.comデスクトップクラウドに申し込む方法
- 作成したWindowsサーバーにリモートデスクトップ接続する方法
- MT4をインストールする方法
FXを効率的に行いたい方には多少参考になると思います。
ポイント
お名前.com デスクトップクラウド![]() はFX専用VPSなのでFXをやりたい方におすすめですよ。かなり簡単にMT4のインストールまで行うことができます。
はFX専用VPSなのでFXをやりたい方におすすめですよ。かなり簡単にMT4のインストールまで行うことができます。
お名前.comデスクトップクラウドでMT4を使っていきましょう。

お名前.comデスクトップクラウドでMT4を使う手順
手順としては結構簡単で、お名前.comデスクトップクラウドに申し込んで接続すれば大体終わりです。
- お名前.comデスクトップクラウドに申し込む
- 立てられたサーバーにリモートデスクトップ接続してMT4をインストールする

結構単純そうだね。
そうですね、申し込むとサーバーの作成も同時にやってくれるから楽です。

お名前.comデスクトップクラウドはFX専用VPSと謳っているだけあって、MT4のインストールまでかなり簡単に行うことができます。
他のVPSでも同じことをやったことがあるけど、ここまでスムーズにはいきませんでした。簡単に環境を整えたいなら良いですよ。
お名前.comデスクトップクラウドに申し込む
早速お名前.com デスクトップクラウド![]() に申し込みます。
に申し込みます。
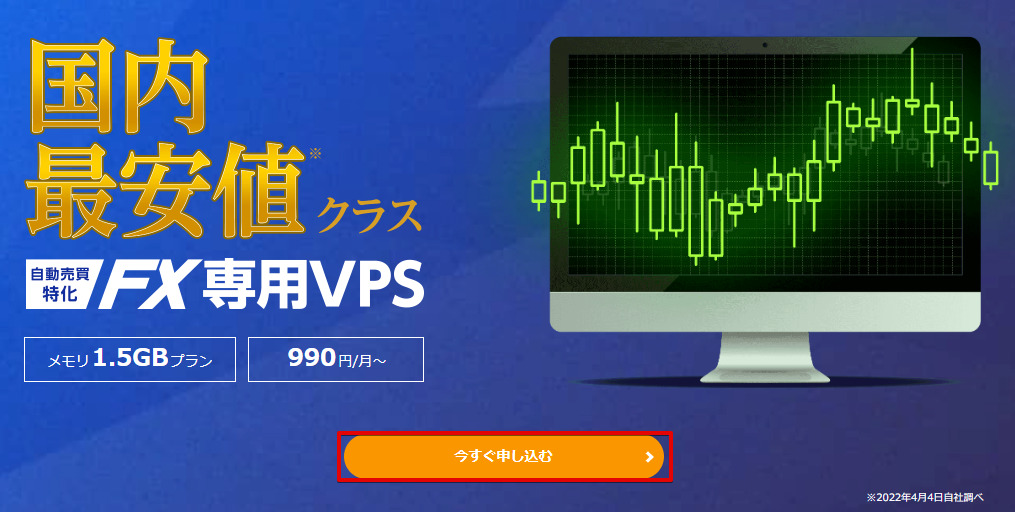
プランはいくつかあるけど今回は最小スペックでやりたいと思います。
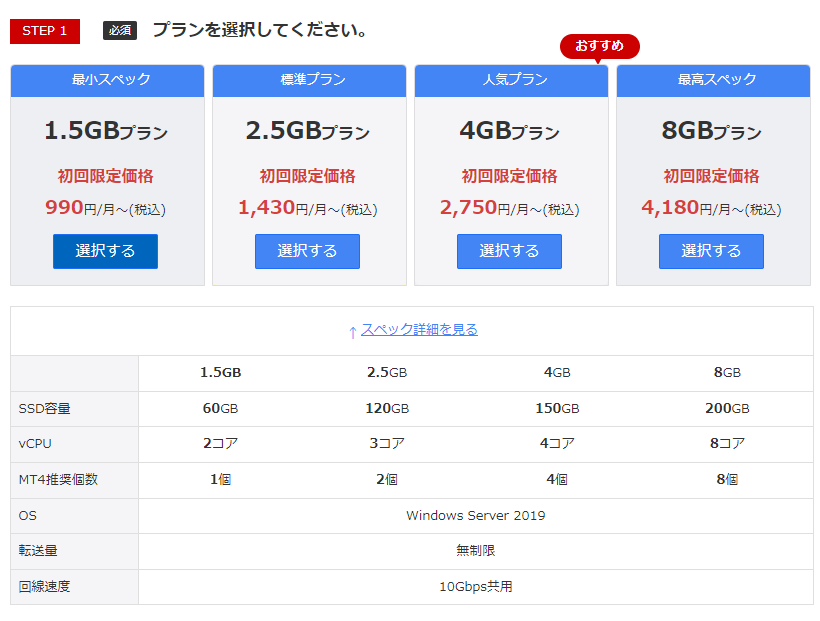
ちなみにスペックはMT4を幾つ起動させるかっていうところでも見てみるといいですよ。
1つのサーバー内にMT4を複数動作することは可能です。
お名前.com デスクトップクラウドでは、以下を推奨しております。・1.5GBプランのMT4推奨個数 1個
・2.5GBプランのMT4推奨個数 2個
・4GBプランのMT4推奨個数 4個
・8GBプランのMT4推奨個数 8個
onamae.com
支払い期間も選べるから好きな期間を選択しましょう。
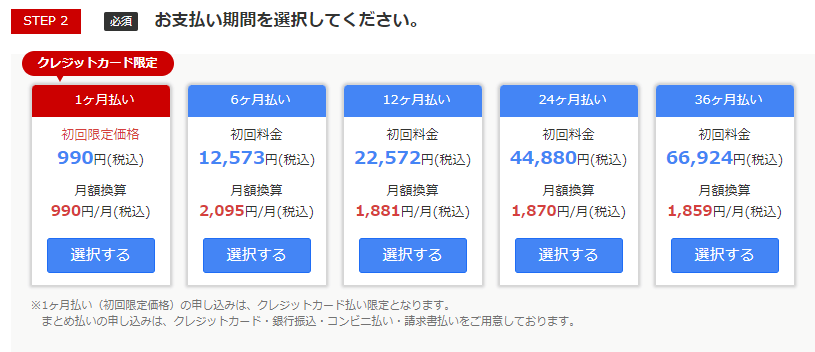
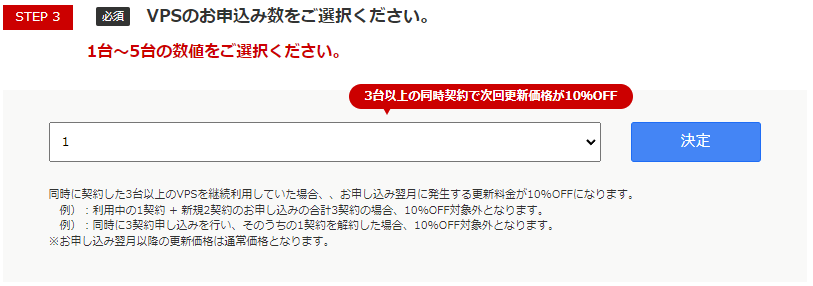
VPSは今回1台でいいのでこれで申し込みます。
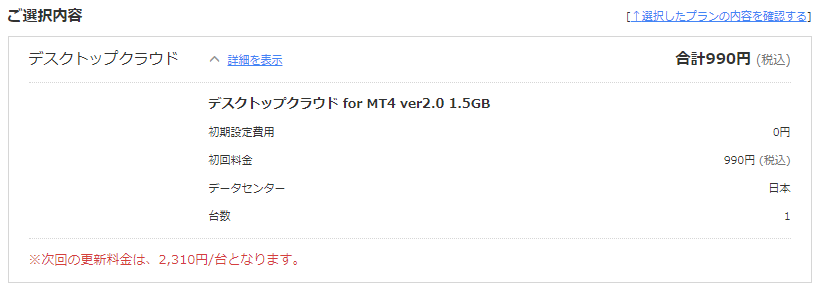
いくつか書かれていることがありますね。(注意点は赤くしています。)
表示価格は全て税込み価格となります。
初期費用は無料となります。
1ヶ月払いの初回限定価格は、本ページ限定の価格となります。
1ヶ月払いの初回限定価格の適用は、初回のご請求分のみとなります。
1ヶ月払いの初回限定価格の適用月を超える更新分のご請求分は、通常料金でのご請求となりますので、ご注意ください。
例)2022年6月に【1ヶ月払い】でお申込みの場合、2022年7月ご請求分より通常価格でのご請求となります。1ヶ月払いの場合、無料期間を除いた3ヶ月間が最低利用期間となります。
月額換算は、まとめ払いの表示料金を1ヶ月あたりに換算した料金となります。実際のお支払いは一括払いとなります。
まとめ払いをご利用で途中解約をした場合、お支払い済みの料金はご返金致しかねますので、あらかじめご了承ください。
プランアップはできますが、プランダウンはできかねますので、あらかじめご了承ください。
プラン変更した場合、プラン変更後の価格は通常価格でのご提供となります。
表示価格にはリモートデスクトップ(RDS) SALのライセンスが含まれています。
Microsoft 社製品の価格改定並びに、ライセンス料金の値上げに伴い2022年5月ご利用分より提供価格を改定いたします。詳細はニュースページをご参照ください。
(RDS)SAL・・・Windowsサーバーにリモートデスクトップ接続する場合ライセンスが必要ですが、それも含まれています。
支払い方法を選択して申し込みです。
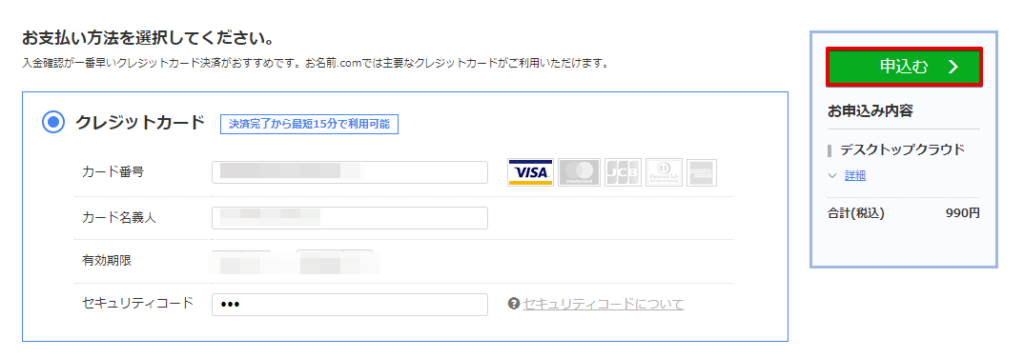
電話認証があるので認証しましょう。
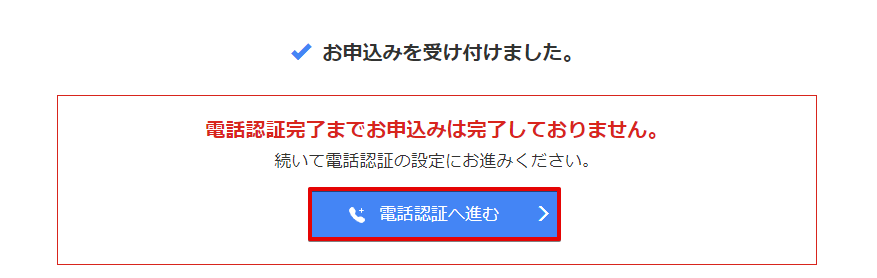
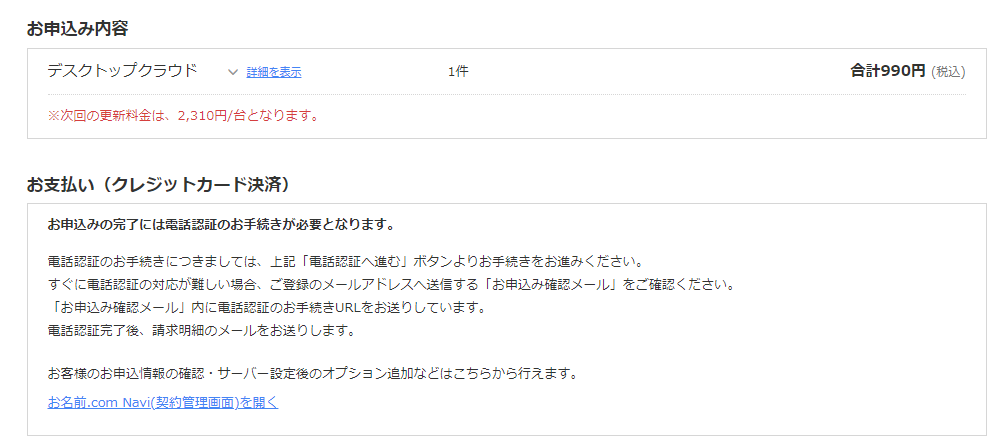
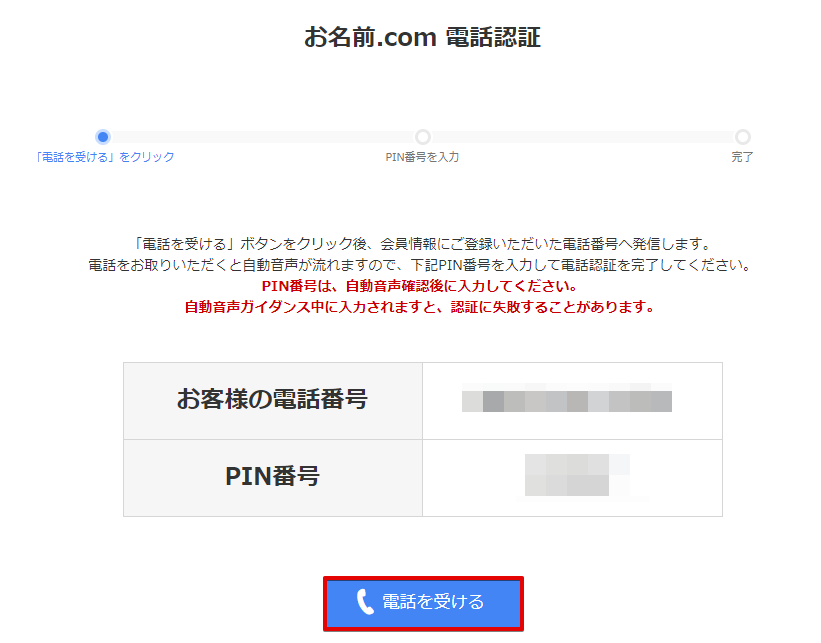
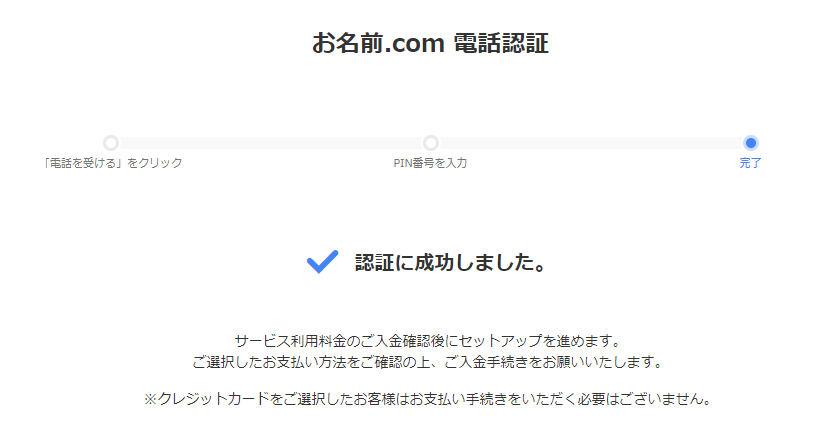
認証が成功したらメールを確認してみましょう。
メールを確認する
申し込んだら[お名前.com] デスクトップクラウド お申込み確認というメールが来ているので確認してみましょう。
その中に利用開始までの手順が載っています。
- 電話認証のお手続き
- .ご請求明細の確認とお支払い
- サーバー設定の開始
- サービスご利用の開始
電話認証は済んだので、後は待っているだけなんですが申し込み手続き後最短15分で設定が完了します。
クレジットカードでお支払いのお客様は、お申込み手続き後、最短15分、通常1時間から2時間程度でサーバーの設定が完了します

ちょっとかかるね。
そうですね、設定完了のメールが来るまで待ちましょう。

「サービス設定完了メール」が来るまで待ちましょう。設定が完了するとこんなメールが来ますよ。
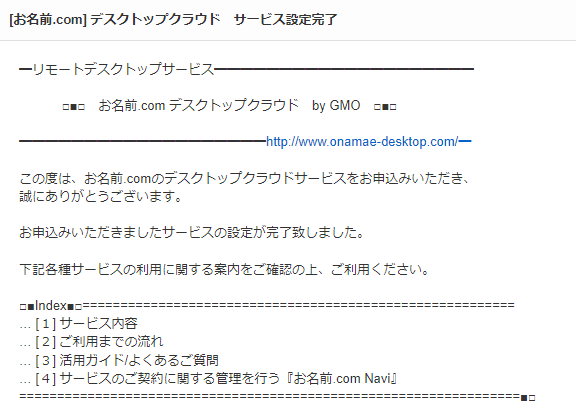
メールが来たら設定が完了したということなので、リモートデスクトップ接続していきます。
リモートデスクトップ接続する
コントロールパネルにまずはログインしましょう。ログインするとリモートデスクトップ接続方法の案内が出るので手順に沿っていきます。
まずはパスワード設定をクリックしてパスワードを設定します。クリックするとパスワードが表示されますね。
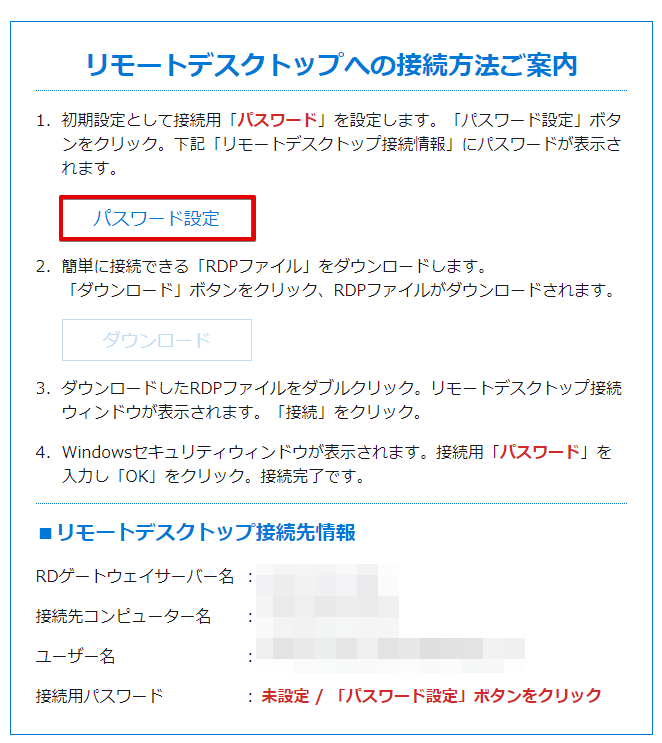
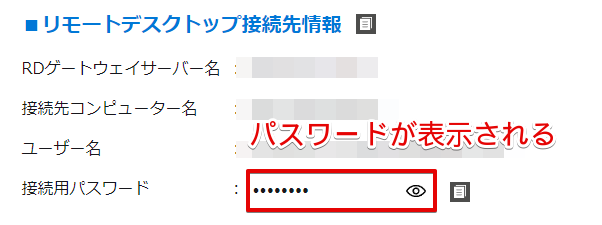
このパスワードがリモートデスクトップ接続時のパスワードになりますよ。

Windowsからリモートデスクトップ接続する
RDPファイルをダウンロードします。
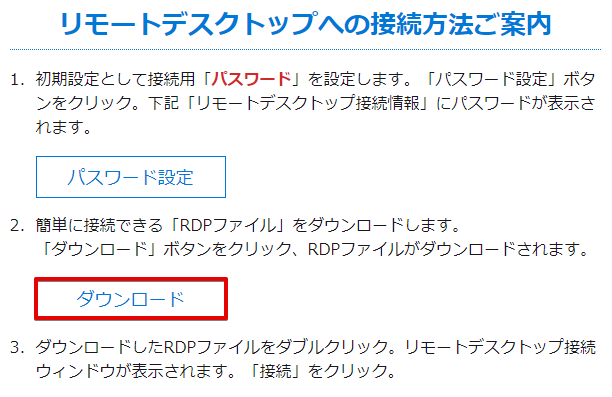
RDPファイル・・・ユーザー名とパスワードがあらかじめセットされている接続用のショートカットファイル。
ダウンロードしたRDPファイルをクリックして接続。
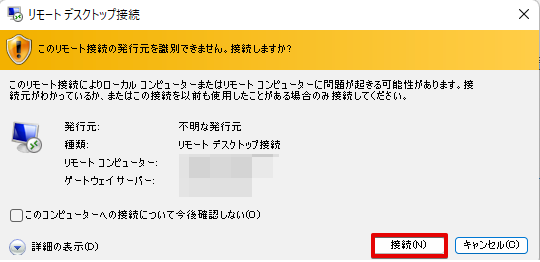
さっきのパスワードを入力してOKをクリック。
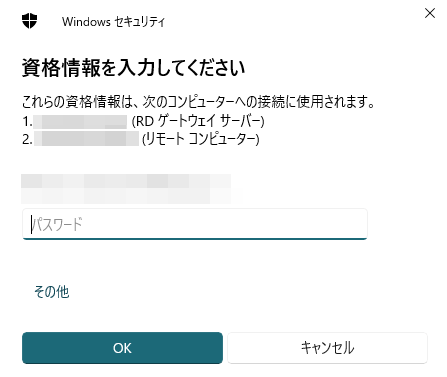
するとWindowsの画面がちゃんと出てきましたね。接続できました。
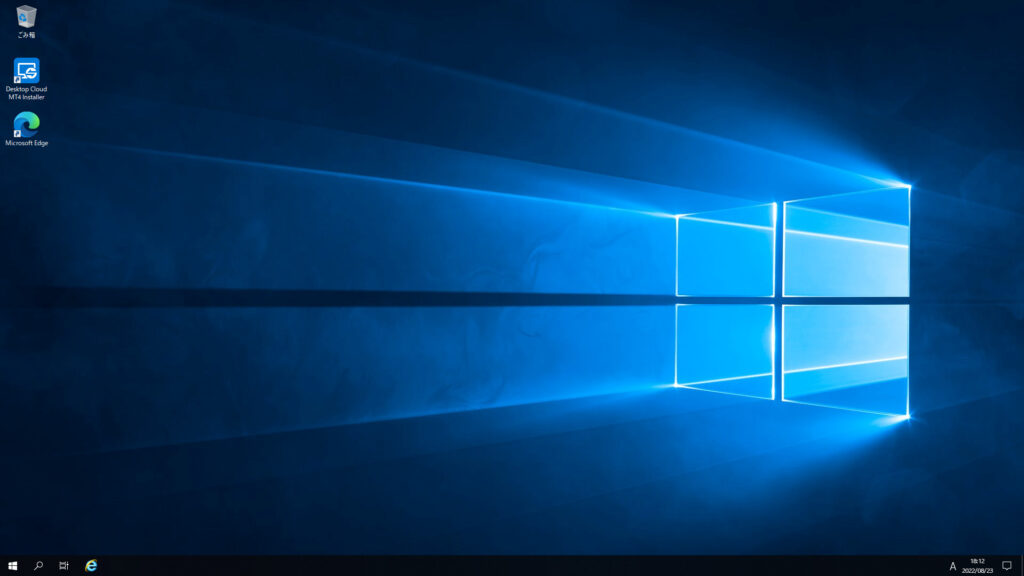
Macからリモートデスクトップ接続する
Macからリモートデスクトップ接続するためにMicrosoft Remote Desktopというアプリをインストールしておきます。
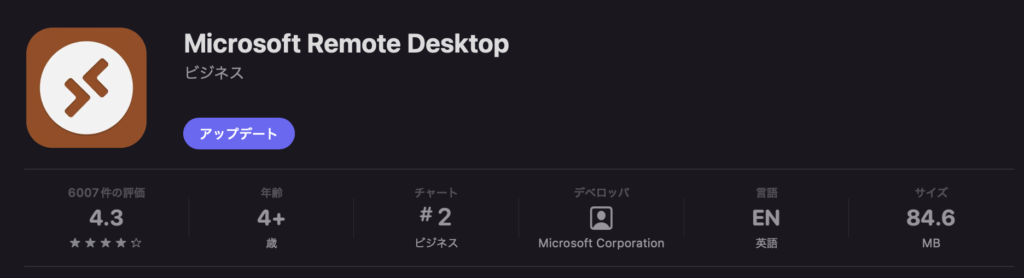
インストールしたらコントロールパネルにログインしましょう。ログインしたらRDPファイルをダウンロードします。
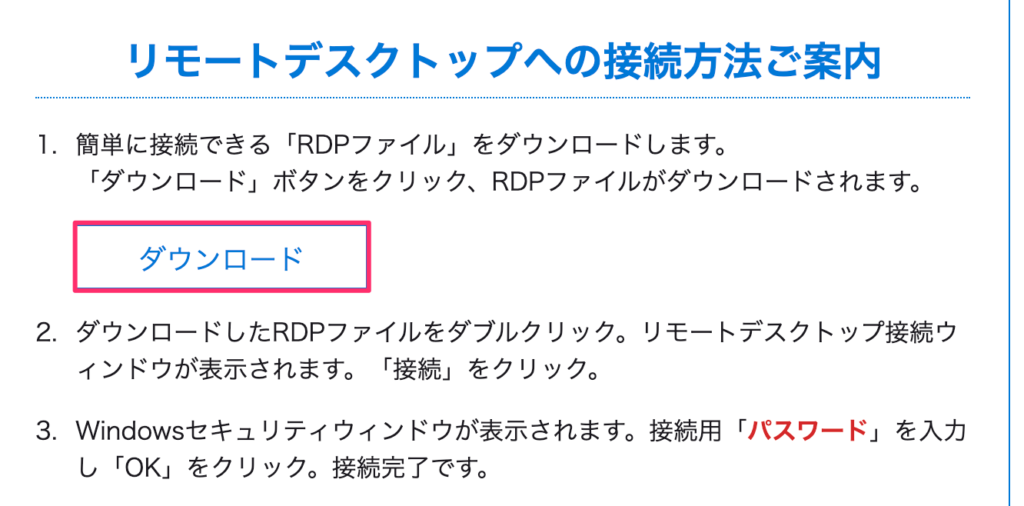
ダウンロードしたRDPファイルをクリックして、パスワードを入力です。
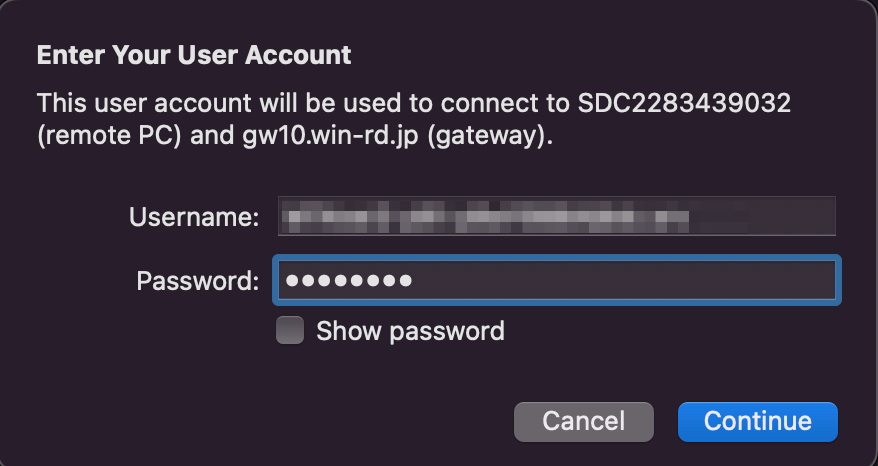
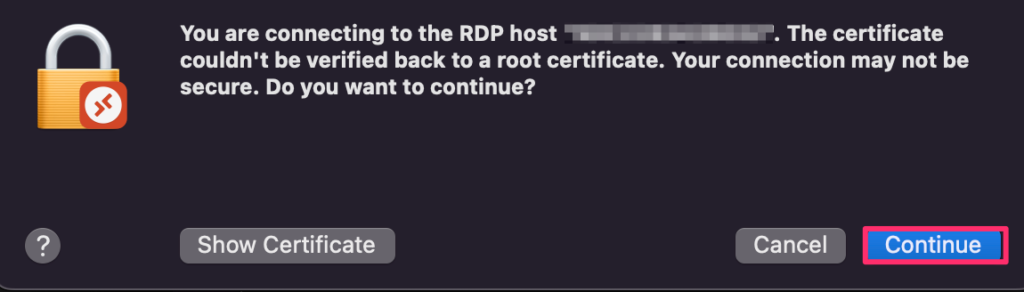
無事Windowsの画面が出てきました。
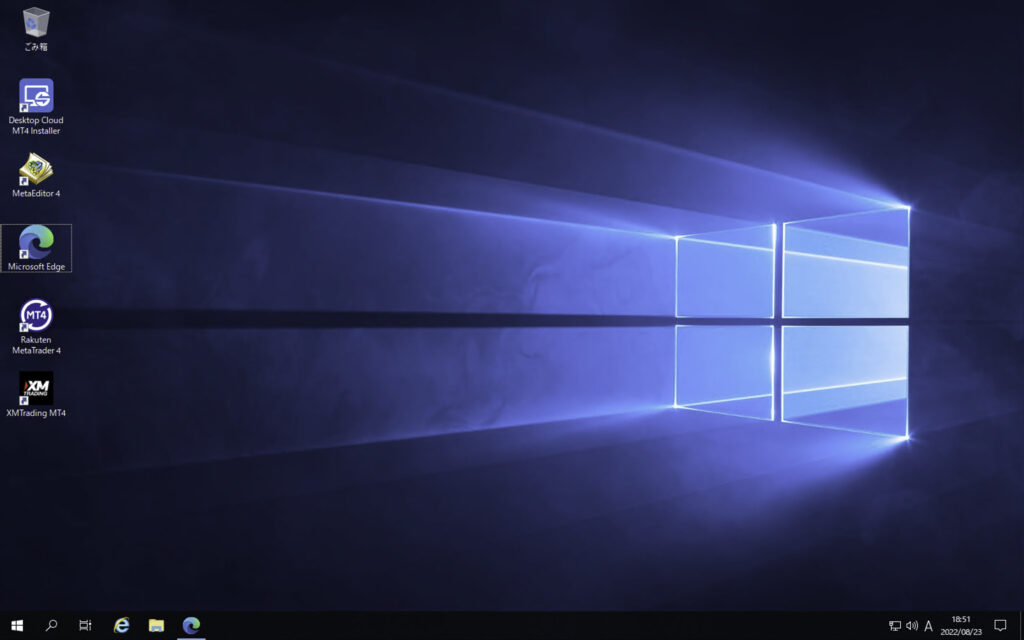
MT4をインストールする
お名前.comデスクトップクラウドにはMT4 Installerが用意されているので、それをダブルクリック。
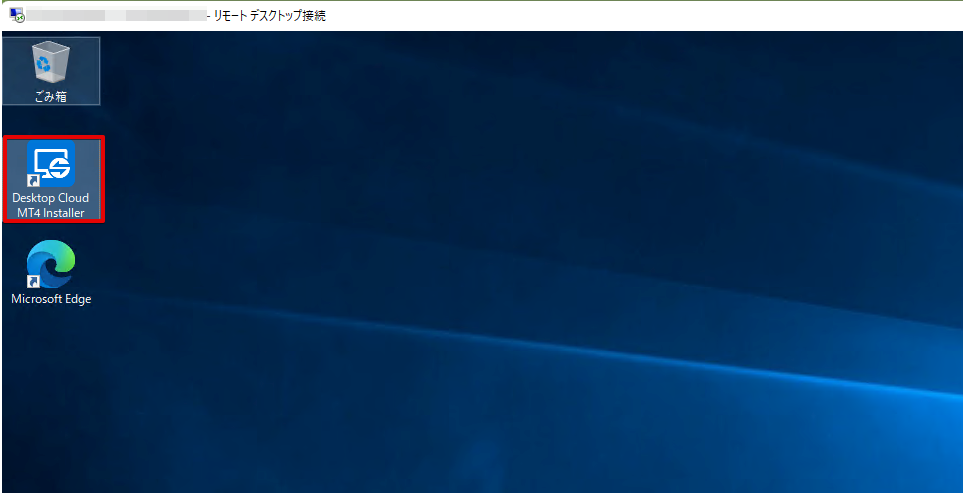
いくつか証券会社があるので、自分が使っているものを選択します。
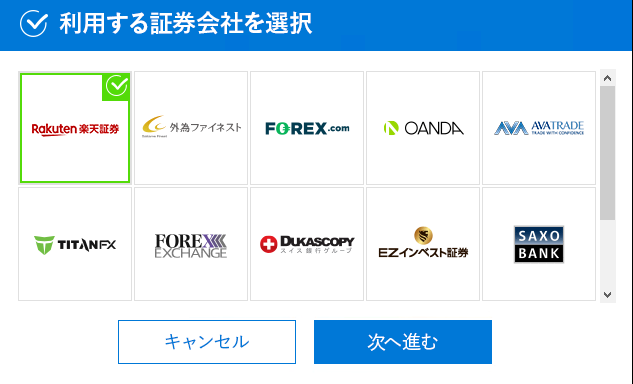
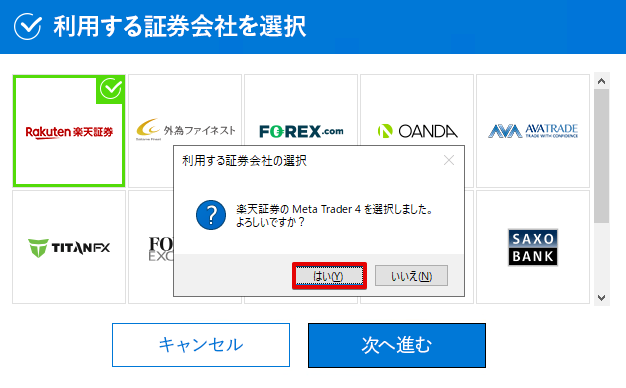
利用したい証券会社がない場合は、自分でMT4をインストールすればOKです。(後で書きます。)
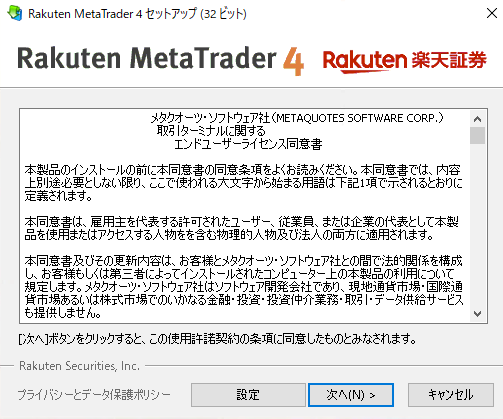
ちゃんとインストールされましたね。
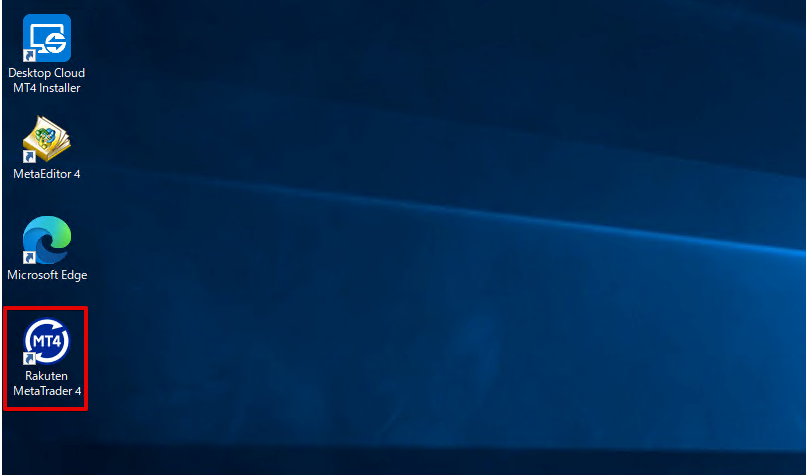
起動するとチャートの画面が出てきました。
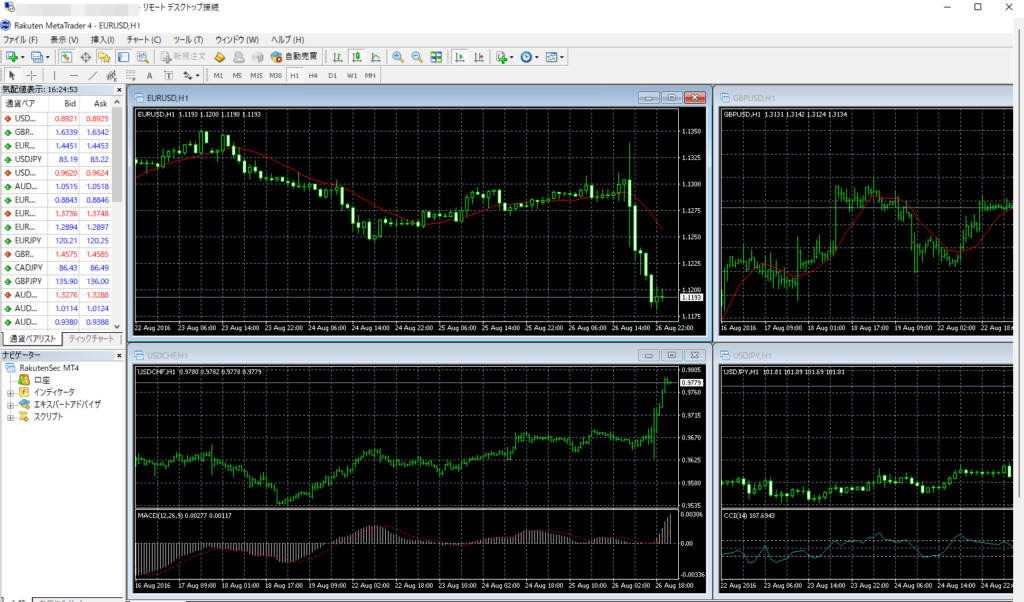
利用したい証券会社がない場合、自分でMT4をダウンロードする
もしInstallerに自分の利用したい証券がなかった場合は、自分でブラウザからダウンロードするといいです。リモートデスクトップ接続した画面にMicrosoft Edgeがあるからそれを使って、例えばXMTrading MT4を入れてみます。
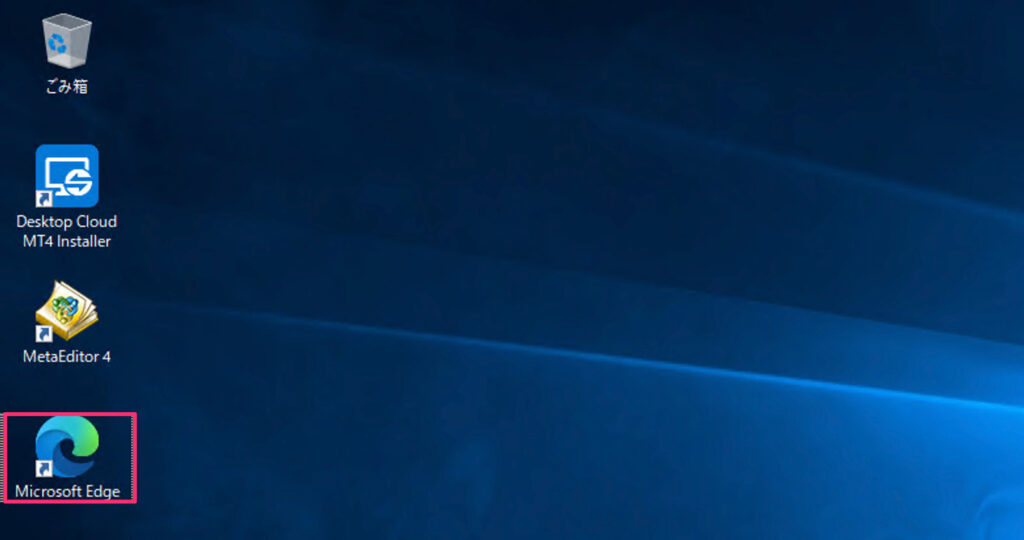
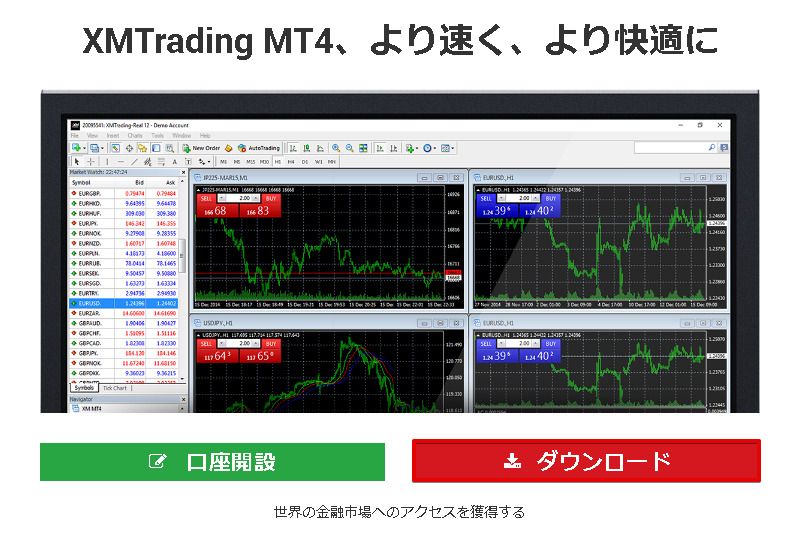
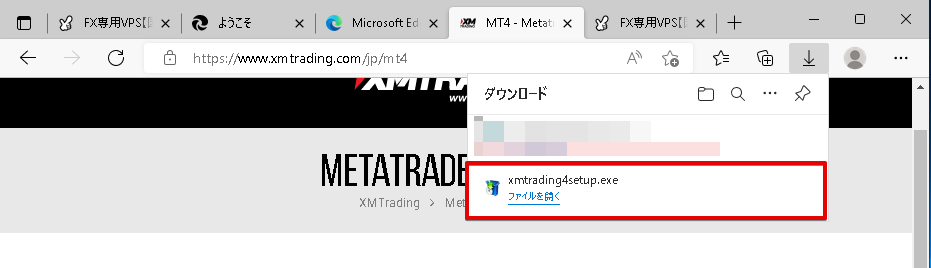
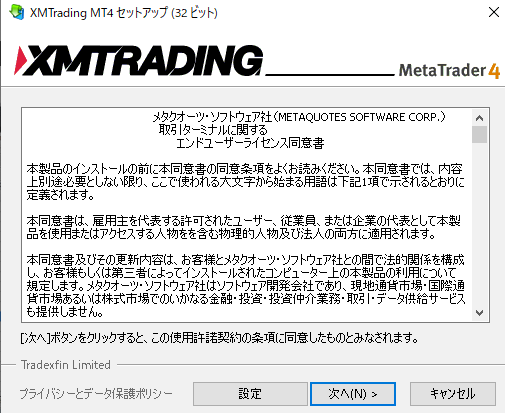
これでXMTrading MT4が入りました。
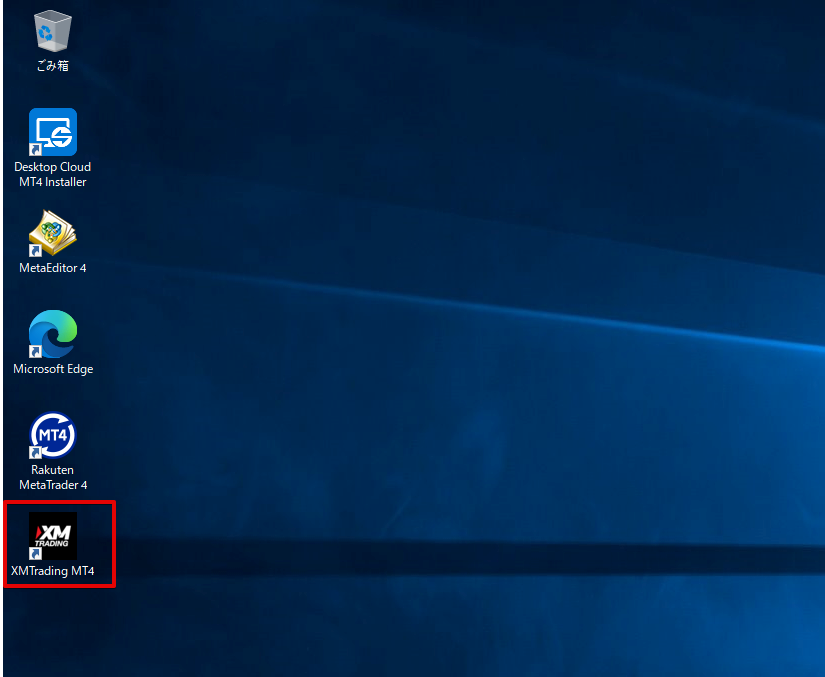
起動してもちゃんと表示されましたね。
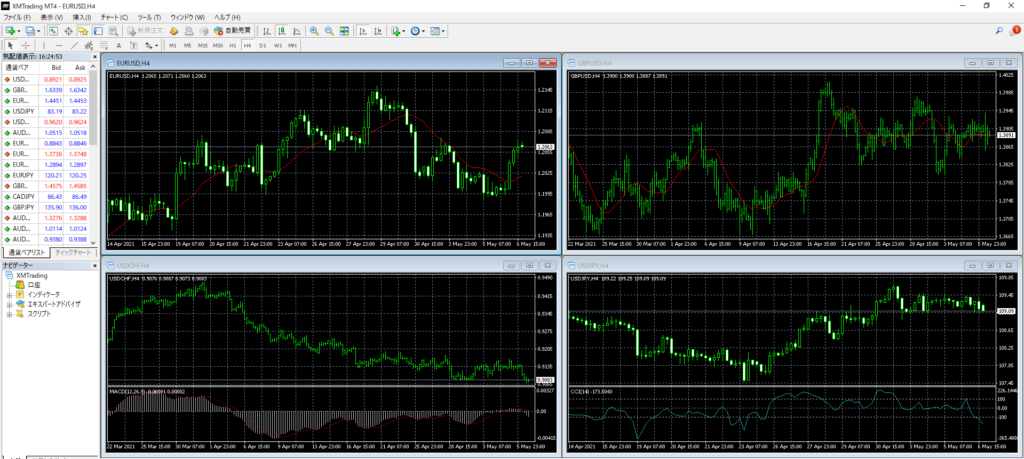
まとめ - お名前.comデスクトップクラウドでMT4をインストール
今回お名前.comデスクトップクラウドでMT4をインストールするっていうことをやったけど、結構簡単にできましたね。やったことは以下です。
- お名前.comデスクトップクラウドに申し込む
- リモートデスクトップ接続する
- MT4をインストールする
申し込みと同時にWindowsサーバー立ててくれるからこっちとしてはかなり楽でした。やることとしては申し込んだら、リモートデスクトップ接続してMT4インストールするだけ。(Installerも用意されているしね)
他のVPSでもMT4をインストールするっていうことをやったことがあるけど、ここまで簡単にはできなかったのでお名前.com デスクトップクラウド![]() おすすめです。
おすすめです。

