
さくらのVPSでワードプレスインストールしたいんだけどどうやるんだろう?
そんな疑問を解消するために、この記事ではさくらのVPSでワードプレスをインストールしていきたいと思います。
この記事でやること
- さくらのVPSでCentOS9でサーバーを立てる
- Apacheをインストールする
- Mysqlをインストールする
- PHPをインストールする
- ワードプレスをインストールする
順番にワードプレスを使える環境を作っていきます。同じようなことをしたい方は参考にしてみてください。
KUSANAGIは使わない
この記事ではKUSANAGIは使わずにCentOS9やApacheやMysqlをサーバーに入れてやっていきます。
さくらのVPSでワードプレスをインストールしていきましょう。

さくらのVPSでワードプレスをインストールする手順
さくらのVPS![]() でワードプレスをインストールしていくんだけど、手順としてはこんな感じですかね。
でワードプレスをインストールしていくんだけど、手順としてはこんな感じですかね。
- サーバーを構築する
- Apacheをインストールする
- Mysqlをインストールする
- PHPをインストールする
- ワードプレスをインストールする
うーんちょっと長くなりそうだけどやっていきましょう。
ワードプレスの要件を確認しておこう
色々インストールしていくので、ワードプレスの要件を確認しておきます。
・PHP バージョン 7.4 以上。
・MySQL バージョン 5.7 以上、または MariaDB バージョン 10.3 以上。
・HTTPS 対応
wordpress.org
PHPをインストールするときには7.4以上。MySQLは5.7以上、またはMariaDB10.3以上っていうのは覚えておきましょう。
さくらのVPSでサーバーを構築する(CentOS9)
さくらのVPSに登録したらさっそくサーバーを立てましょう。利用クーポンを利用する場合は選択するといいです。
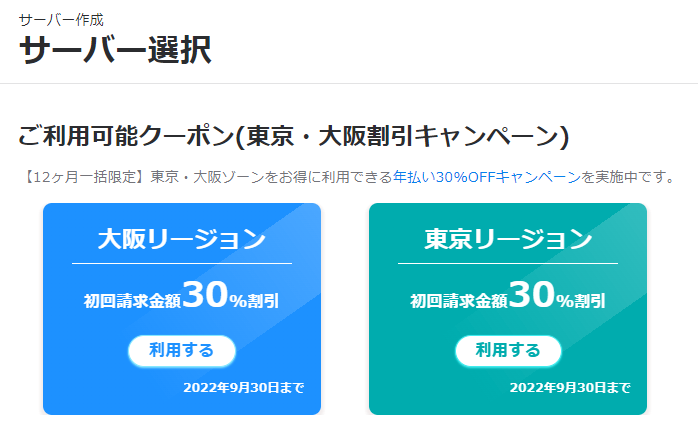
ゾーンは別にどこでもいいかなーっていう感じだけど東京第2にしておきます。
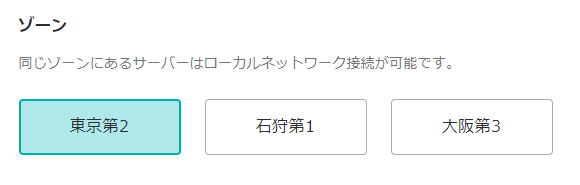
プランは今回は毎月払いの1GBでいきます。メモリやCPUの高いものが欲しいならそれ相応のプランにしましょう。
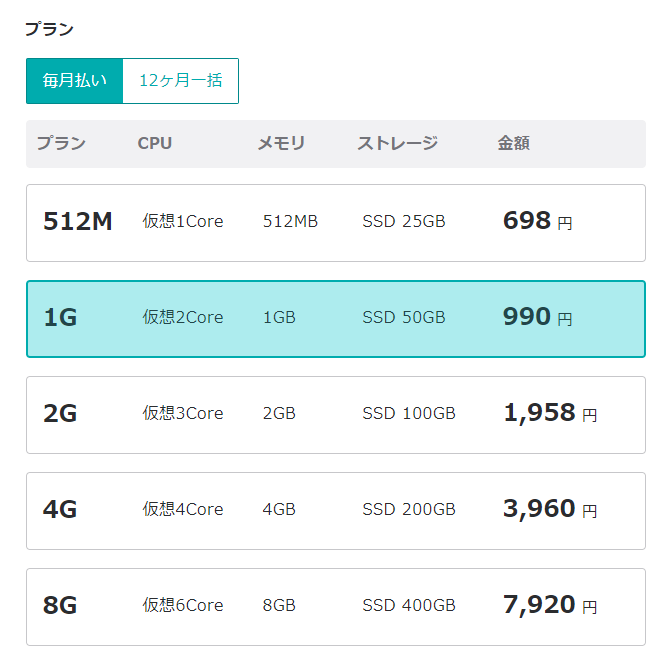
ストレージは変更手数料0円の50GBにしておきます。
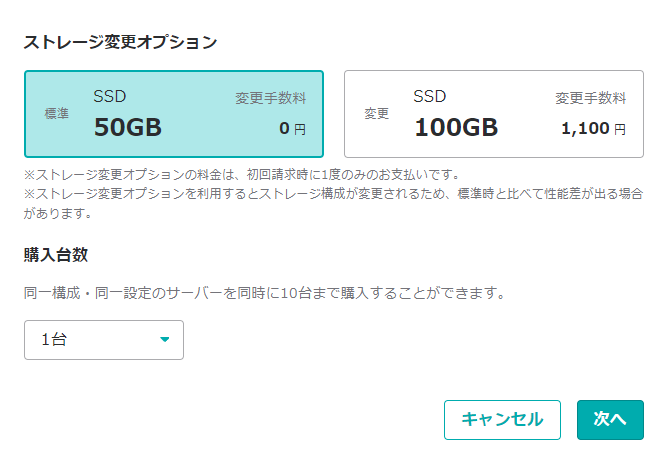
次へボタンを押すとサーバー設定の画面です。サーバー名やサーバー説明は入力しておくと管理画面から見るときに分かりやすいです。
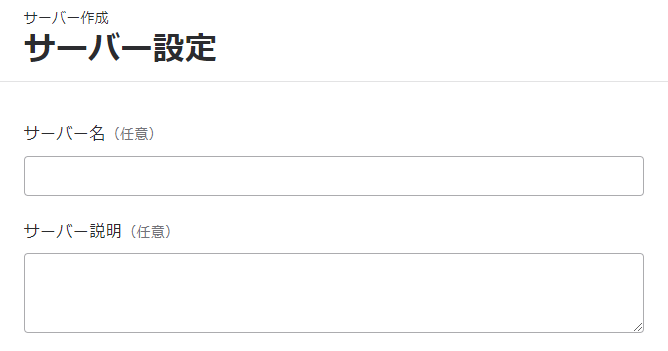
OSは今回CentOSにしておいてバージョンは新しそうなやつを選択。
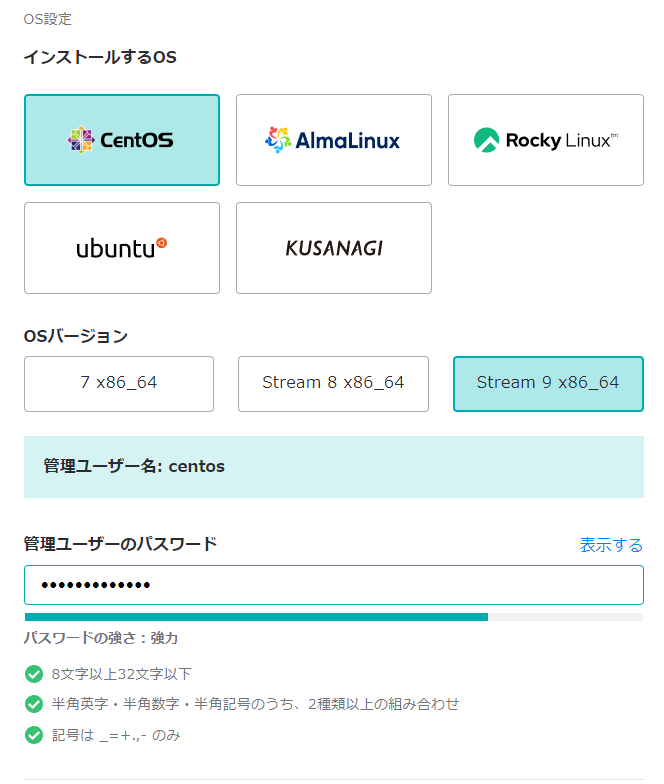
スタートアップスクリプトと言ってインストール時に実行してくれるスクリプトがあるけど、今回は利用しないとしておきます。
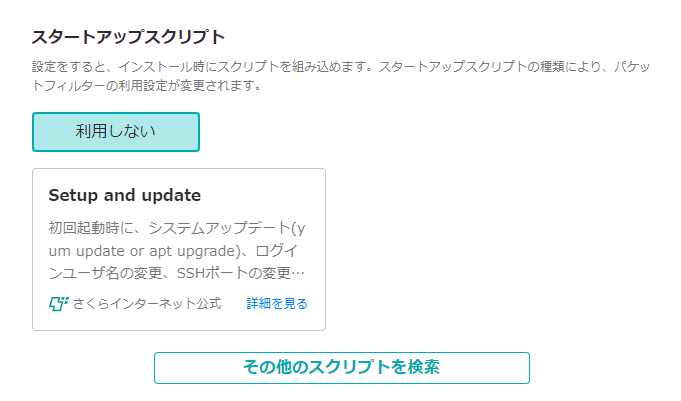
SSHキーはとりあえず登録しないにして進みます。
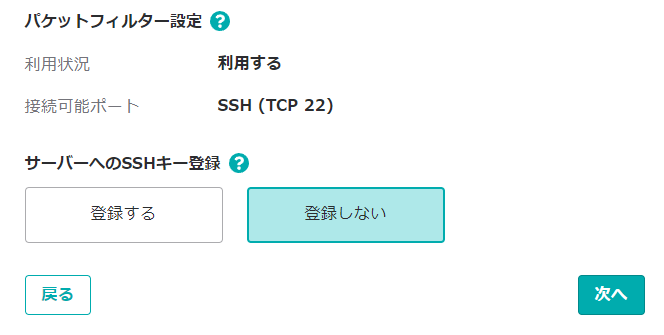
次へボタンを押すと支払方法を選択することができる。
毎月払いにしてクレジットカードを選択しておきます。
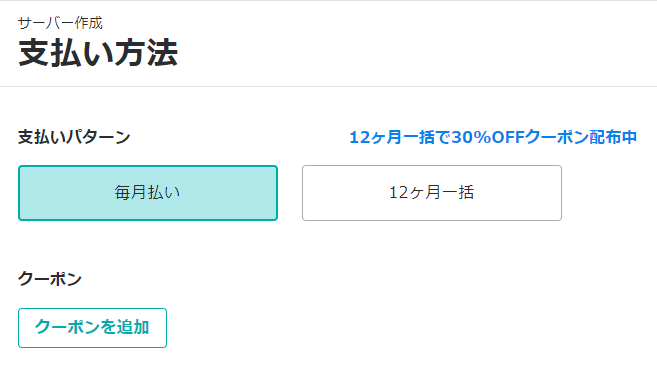
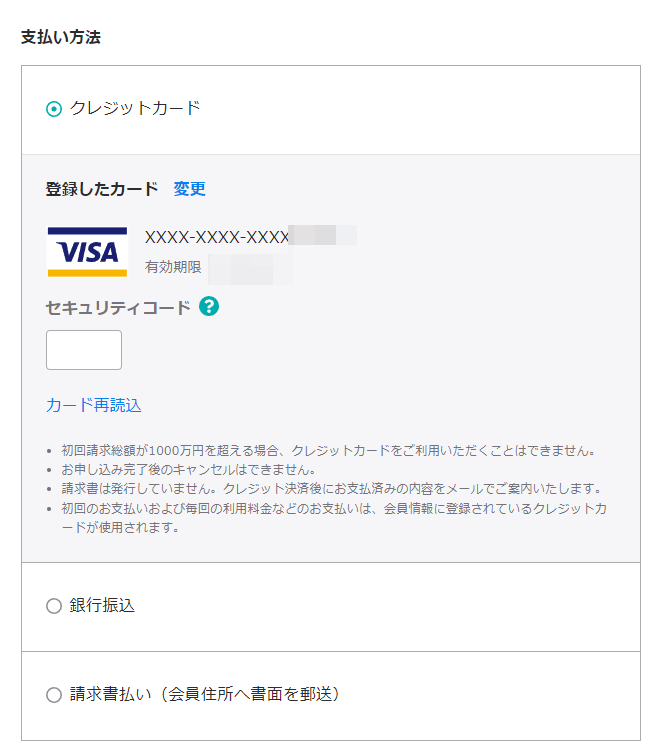
クレジットカード払いにしておくと2週間の無料お試しが利用できるから、もちろん利用するを選んでおきます。
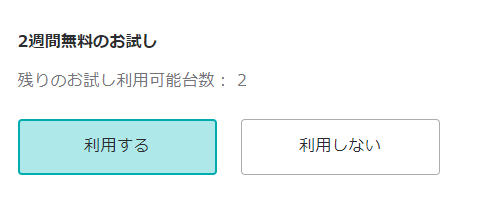
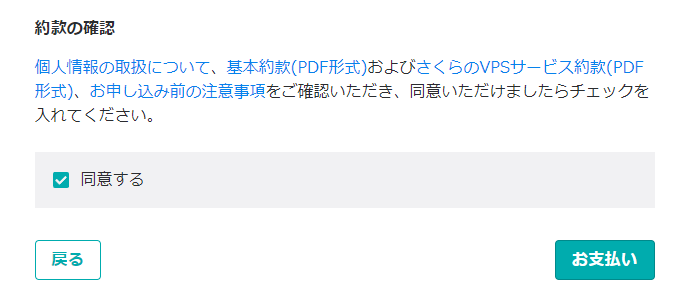
お支払いボタンを押すと完了です。
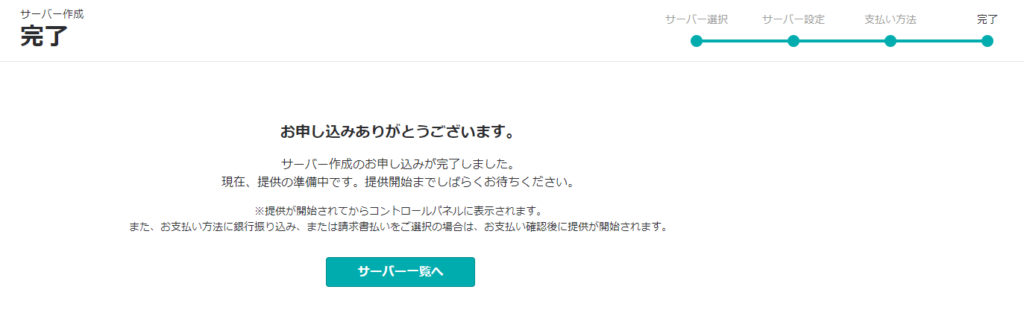
さくらのVPSで作成したサーバーを確認する
サーバー作成をして少しするとサーバー一覧に作成したサーバーが表示されます。
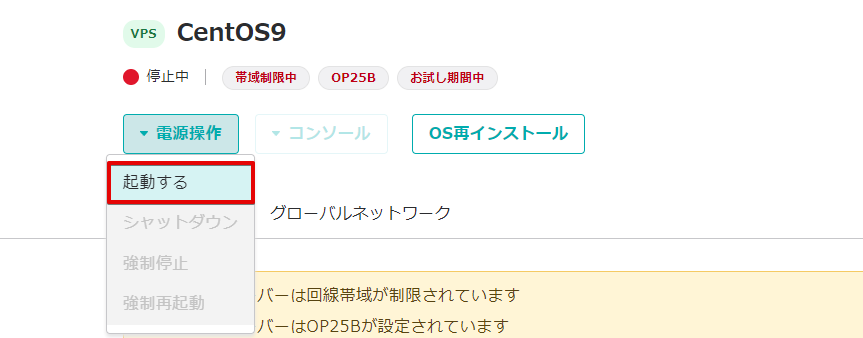
コンソールから作成したサーバーの中を見ることができます。
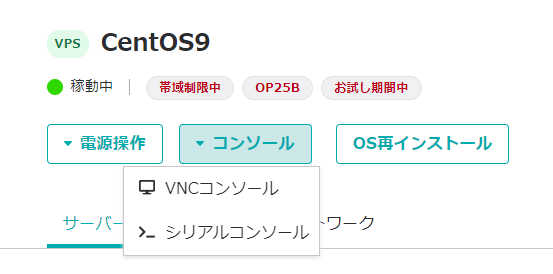
- ユーザー名・・・centos
- パスワード・・・サーバー作成時に設定したパスワード
ログインしてみてみるとちゃんと色々フォルダがあるのを確認できるはず。
Apacheをインストールする
WebサーバーはApacheを使うことにします。インストールしましょう。
$ sudo yum -y install httpd
$ sudo systemctl start httpd
$ systemctl status httpdでステータスを確認してActiveだったらOKです。さくらのVPSでポートを許可する
さくらのVPSはデフォルトでパケットフィルタというもので、ポートの制限をしているらしくてこのままアクセスしても表示されません。
なので設定を少しいじります。[グローバルネットワーク]を選択して[パケットフィルターを設定]をクリック。
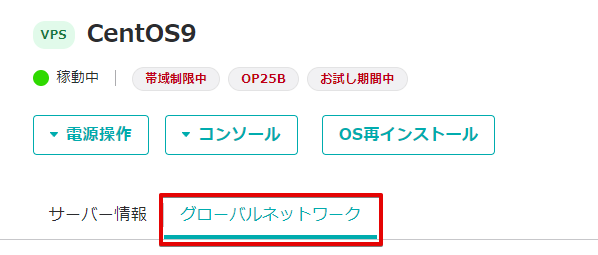

[接続可能ポートを追加]をクリック。
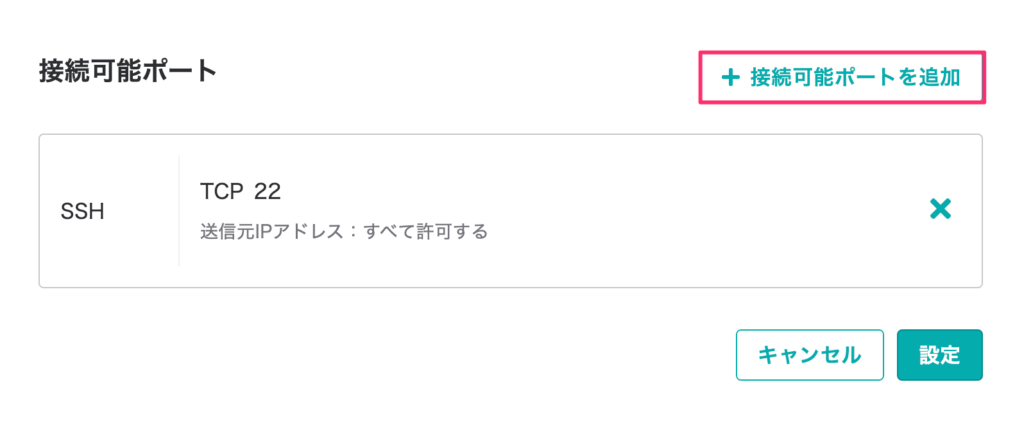
フィルターの種類はWebにします。
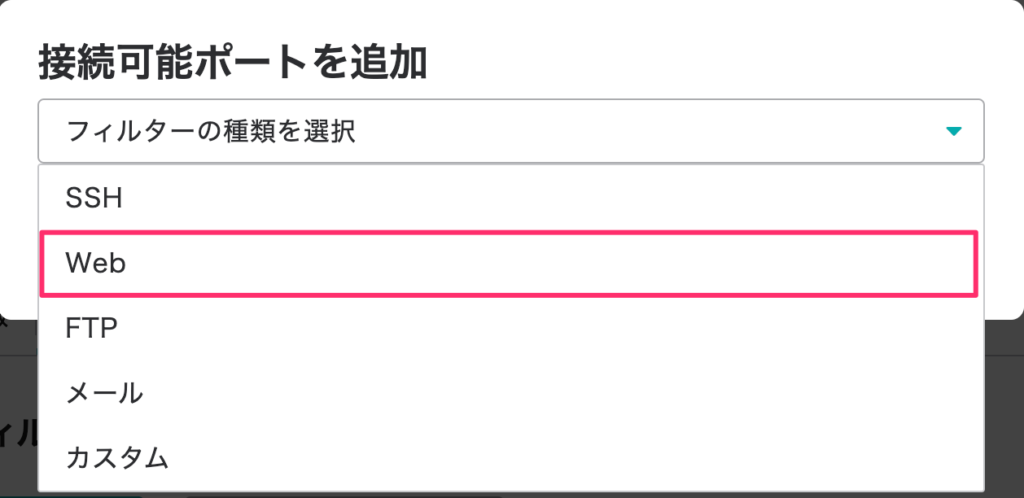
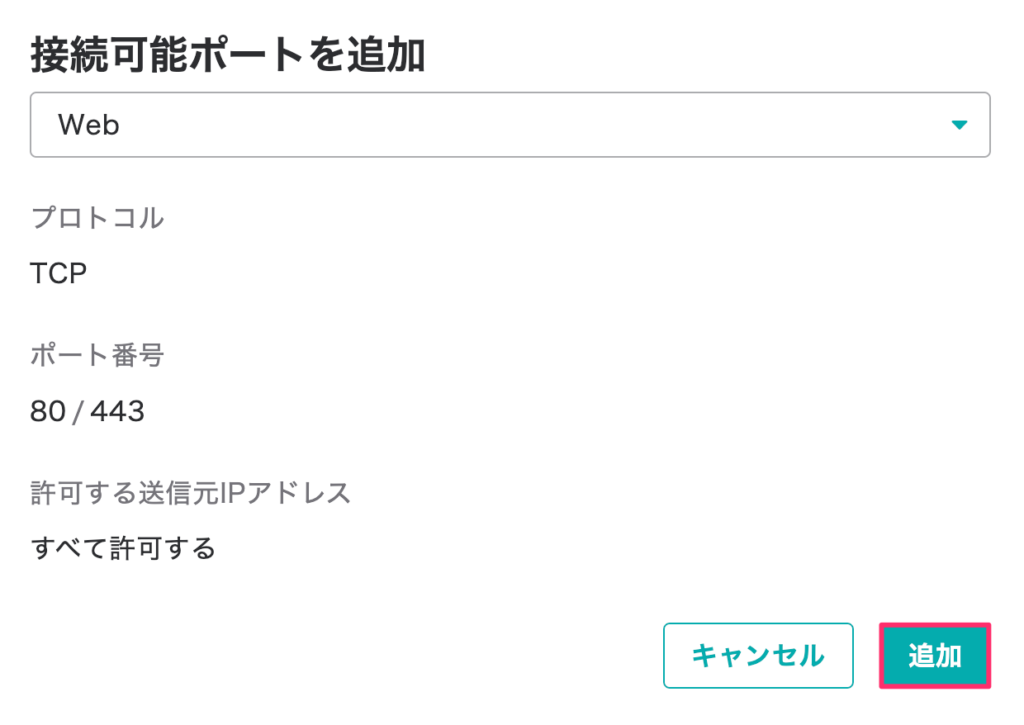
これで追加したら設定ボタンを押せば設定完了です。
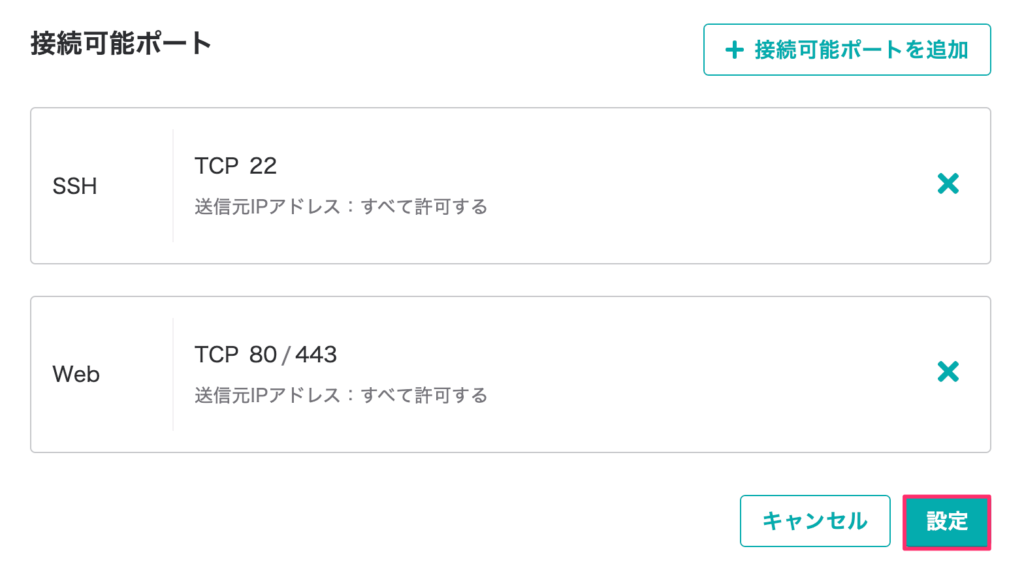
IPアドレスをブラウザに打ち込んでページ表示
サーバーのIPアドレスをブラウザに打ち込んで表示してみます。IPアドレスはサーバー情報から確認できる。
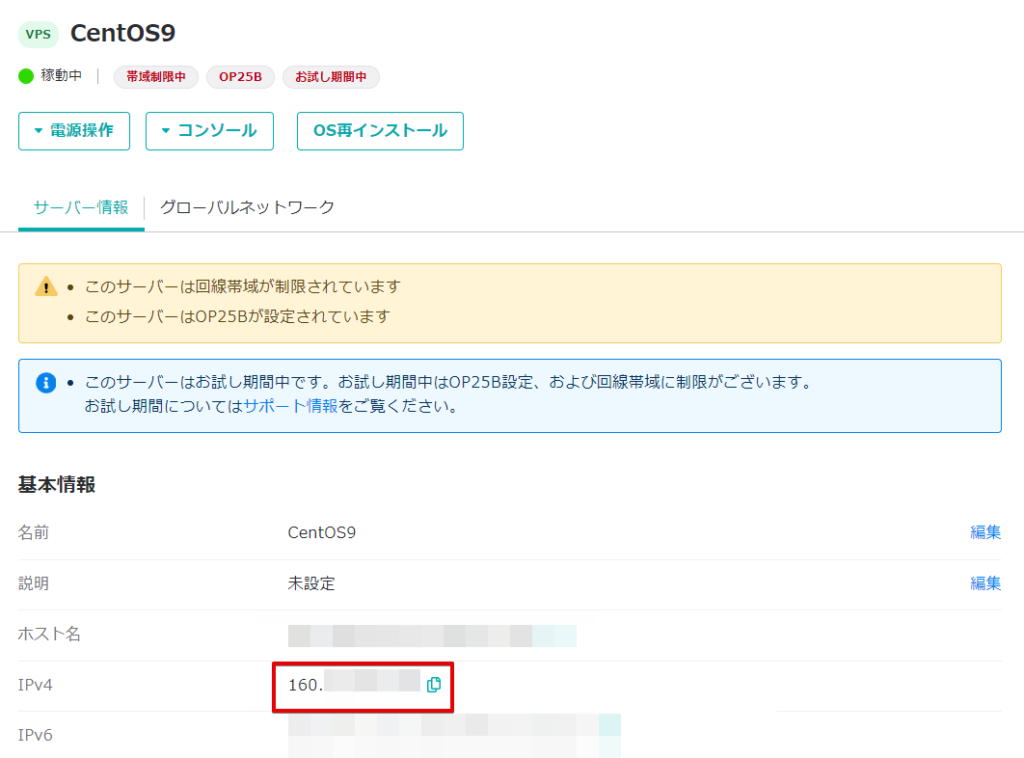
打ち込んでやるとちゃんと確認できますね。
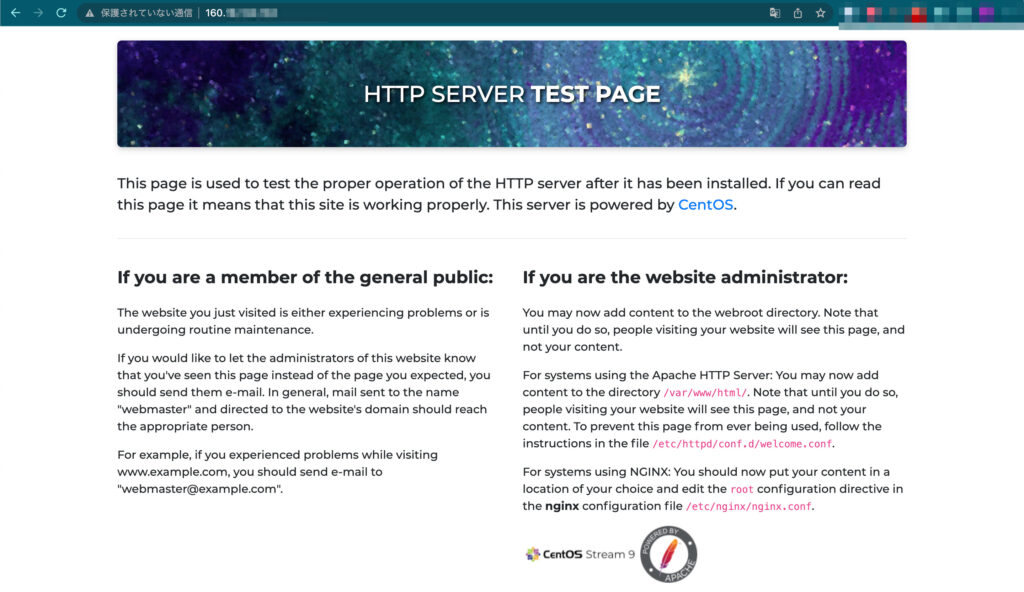
PHPをインストールする
ワードプレスを動かすのにPHPが必要なのでPHPをインストールしましょう。まずはremiを整えます。
$ sudo yum -y install https://dl.fedoraproject.org/pub/epel/epel-release-latest-9.noarch.rpm
$ sudo yum install -y https://rpms.remirepo.net/enterprise/remi-release-9.rpmインストールしたいPHPを確認します。
$ yum module list reset php -y
今回は8.1でいきたいと思います。
$ sudo yum module enable php:remi-8.1
$ sudo yum install php
これでPHPが入りましたね。他に必要になりそうなものも入れておきます。
$ sudo yum install php-devel php-mbstring php-pdo php-gd php-xml php-mcrypt php-mysqlMySQLのインストール
データベースはMySQLを使います。
$ yum -y install mysql
$ yum -y install mysql-server
$ mysqld --versionインストールしてバージョン確認するとちゃんと入りました。

起動もしておきます。
$ systemctl start mysqld
$ systemctl status mysqld
=> ActiveならOKMySQLにログインしてrootのパスワード設定と、データベースの作成、ユーザーの作成をしておきましょう。
$ mysql -u root
$ set password for 'root'@'localhost' = '*********';# データベースの作成
mysql> create database wordpress_db;
# ユーザーの作成
mysql> create user 'ユーザー名'@'localhost' identified with mysql_native_password by 'つけたいパスワード';
# 権限付与
mysql> grant all on `データベース名`.* to 'ユーザー名'@'localhost' with grant option;
# 反映
mysql> FLUSH PRIVILEGES;ここで作成したデータベースとユーザーをワードプレスのデータベース、ユーザーとして使うことにします。
ワードプレスのインストール
最後にワードプレスをインストールです。wgetでワードプレスを落としたいのでまずはコマンドを入れます。
$ sudo yum install -y wgetワードプレスのダウンロードページから.tar.gzのダウンロードリンクを取得します。
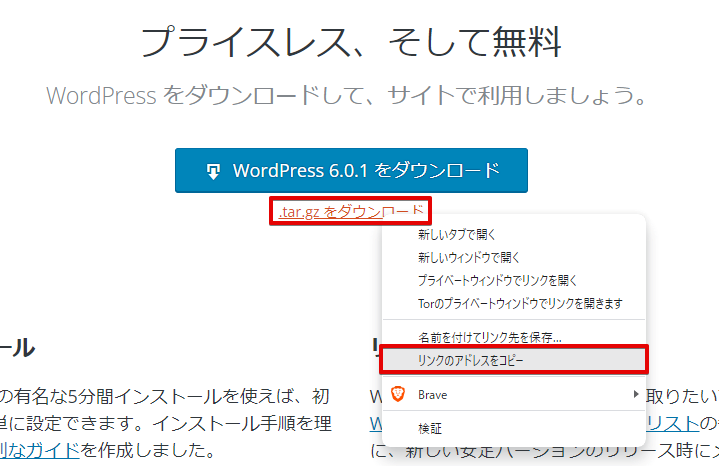
ワードプレスのtarを解凍したら、Apacheのドキュメントルート(/var/www/html)に合うようにしておきます。
# ワードプレスを取得
$ wget https://ja.wordpress.org/latest-ja.tar.gz
# 解凍
$ tar -xvzf latest-ja.tar.gz
# Apacheのドキュメントルートに移動
$ sudo mv wordpress /var/www/
# 移動先に移動
$ cd /var/www/
# 既存のhtmlフォルダは削除
$ sudo rm -rf html
# htmlに変更
$ sudo mv wordpress htmlApacheのドキュメントルートが/var/www/htmlなので、wordpressをhtml命名にしています。
ただこれ結構雑にやっちゃっていて、wordpressの命名を自分のブログ名にして、/var/www/html/ブログ名のようなドキュメントルートに変更するっていう方が良さそうですね。
必要とあらば、Apacheの設定ファイルからドキュメントルートを変更するといいでしょう。
ブラウザからIPアドレスにアクセス
ワードプレスもインストールしたので、IPアドレスにアクセスするとワードプレスのセットアップ画面が出ましたね。
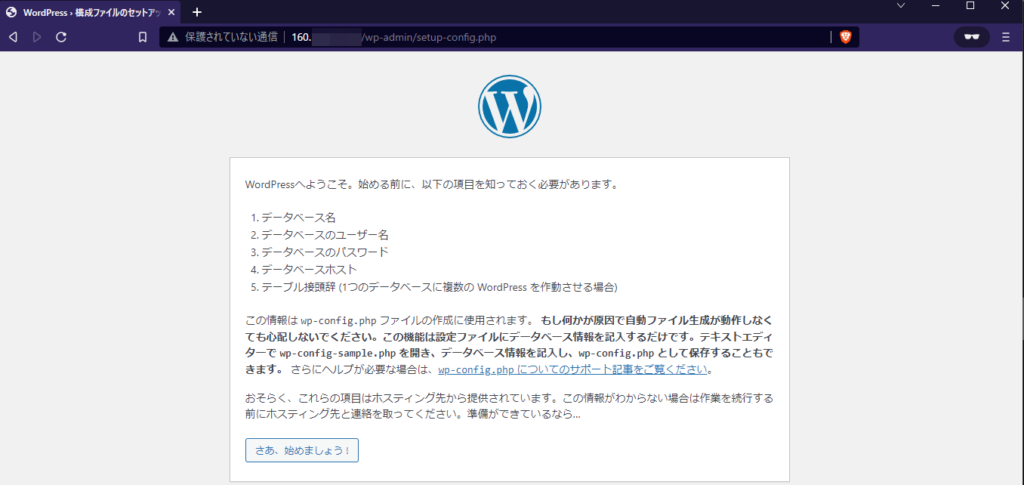
必要な情報を入力して進めます。
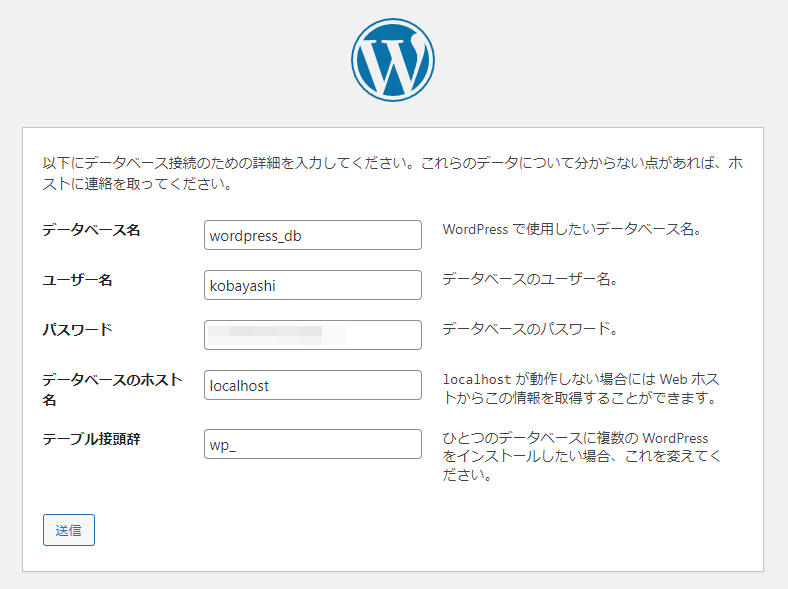
- データベース名・・・作成したデータベース名
- ユーザー名・・・作成したユーザー名
- パスワード・・・設定したパスワード
これで進むとwp-config,phpに書き込めないと言われました。
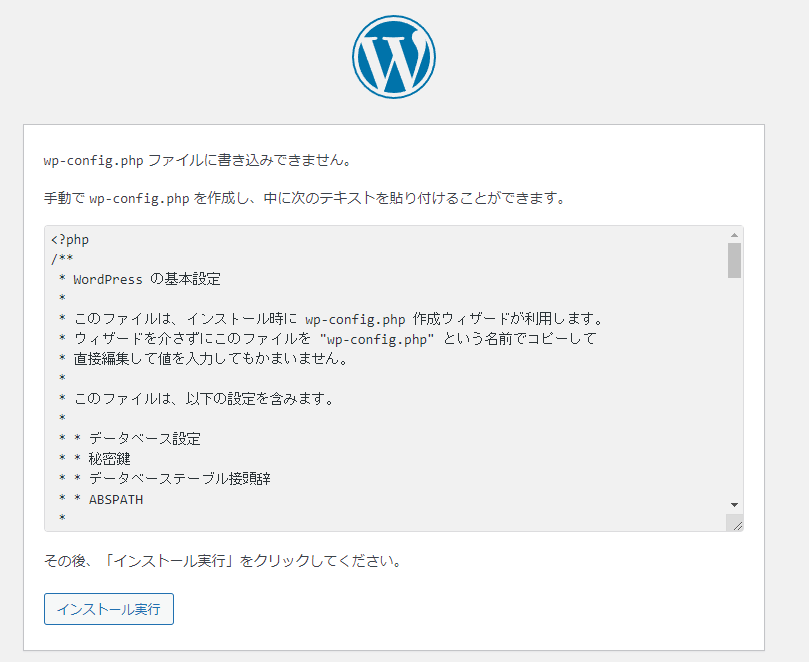
おそらくフォルダの権限設定をしていないのが原因ですが、しょうがないので手動で作ります。
作成する場所はワードプレスフォルダ直下でOK。
$ vi wp-config.php
コピーしたテキストを貼り付け。これでインストール実行を押すと、ワードプレスサイトに必要な情報を入力する画面になりました。
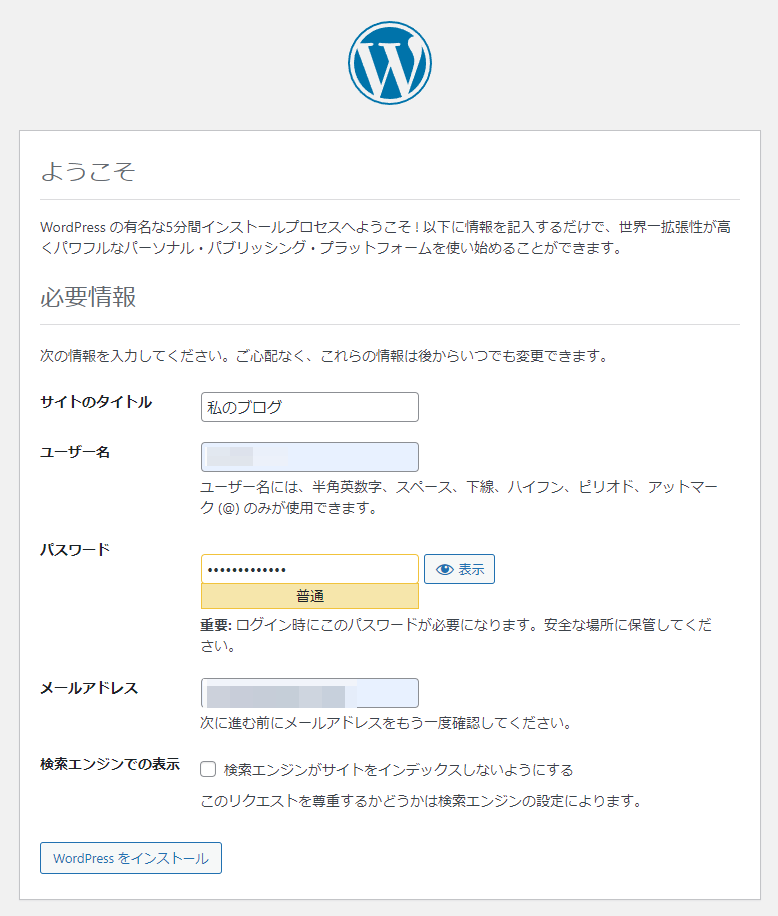
入力したらWordPressをインストール。
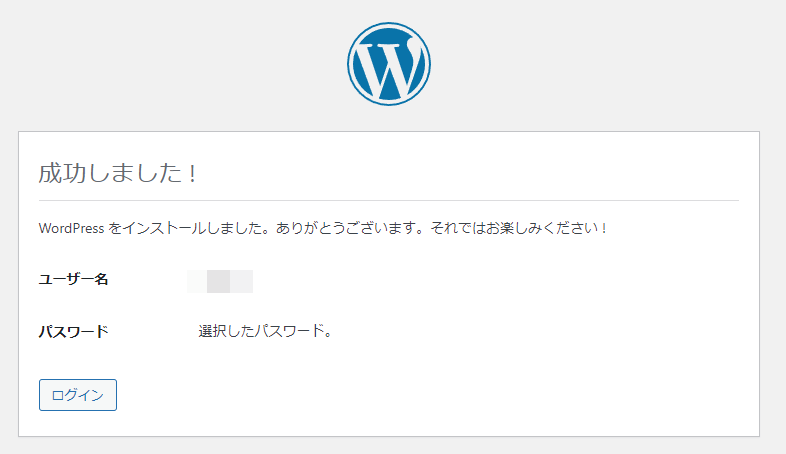
ログインしてみるとちゃんとワードプレスの管理画面もサイトも見ることができました。
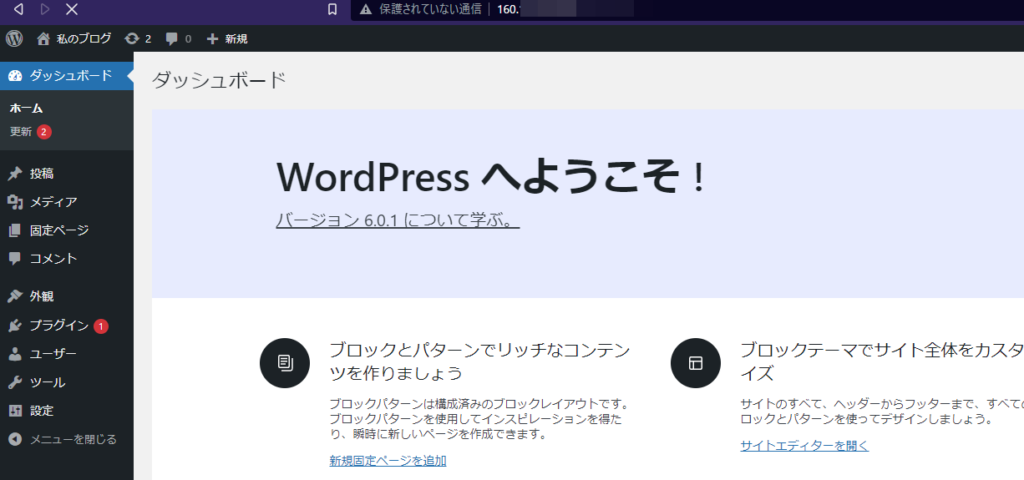
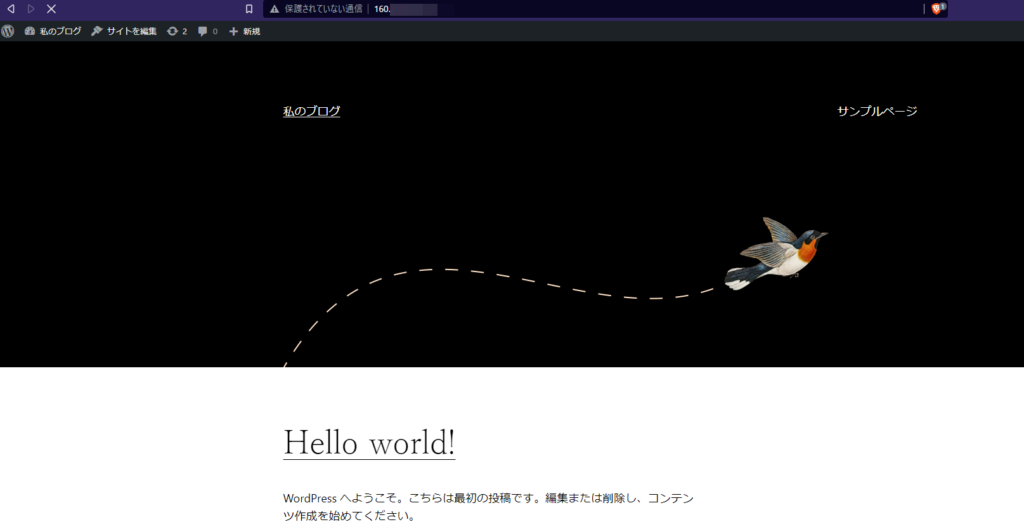
お疲れ様でした。
まとめ - さくらのVPSでワードプレスをインストールする
今回はさくらのVPSでワードプレスをインストールするっていうことをやったけど、やったことは以下です。
- CentOS9でサーバー構築
- Apacheインストール
- PHPインストール
- MySQLインストール
- ワードプレスインストール
ワードプレス動かすためには色々必要だから、それらを入れて設定するのがちょっと面倒だけど必要なもの揃えれば動いてくれます。
さくらのVPS![]() でワードプレスを動かしたかったら、試してみるといいですよ。
でワードプレスを動かしたかったら、試してみるといいですよ。

