
KAGOYA VPSでマイクラサーバー立てたいんだけどできるの?
もちろんできますよ!

この記事ではKAGOYA CLOUD VPSでJava版のマイクラサーバーを立てる方法を書いていきますよ。
この記事で分かること
- KAGOYA CLOUD VPSでマイクラサーバーを立てる方法
- マイクラアプリからサーバーに接続する方法
KAGOYA VPSでマイクラサーバーを立てたい方は少しは参考になると思います。サーバーを立ててパソコンのマイクラアプリケーションから接続するまでやっていきます。
KAGOYA CLOUD VPSのポイント
KAGOYA CLOUD VPS![]() は初期費用無料・最低利用期間なし・日当たりの従量課金制です。手を出しやすく簡単に試すことができるのが良いですね。
は初期費用無料・最低利用期間なし・日当たりの従量課金制です。手を出しやすく簡単に試すことができるのが良いですね。
KAGOYA CLOUD VPSでマイクラサーバーを立てていきましょう。

KAGOYA CLOUD VPSでマイクラサーバーを立てる手順
KAGOYA CLOUD VPSでマイクラサーバーを立てる手順としては以下の流れです。
- KAGOYA CLOUD VPSでサーバーを立てる
- パソコンのマイクラアプリからサーバーに接続する

サーバー立てるの難しそうだけど大丈夫かな・・・
テンプレートがあるからそれ選ぶだけで立てることができますよ。

マイクラサーバーはテンプレートを選ぶだけでできる
マイクラサーバーを立てる際にはマイクラのテンプレートを選んで作るととても楽に作ることができます。
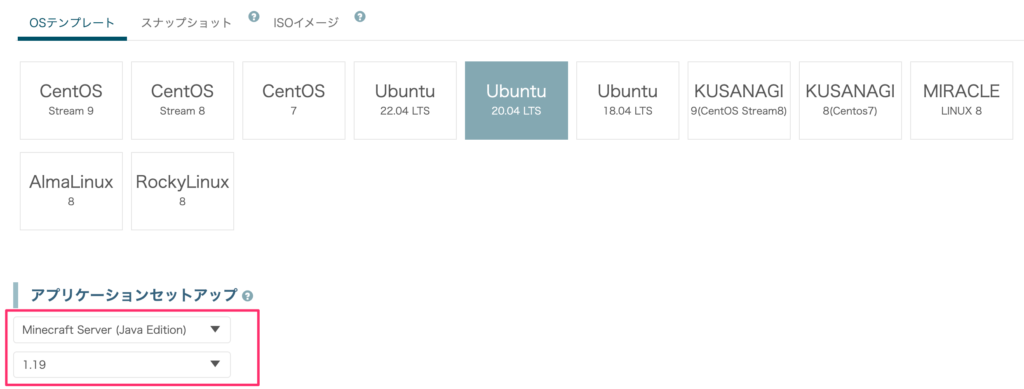

サーバー作成時にMinecraft Serverを選べばいいの?
はい、これ選んで作るだけでマイクラサーバーが立ちますよ。

サーバーの作成は選択肢を選んでいくだけで作ることができるからかなり簡単です。マイクラのテンプレートを選べば、マイクラ用のサーバーになってしまうから楽ですね。
KAGOYA CLOUD VPSでマイクラサーバーを立てる
KAGOYA CLOUD VPSに登録すると早速サーバーを立てることができます。[インスタンス作成]ボタンから作成画面に進みます。

OSテンプレートはUbuntu20.04 LTSにしてアプリケーションセットアップにMinecraft Server(Java Edition)を選択します。
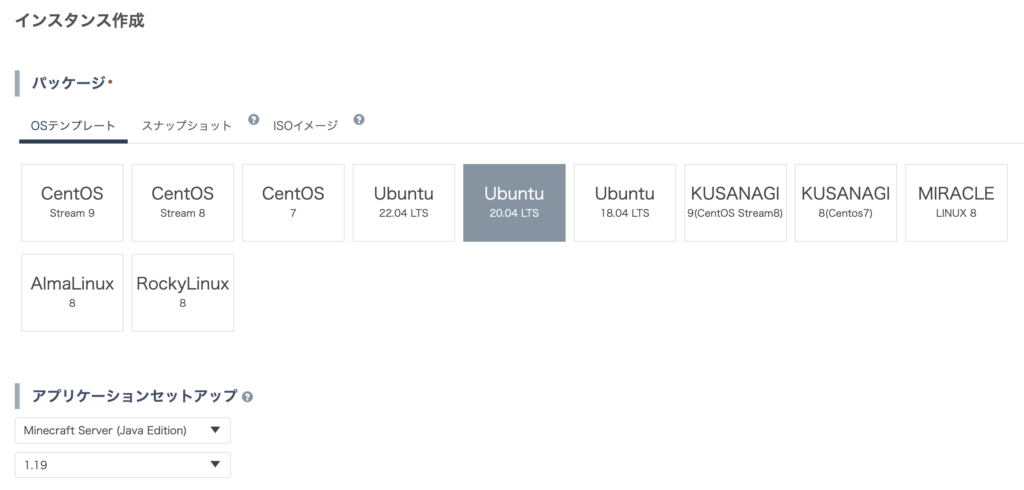
マイクラサーバーのバージョンが1.19ですが、これはアプリ側と合わせます。
サーバーの作成には約15分、メモリは2GB以上のスペックが必要です。
所要時間:約15分
※メモリが2GB以上のスペックを選択する必要があります。
※インスタンス、ネットワークなどの状況によって大きく変動することがございます。予めご了承願います。
スペックはとりあえずメモリ2GBのSSD30GBのプランにしておきます。
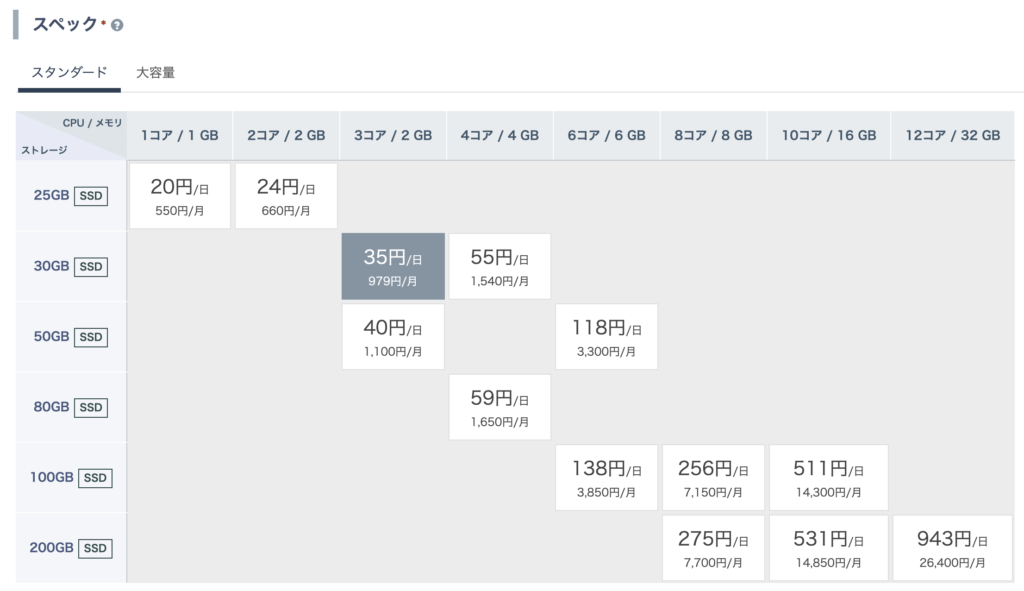
ログイン用認証キーは追加しておきます。好きなキー名にして登録しましょう。

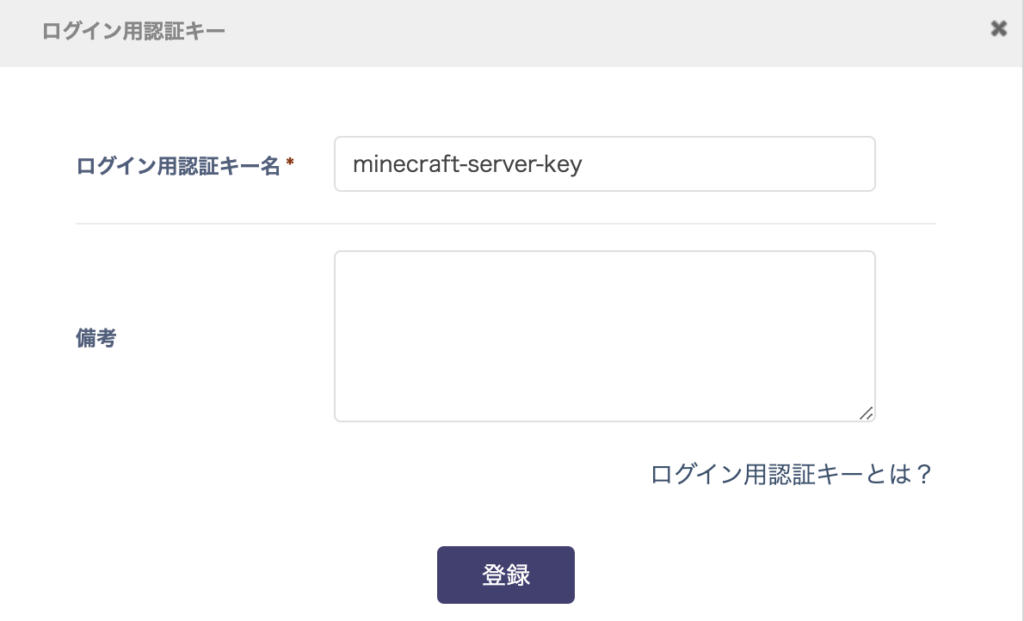
登録ボタンを押すと秘密鍵がダウンロードされるので大事に保管しておきましょう。SSHでサーバー接続するときに使います。
後はコンソールログインパスワードやインスタンス名を設定しましょう。
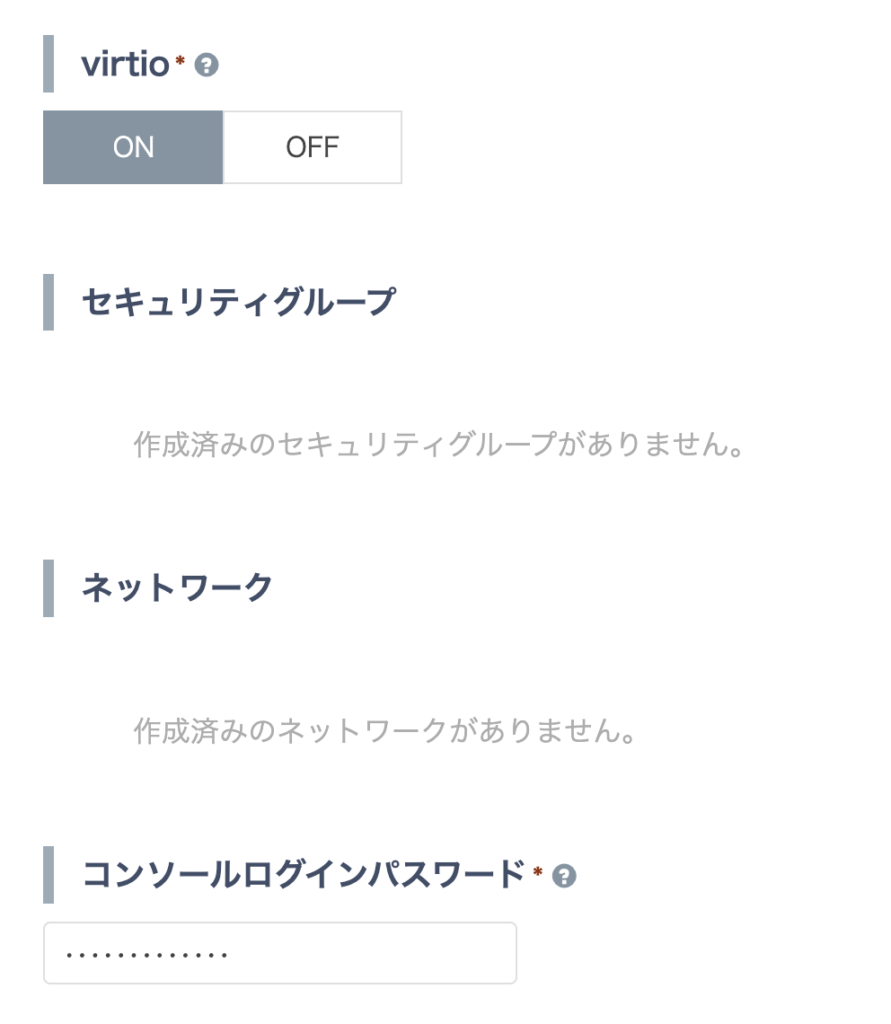
コンソールログインパスワードは、コンソールにログインするときに使えるパスワードです。(KAGOYA CLOUD VPSにはコンソールがついているよ)
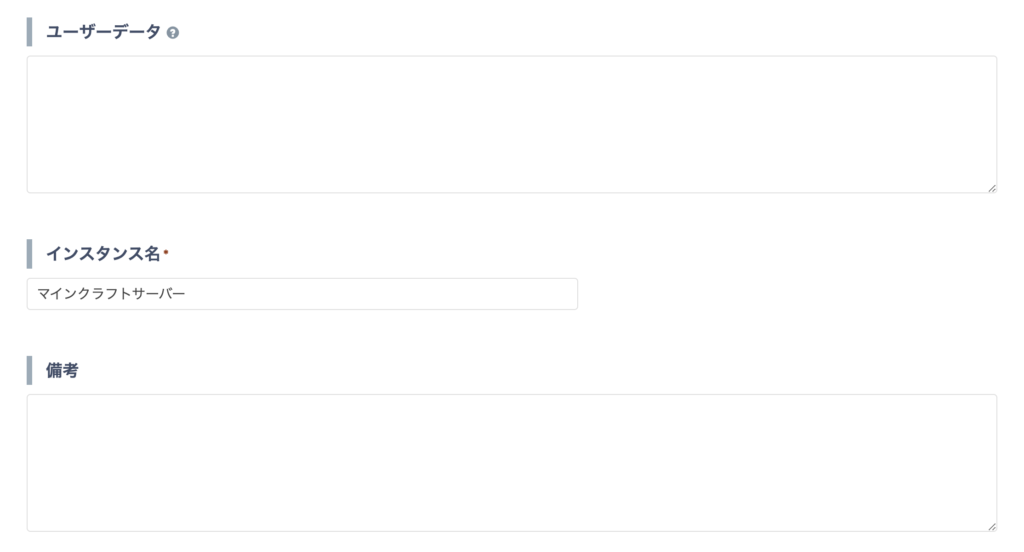
インスタンス名は管理画面に表示されるので、分かりやすい名前にしておくといいです。
これでインスタンス作成をクリックするとインスタンス(サーバー)が作成されます。
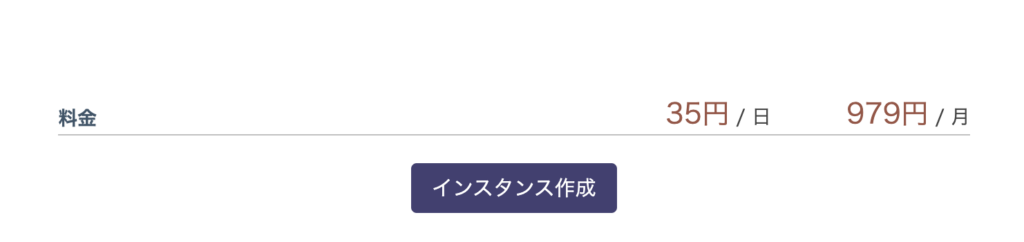
インスタンス作成ボタンを押して少しするとインスタンス一覧に作成したインスタンスが表示されます。

マイクラアプリから立てたサーバーに接続する
サーバーを立てたら早速そのサーバーにマイクラから接続しましょう。マイクラのサーバーを1.19で立てたので起動するマイクラのバージョンも1.19にしておきます。
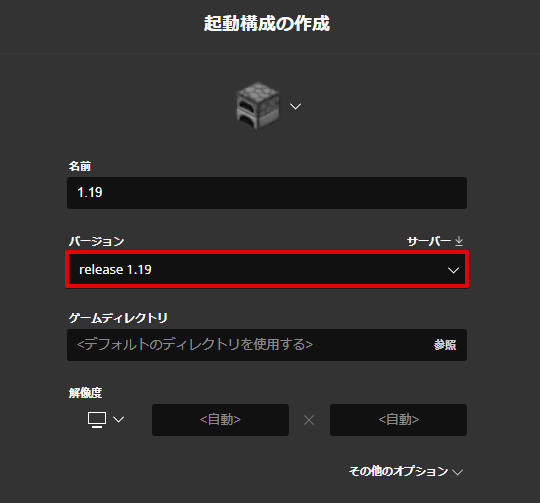

もしバージョンが違うとどうなるの?
バージョンが違うと以下のように接続できなくなってしまいますよ。

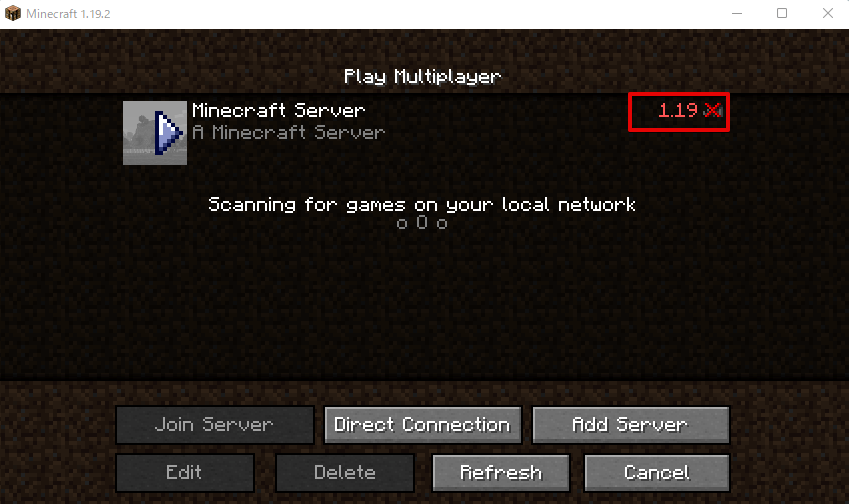
今回は1.19のマイクラサーバーなので、起動するマイクラアプリのバージョンも1.19にします。
IPアドレスを確認する
接続にはIPアドレスが必要なので、確認しておきます。

マイクラアプリからサーバーに接続する
マイクラアプリを立ち上げて今作ったサーバーに接続してみましょう。Multiplayerをクリックしてサーバーを追加します。
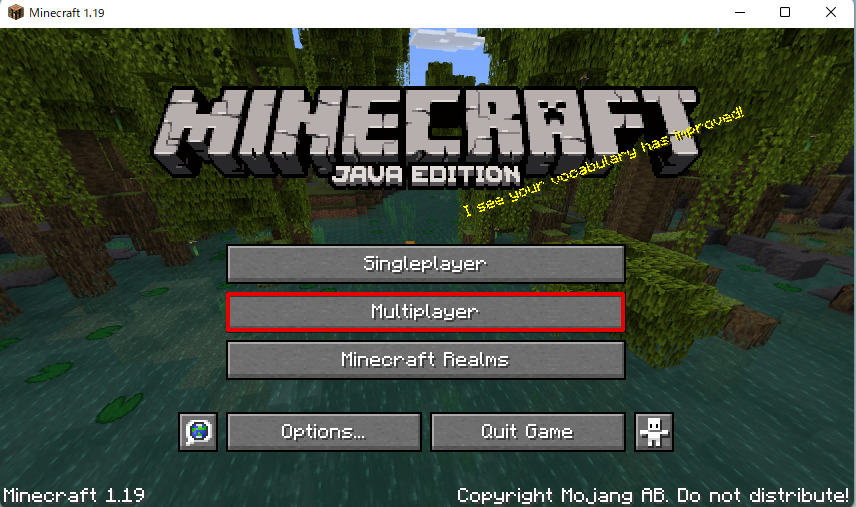
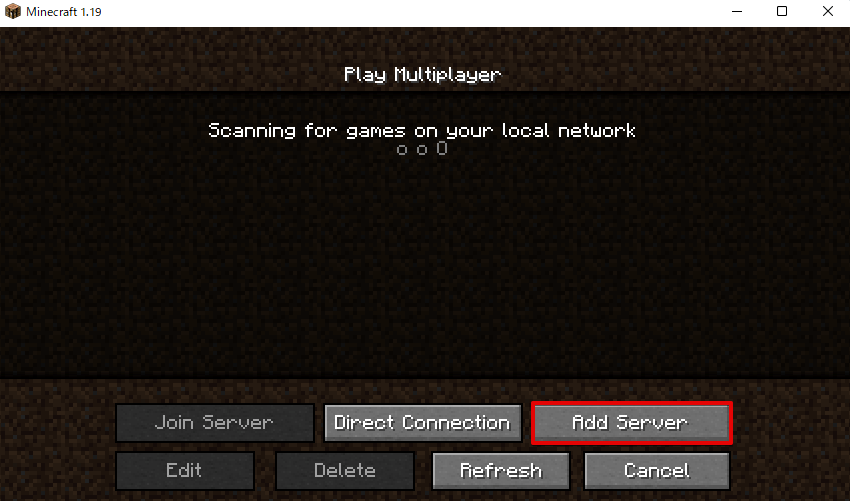
作成したサーバーのIPアドレスを入力してDoneです。
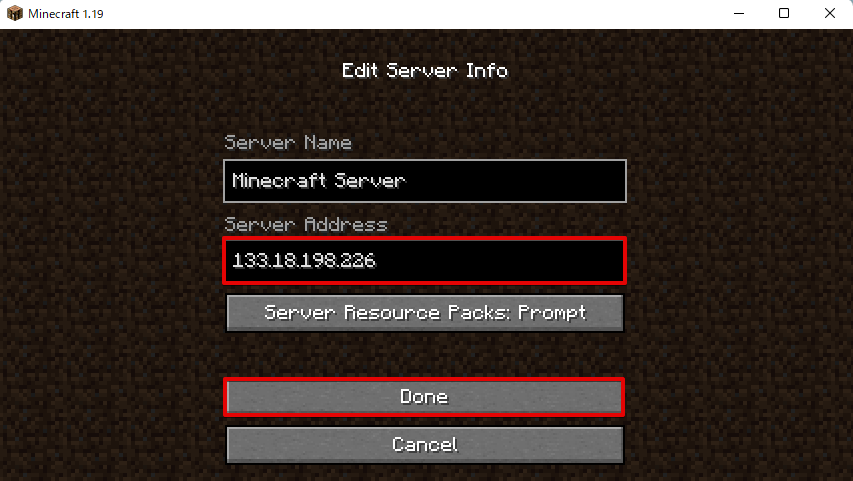
これで追加したサーバーに接続するとマイクラの世界に入ることができました。
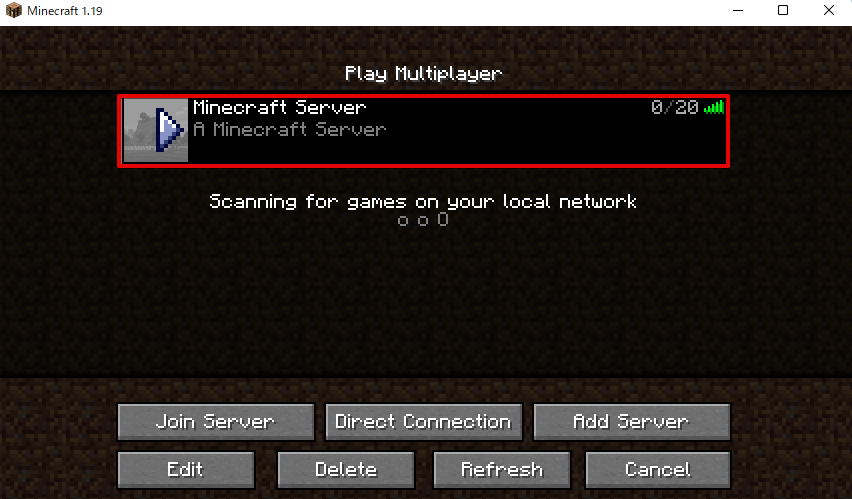
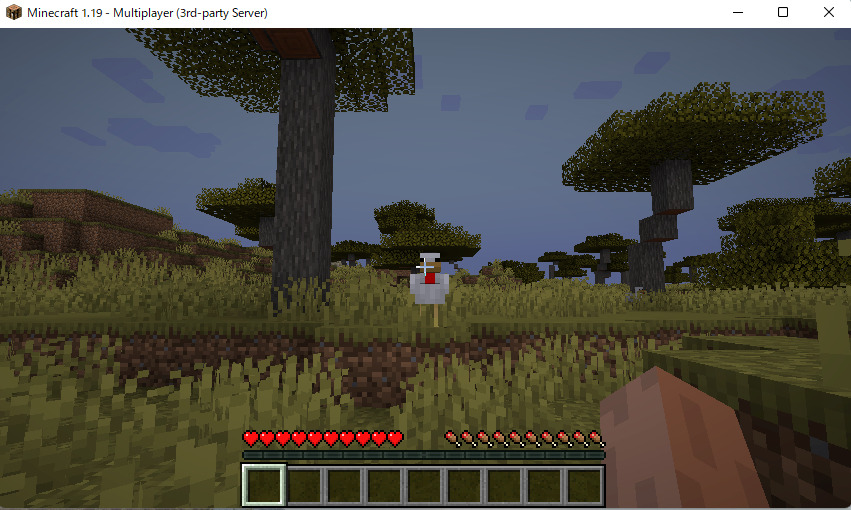
起動するマイクラアプリのバージョン変更方法
もしマイクラアプリのバージョンとサーバーのバージョンが合わずに接続できなかったら、アプリの起動バージョンを変更してみましょう。
Minecraft Launcherから[起動構成→新規作成]とすればバージョンを選択することができます。
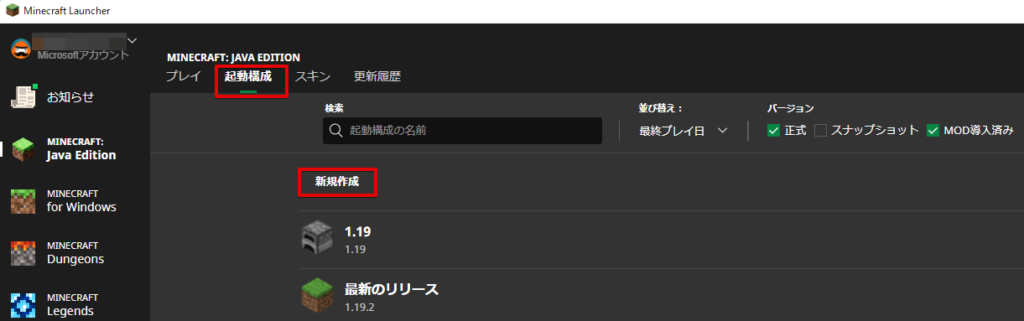
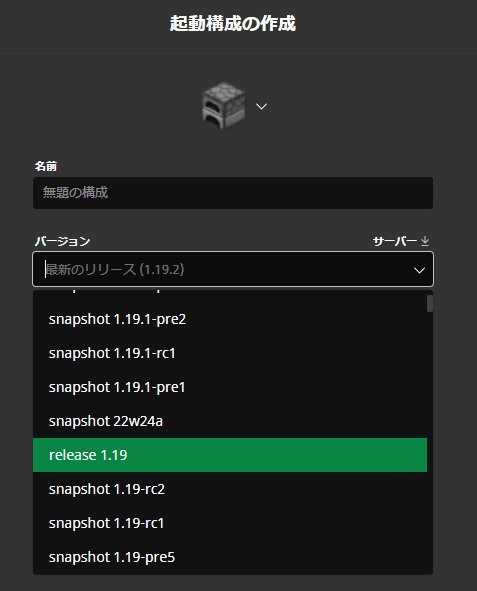
右下の作成ボタンを押してアプリを起動すれば、指定したバージョンで起動することができますよ。
まとめ
今回はKAGOYA CLOUD VPSでマイクラサーバーを立てるっていうことをやってみたけど、結構簡単にできました。やったことは以下です。
- KAGOYA CLOUD VPSでマイクラサーバーを立てる
- マイクラアプリから立てたサーバーに接続する
KAGOYA CLOUD VPS![]() は初期費用無料・最低利用期間なし・日当たりの従量制課金でかなり手を出しやすいです。少し試してみたかったら試しに使ってみるといいですよ。
は初期費用無料・最低利用期間なし・日当たりの従量制課金でかなり手を出しやすいです。少し試してみたかったら試しに使ってみるといいですよ。

