
KAGOYA CLOUD VPSでWordPress使いたいんだけど・・・
もちろん使うことできますよ!

この記事ではKAGOYA CLOUD VPSでWordPressを使う方法を書いていきます。KUSANAGIを使っていくから、KUSANAGIを使ってワードプレスを運用したい人は参考にしてみてください。
この記事で分かること
- KAGOYA CLOUD VPSでKUSANAGIを使ってワードプレスサイトを作成する方法
- 他社で取得したドメイン設定
KUSANAGIとは
KUSANAGIの特徴は「高いパフォーマンス」と「高度に強化されたセキュリティ」。より良い環境でワードプレスサイトやブログを作りたい方におすすめです。
KAGOYA CLOUD VPSでワードプレスブログやサイトを作っていきましょう。

KAGOYA CLOUD VPSでワードプレスブログを作る手順
今回KUSANAGIを使ってワードプレスサイトを作っていくんだけど、大まかな流れとしてはこんな感じです。
- KAGOYA CLOUD VPSでサーバーを立てる
- ドメイン設定をする
- KUSANAGIの設定をする
- ワードプレスの設定をする
サーバーを立てるのとワードプレスの設定は簡単だから、もし詰まるとしたらそれ以外のドメイン設定やKUSANAGIの設定になると思います。
やっていきましょう。
KAGOYA CLOUD VPSでサーバーを立てる
KAGOYA CLOUD VPSのコントロールパネルからインスタンス作成をします。

使うOSテンプレートはKUSANAGIを選択。8もあるけど、新しい9にしておきます。
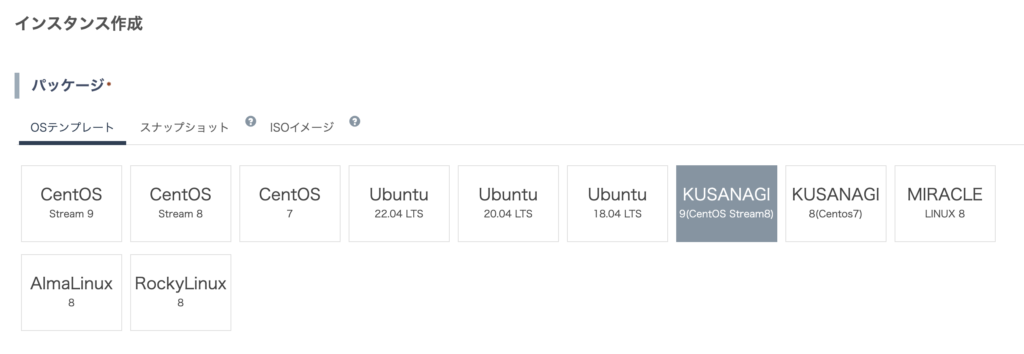
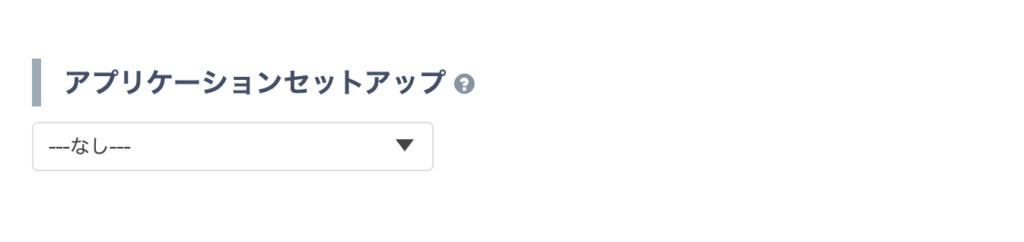
KUSANAGIの推奨スペックはメモリが4GB以上なので4GBを選択。ストレージは適当に80GB。
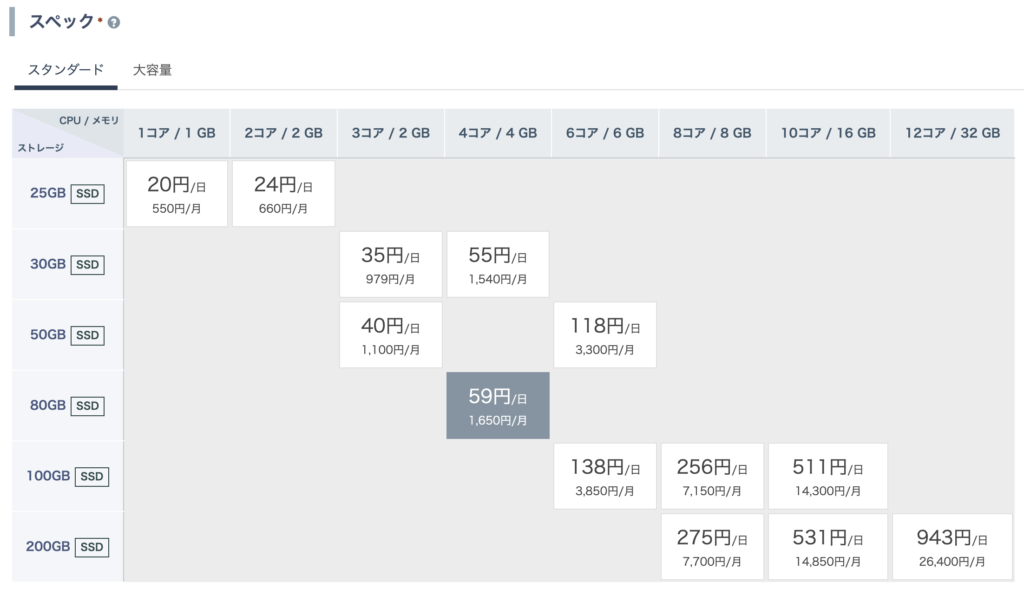
認証キーは新しく作ります。

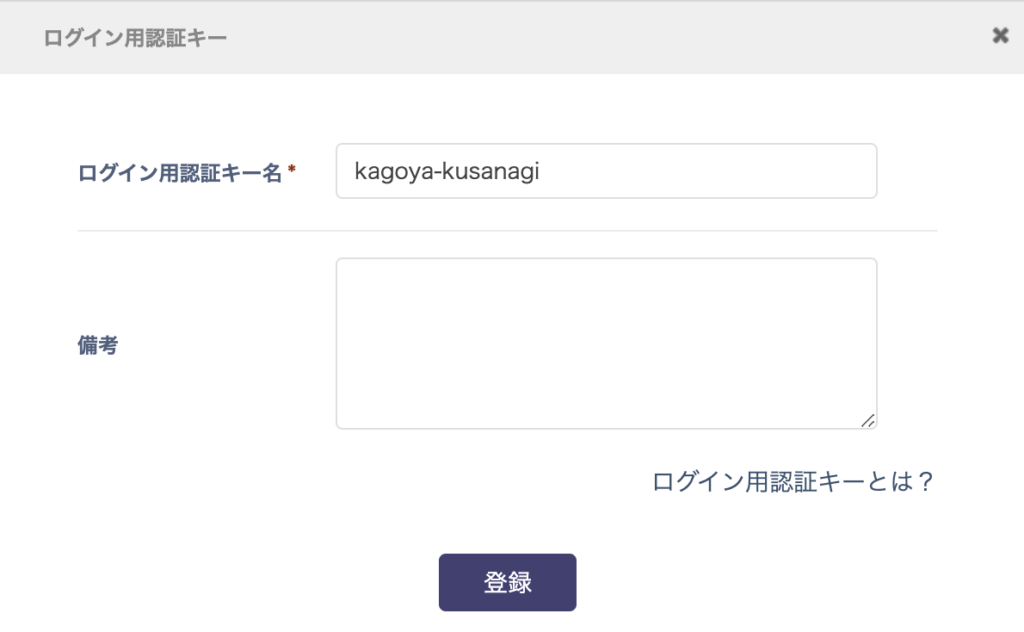
登録ボタンを押すと秘密鍵がダウンロードされます。SSH接続するときにはこの鍵を使って接続することができます。
そのたコンソールログインパスワードやインスタンス名を好きなものにしておきます。
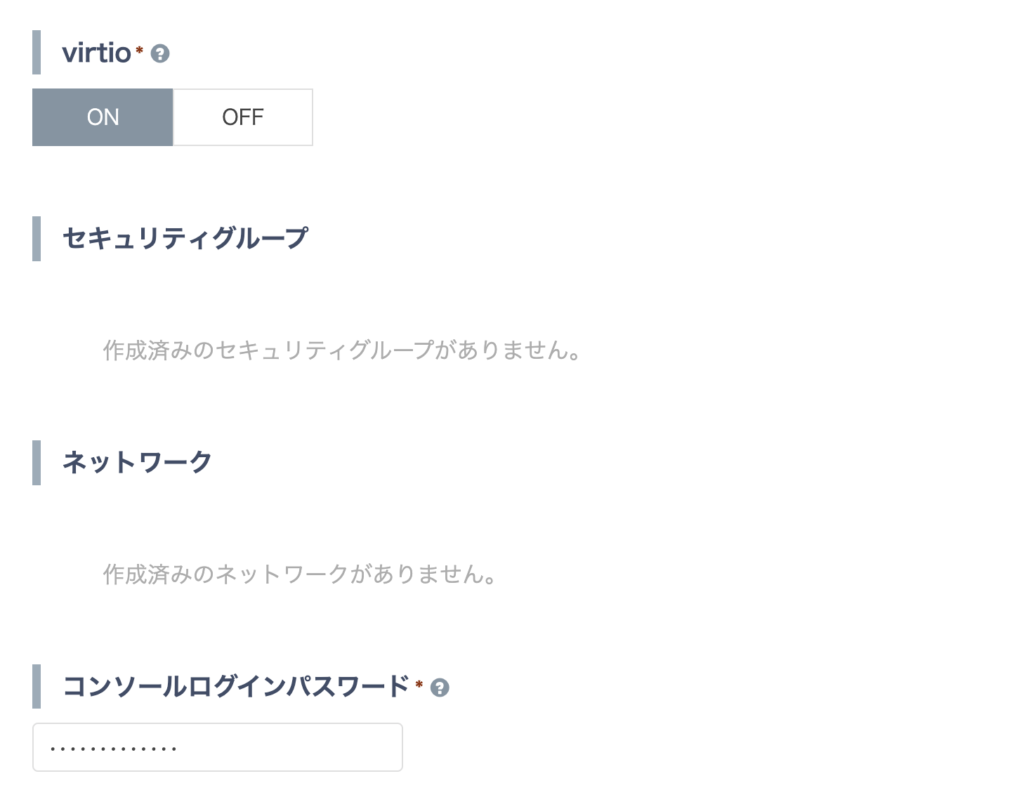
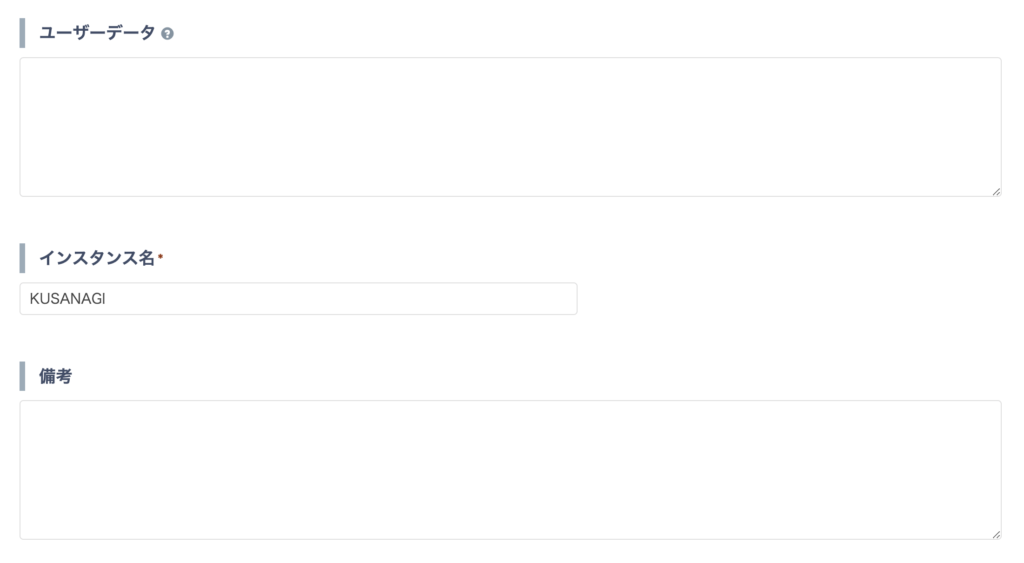
インスタンス作成ボタンを押すとインスタンスが作成されます。
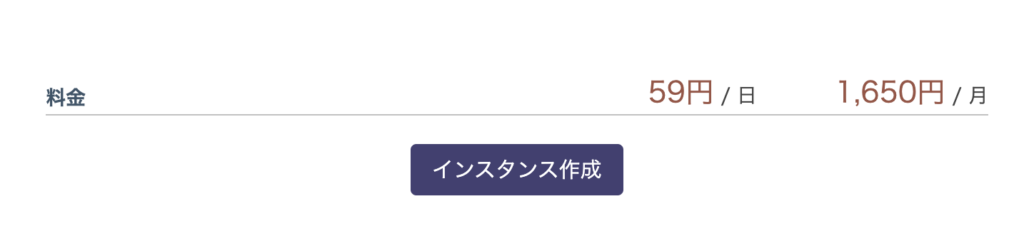
ちょっとするとインスタンス一覧に作成されたサーバーが表示されます。

ドメイン設定を行う
取得したドメインをKAGOYAで使うための設定をします。
ネームサーバーをKAGOYAのものに変更する
まずはネームサーバーをKAGOYAのものに変更します。お名前.comで取得したドメインでやるけど、他のドメインサイトでも同じようにネームサーバー情報を変更しましょう。
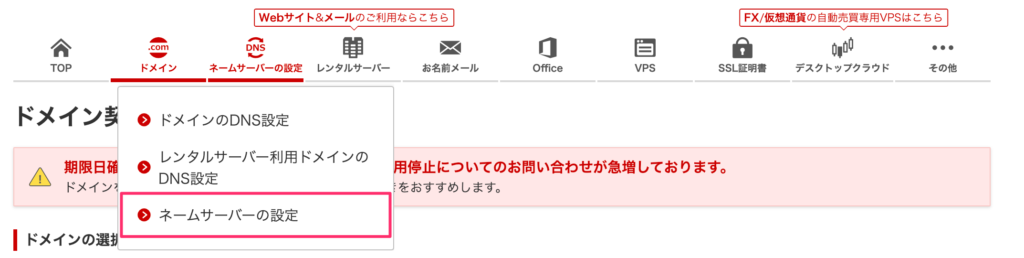
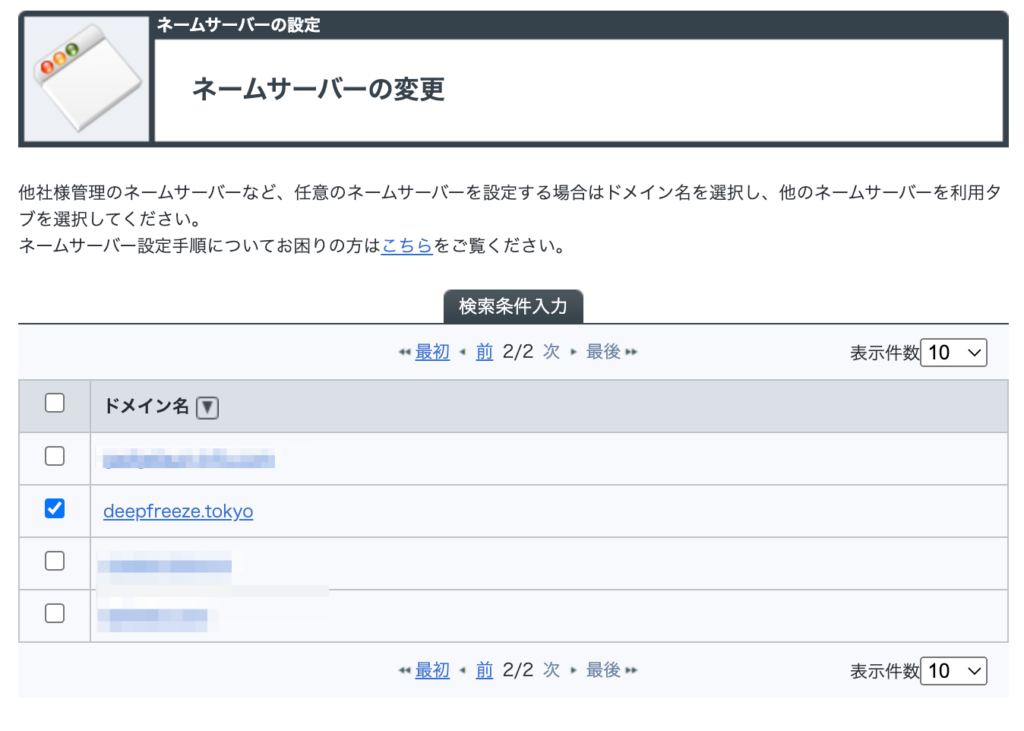
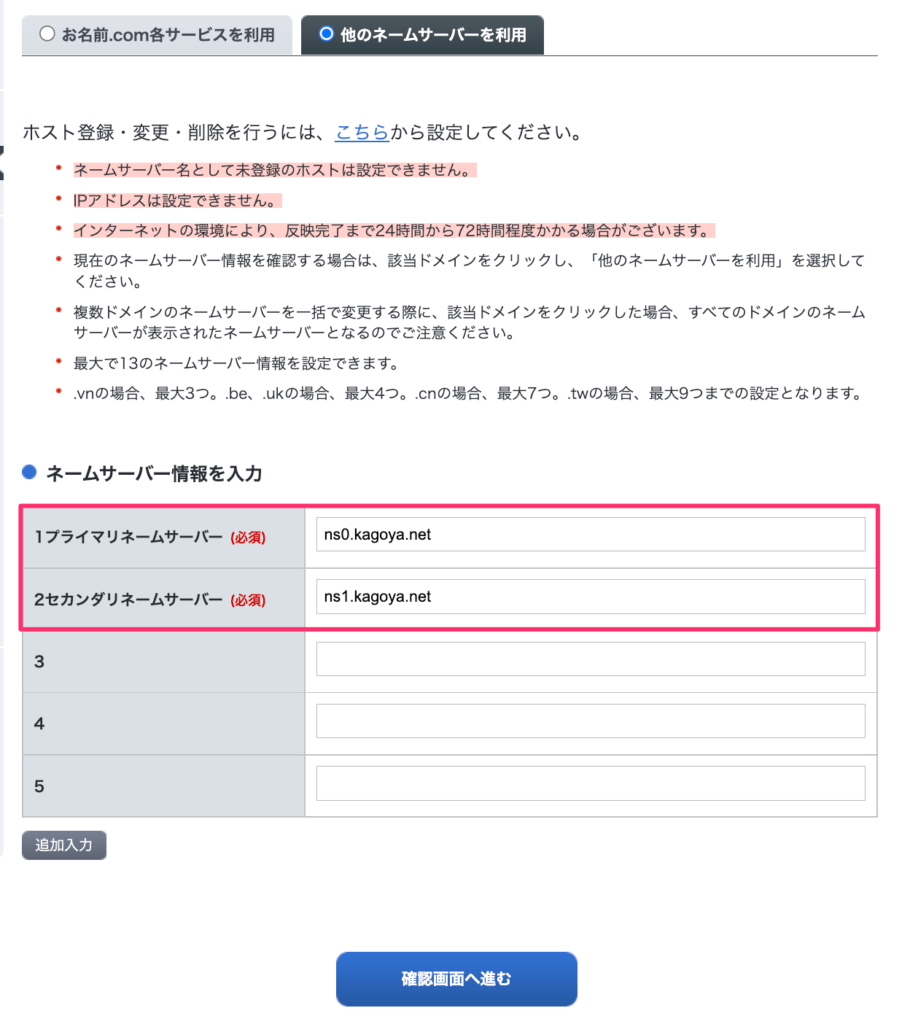
- ns0.kagoya.net
- ns1.kagoya.net
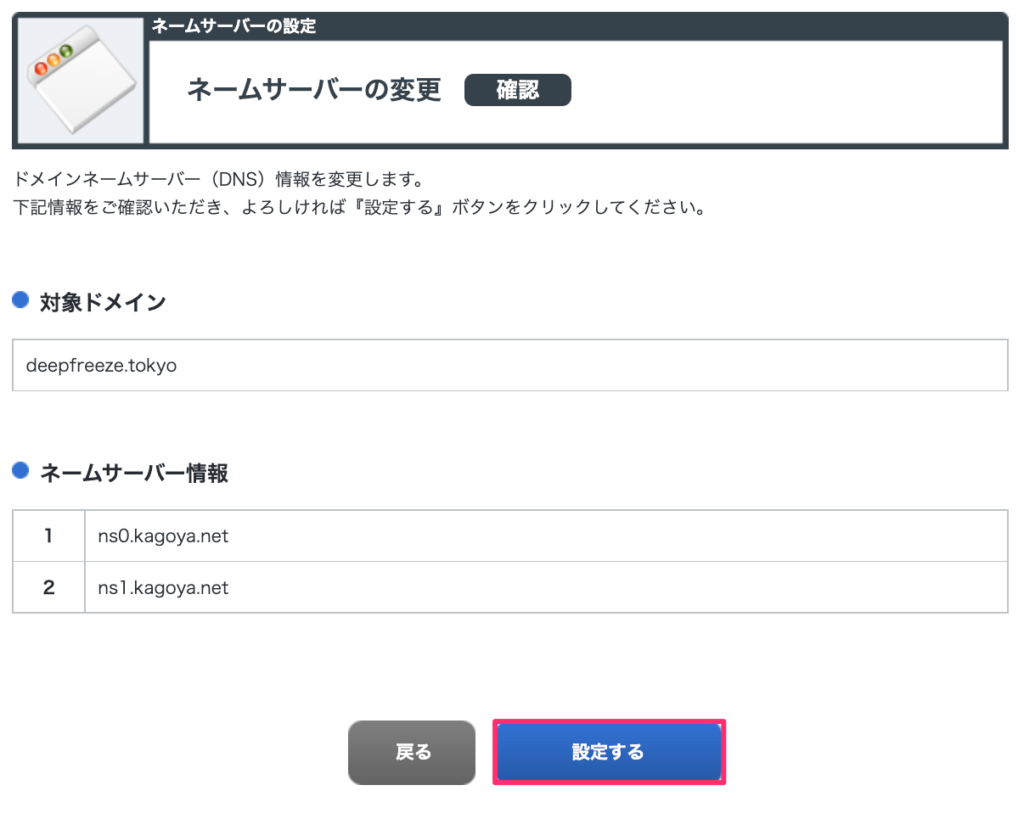
これでドメインを取得したサイトでの設定は完了です。
ドメイン設定をする(Aレコード設定)
次はKAGOYA CLOUD VPSのコントロールパネルから設定をします。[その他→ドメイン]と進んでドメインを追加しましょう。
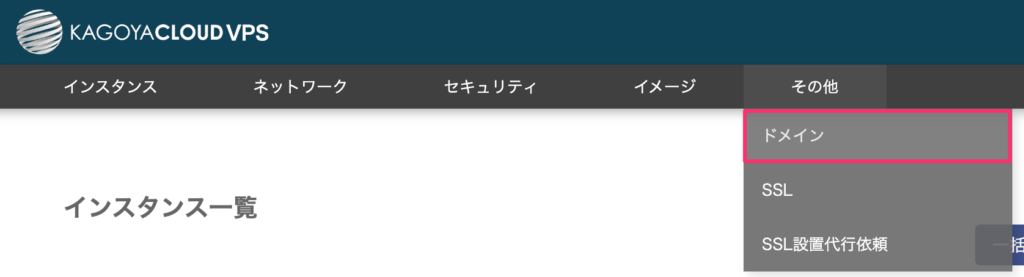

他者管理ドメイン登録を選択。
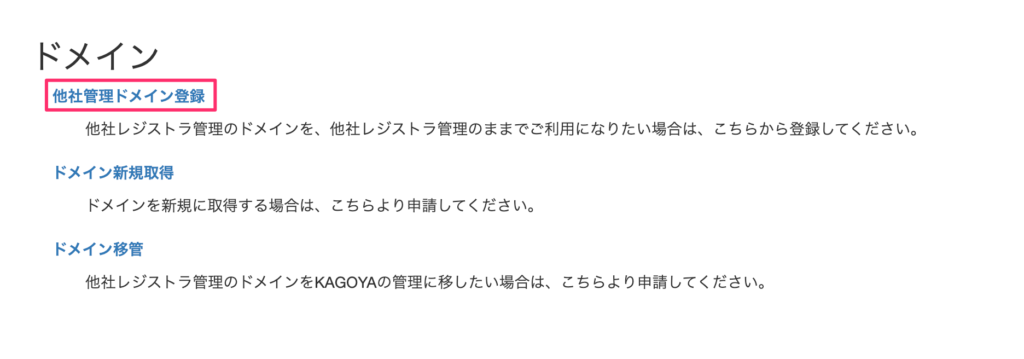
これで追加ボタンを押してドメインを登録します。
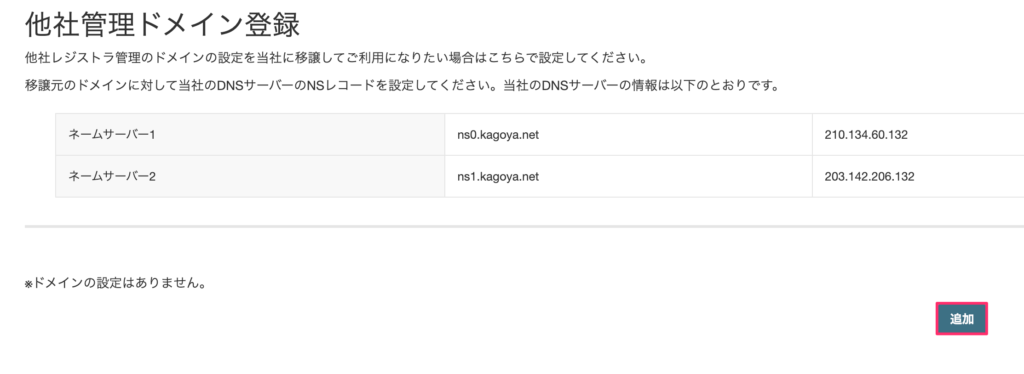
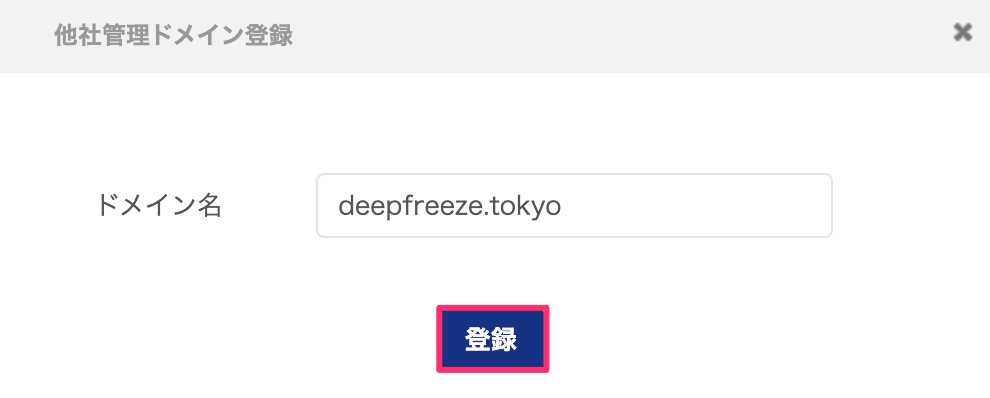
これで登録ボタンを押せば登録完了です。
ドメインを正引き設定に追加する
続いてインスタンスの正引き設定に追加したドメインを追加します。

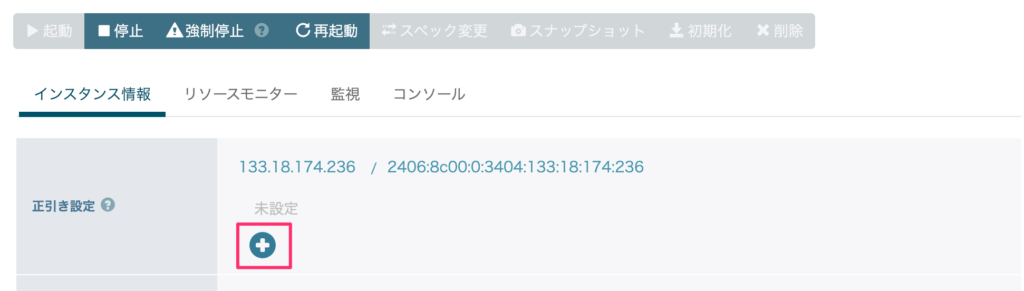
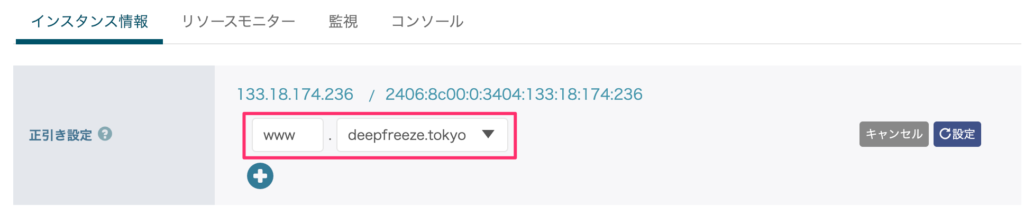
www.追加したドメイン名にします。
Aレコードが追加されたのを確認
登録するとそのドメインのAレコードが追加されます。


これでOK、ドメインの設定は終わりです。
KUSANAGI設定をする
KUSANAGIはコマンドで設定をしていくだけでワードプレスのインストールまで持っていけます。早速設定をやっていきましょう。
コンソールを使う場合は、インスタンス名をクリックして[コンソールを起動]から使うことができます。

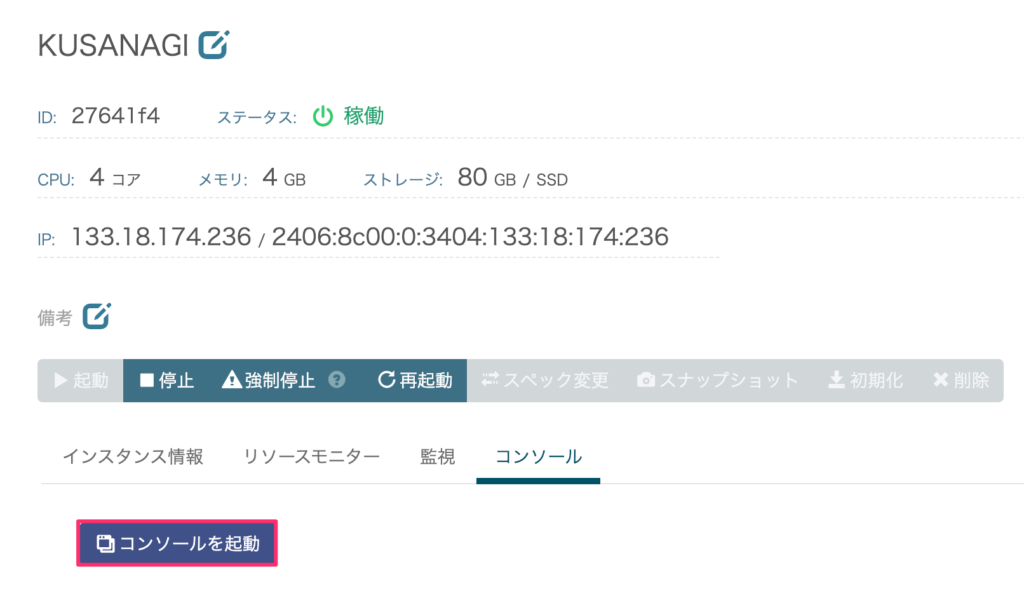
SSH接続の方やりやすい
コンソールでもいいけど、SSH接続の方がやりやすいのでSSH接続して作業することをお勧めします。
$ chmod 600 秘密鍵
$ ssh -i 秘密鍵へのパス root@IPアドレスKUSANAGI設定をする
コンソールからでもいいけど、SSH接続して設定をすることにします。SSH接続するとKUSANAGIという文字が大きく出てきますね。
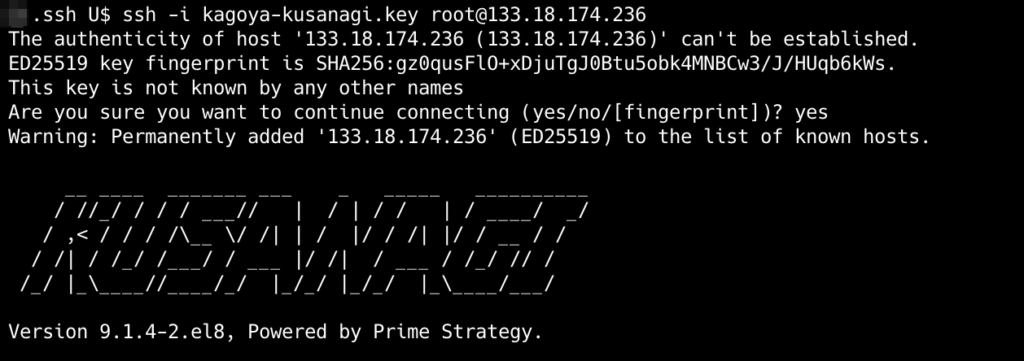
さあ設定をしていきましょう。KUSANAGIの初期設定を参考にしながら進めます。
$ dnf update -y
$ reboot諸々設定しておきます。
$ kusanagi init --passwd kusanagiユーザーのパスワード \
> --nophrase \
> --dbrootpass rootのパスワード \
> --nginx123 \
> --mariadb10.6 \
> --php81 \kusanagiユーザーのパスワードとは?
kusanagiというユーザーは最初から作られていて、/home/kusanagiに存在します。そのユーザーのパスワードをinitコマンドで設定しますよ。
それぞれ設定している項目は以下の通り。
- KUSANAGIユーザーのパスワード
- 鍵認証のパスフレーズ
- MySQLのrootユーザーのパスワード
- 使用するwebサーバー
- 使用するデータベース
- 使用するPHPバージョン
うまくいくとinit cmpletedとなりますね。
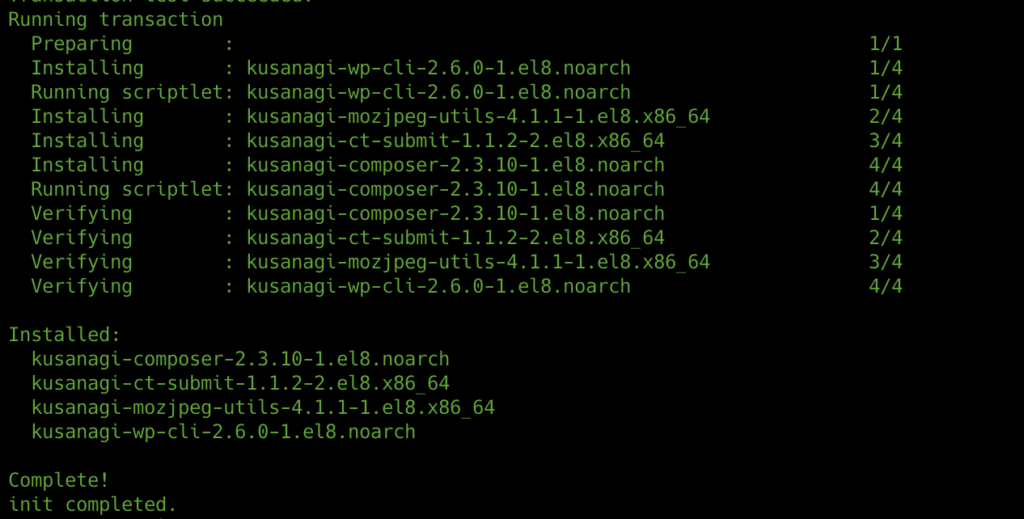
Provisioningを行う
続いてProvisioningを行います。ワードプレスで使うデータベースの設定などができますね。
kusanagi provision --wp wordpress \
> --wplang ja \
> --fqdn www.deepfreeze.tokyo \
> --email 自分のメールアドレス \
> --dbname kusanagi_wp_db \
> --dbuser kusanagi_wp_user \
> --dbpass kusanagi_wp_user_password- --wp wordpress・・・プロビジョニングの種類と好きな名前(ワードプレスなのでwpを設定)
- --wplang・・・言語設定
- --fqdn・・・追加したwww.ドメインを入力
- --email・・・メールアドレス設定(指定したホスト名に対応するLet’s EncryptのSSL証明書を発行してくれる)
- --dbname・・・ワードプレスで使うデータベースの名称
- --dbuser・・・データベースのユーザー
- --dbpass・・・データベースユーザーのパスワード
こちらもうまくいくとcmpletedとなりますね。

ワードプレス設定を行う
KUSANAGIの設定は終わったので設定したドメインをブラウザで叩いてアクセスしてみましょう。ワードプレスの画面が表示されましたね。
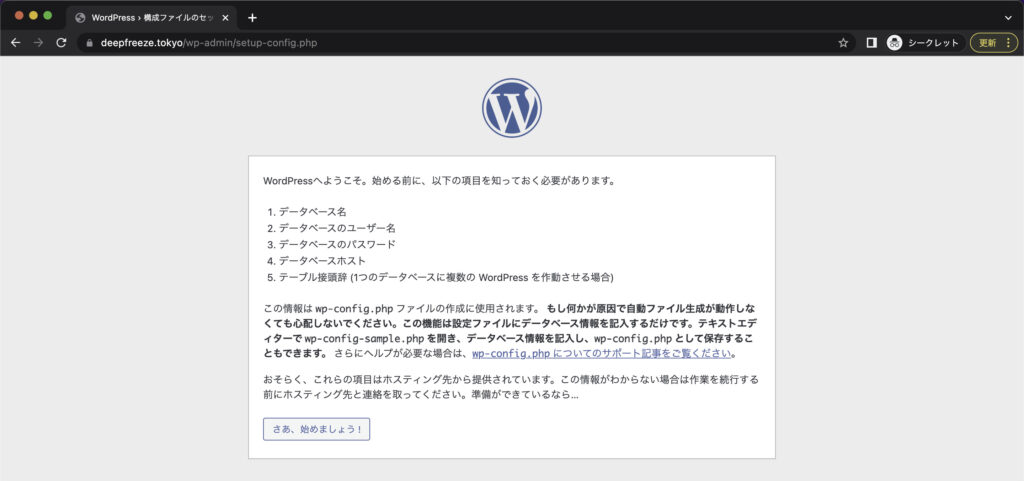
ワードプレスの設定をしていきます。
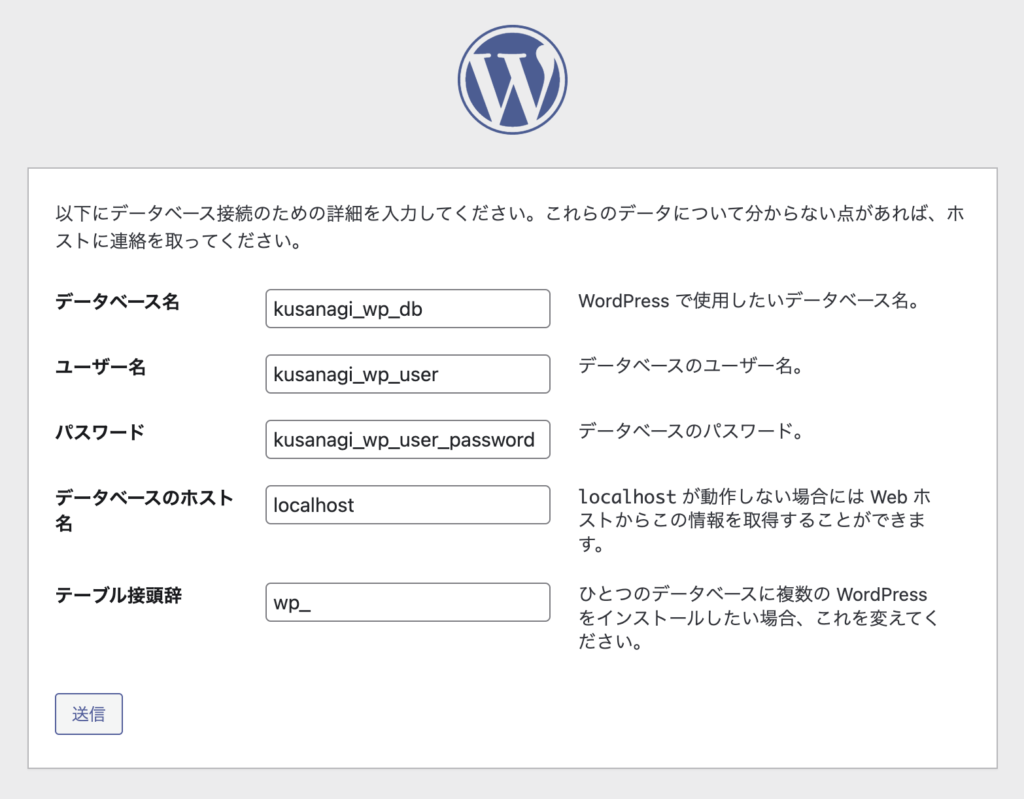
- データベース名・・・KUSANAGIで設定したdbname
- ユーザー名・・・KUSANAGIで設定したdbuser
- パスワード・・・KUSANAGIで設定したdbpass
- データベースのホスト名・・・・そのまま
- テーブル接頭辞・・・そのまま
必要情報を入力したらインストール実行ボタンを押してインストールです。
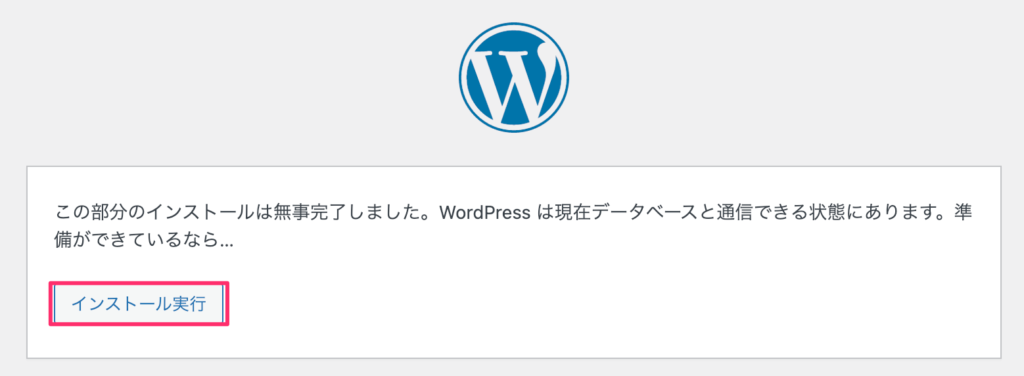
サイトのタイトルやユーザー名を入力します。
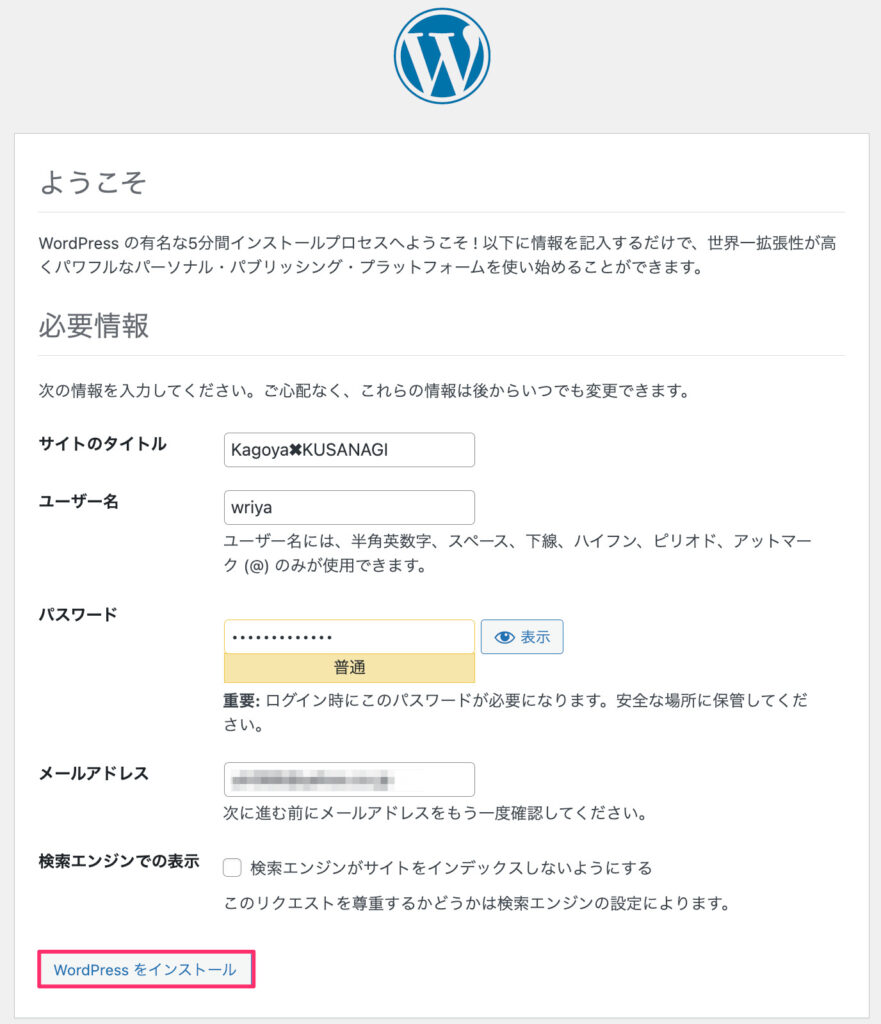
- サイトのタイトル・・・ワードプレスサイトのタイトル
- ユーザー名・・・好きなユーザー名。管理画面ログイン時に使える
- パスワード・・・好きなパスワード。管理画面ログイン時に使う
- メールアドレス・・・自分のメールアドレス
インストールが成功しました。
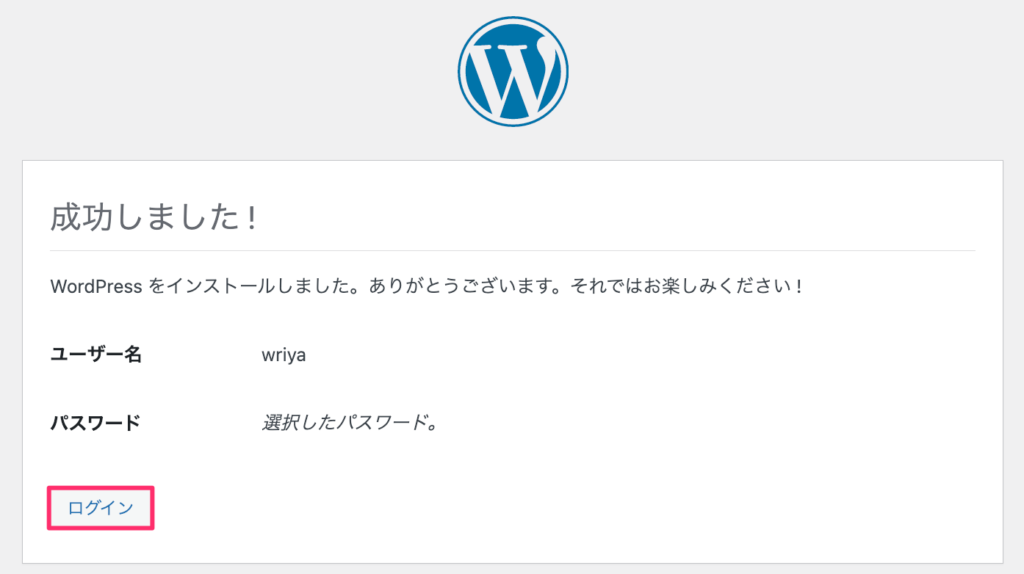
ワードプレス画面を確認する
ログインしてみると管理画面もトップページも無事に表示されましたね。
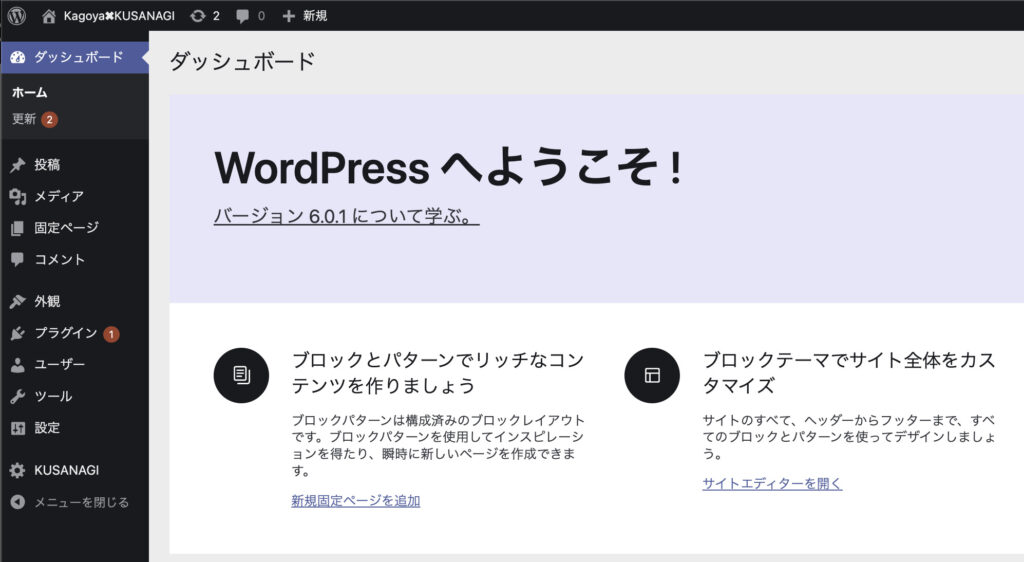
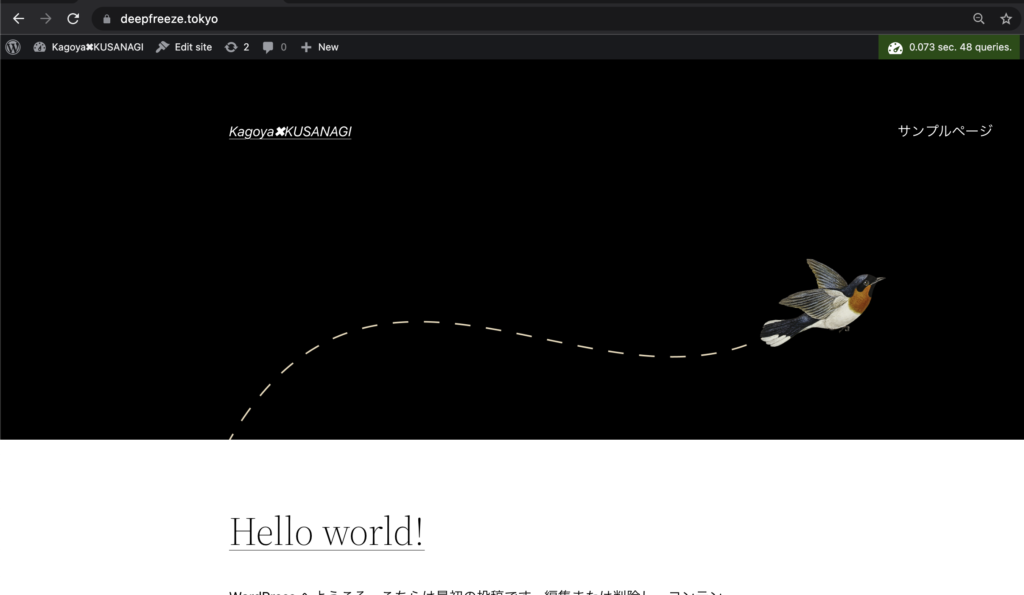
まとめ
KAGOYA CLOUD VPS![]() でKUSANAGI ワードプレスを使うっていうことをやったけど、ちゃんとインストールして表示できましたね。ドメインの設定とKUSANAGIの設定がちょっと面倒だけど、全体的にそんなに難しいところはないです。
でKUSANAGI ワードプレスを使うっていうことをやったけど、ちゃんとインストールして表示できましたね。ドメインの設定とKUSANAGIの設定がちょっと面倒だけど、全体的にそんなに難しいところはないです。
- KAGOYA CLOUD VPSでサーバーを立てる
- ドメイン設定をする
- KUSANAGIの設定をする
- ワードプレスの設定をする
ただこの記事ではKUSANAGIのセキュリティ設定などはやっていないので、KUSANAGIのセキュリティ設定などを参考にやってみるといいです。

