
Webarena Indigo使いたいだけど、どう始めるの?
そんな疑問を解消するために、この記事ではWebarene Indigoの申し込みと始め方、軽い使い方を紹介します。
この記事で分かること
- Webarena Indigoの申し込み方法
- Webarena Indigoでサーバーの立て方
- 立てたサーバーへの接続方法
Webarena Indigoをこれから使い始めてみたいっていう方は参考にして見てください。
ポイント
Webarena Indigoは初期費用無料・最低利用期間なし・時間課金制ということでかなり安く使うことのできるVPSですよ。
Webarena Indigoの始め方を見ていきましょう。

Webarena Indigoに申し込む
WebARENA (Indigo)から登録作業をまずはしましょう。
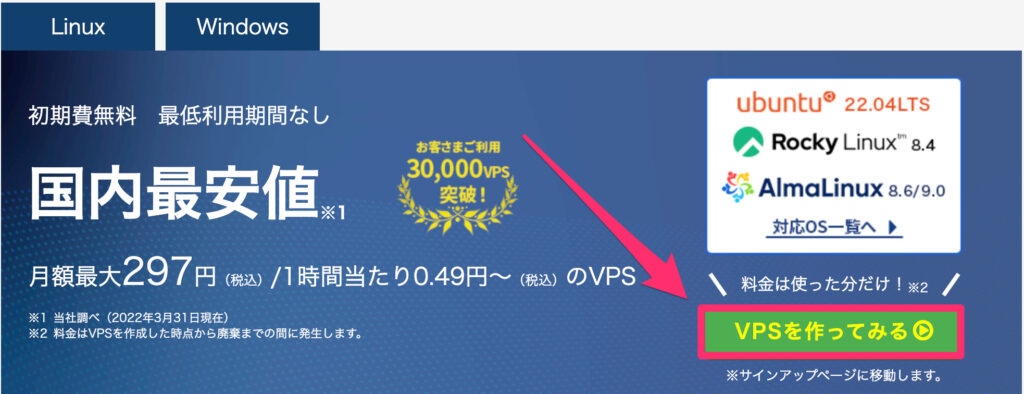
サインアップに必要な情報を入力していきます。
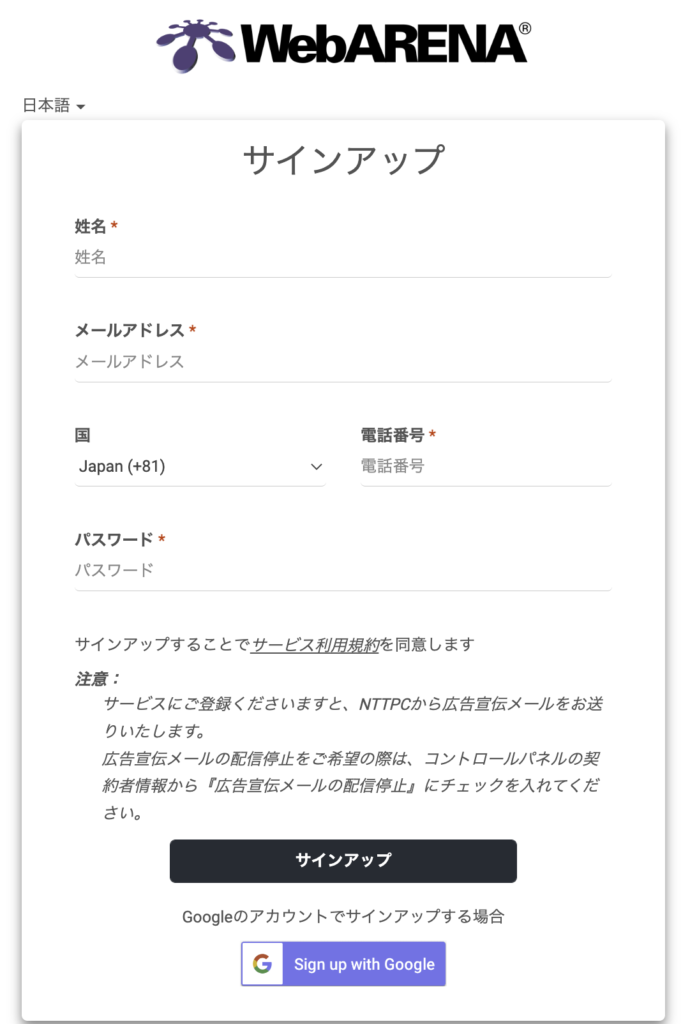
メールアドレスの確認ではメールが送信されるからメールの中のリンクをクリック。
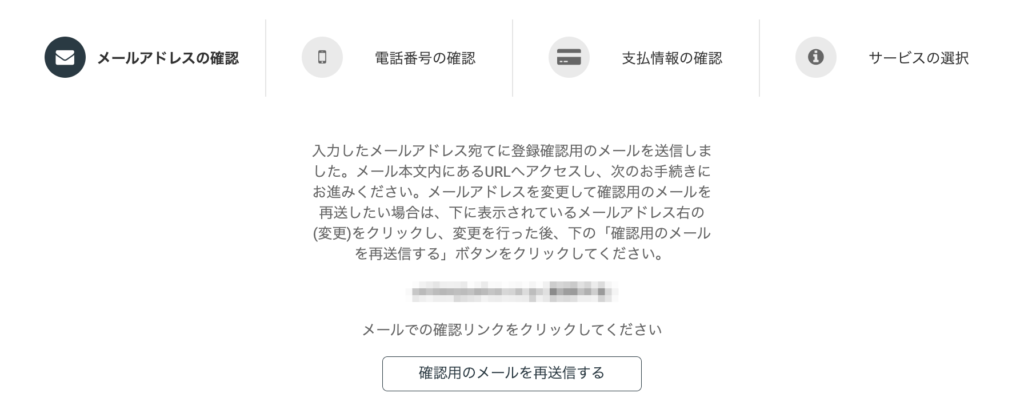
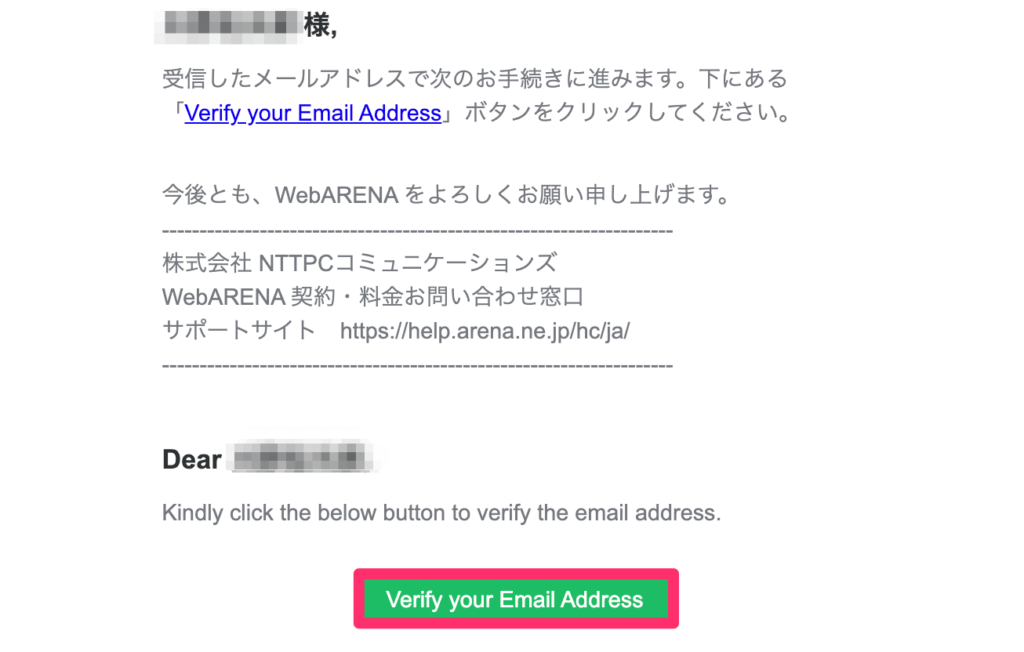
電話番号の確認では電話かSMSかを選ぶことができます。好きな方を選ぶといいでしょう。
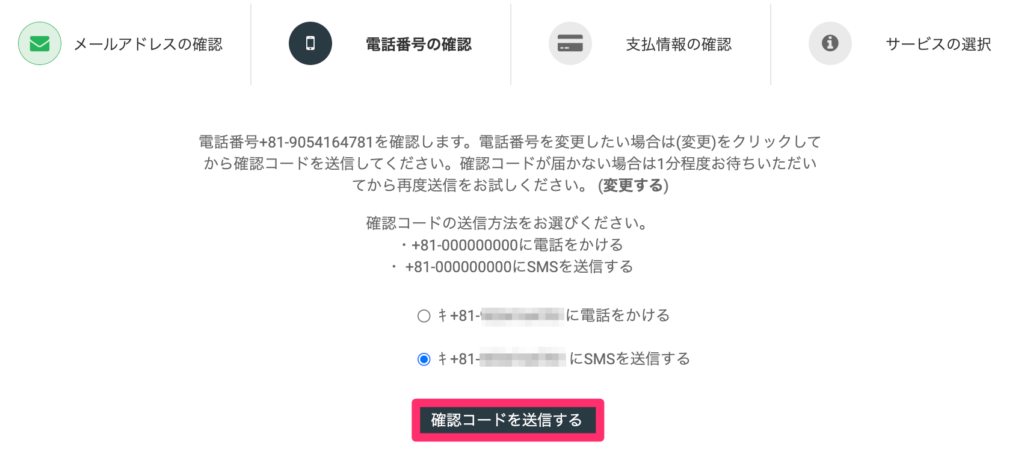
SMSの場合は送信された確認コードを入力します。
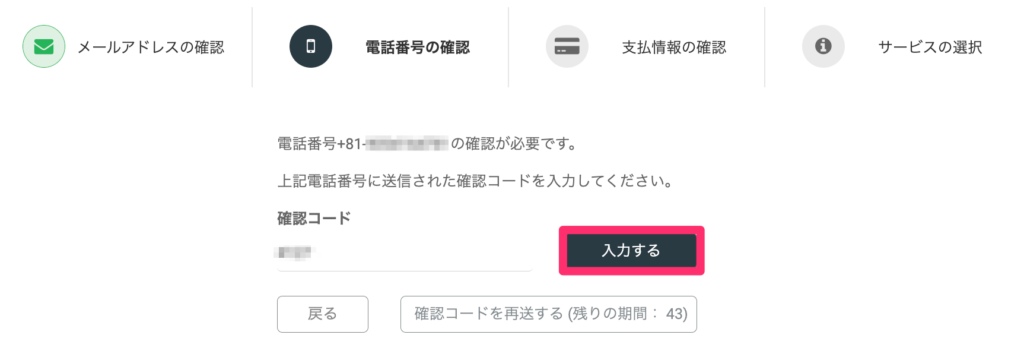
続いて支払い情報を入力です。
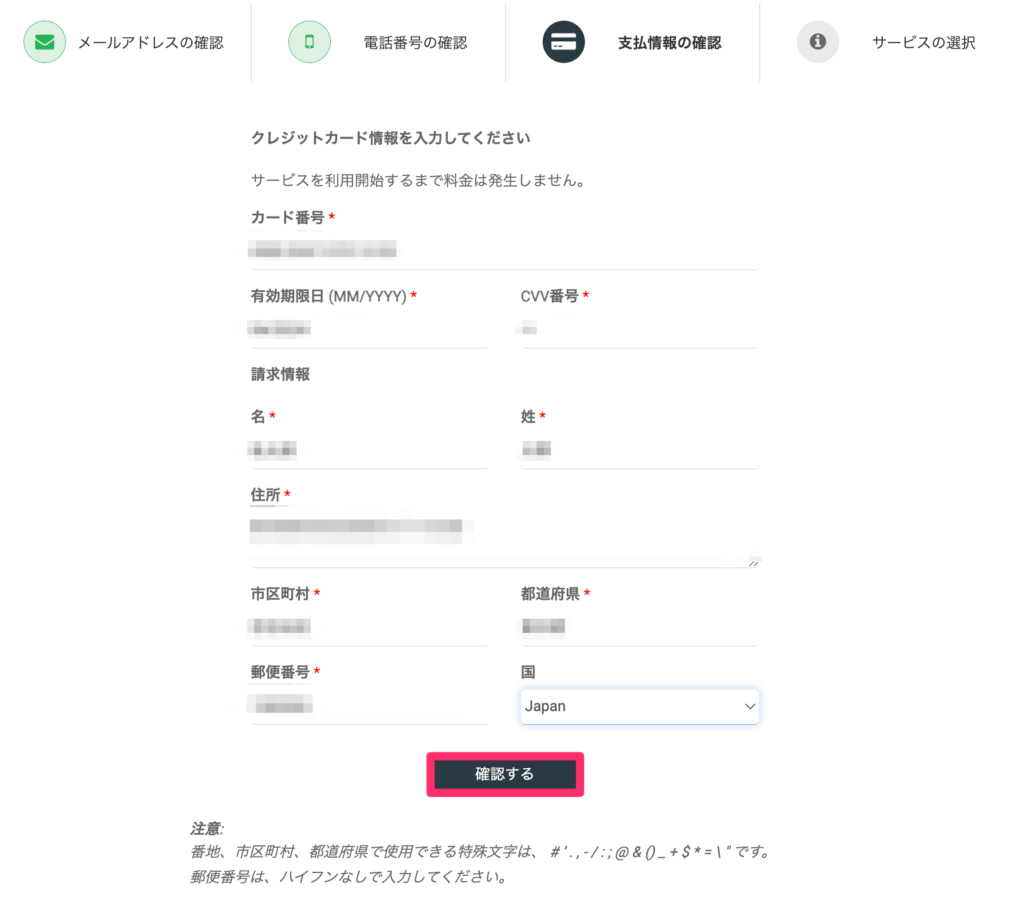
最後にサービスの選択をして完了です。WebARENA Indigoを選択しましょう。
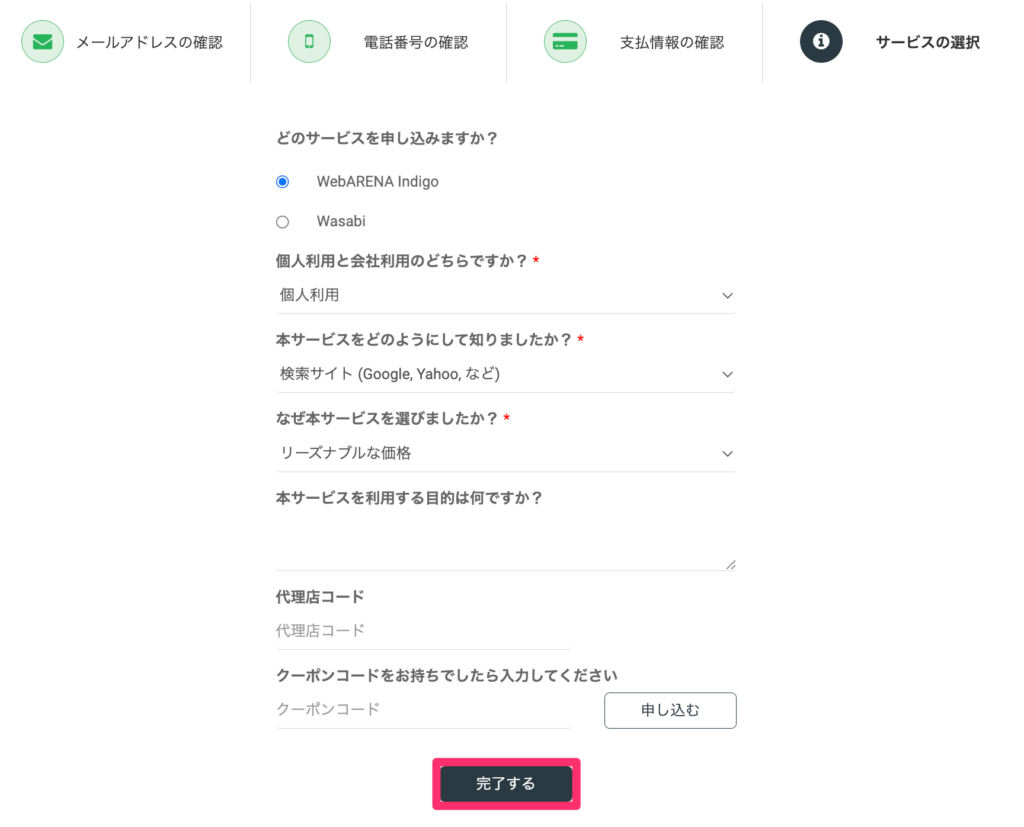
完了するボタンを押すとWebARENAの管理画面が表示されました。
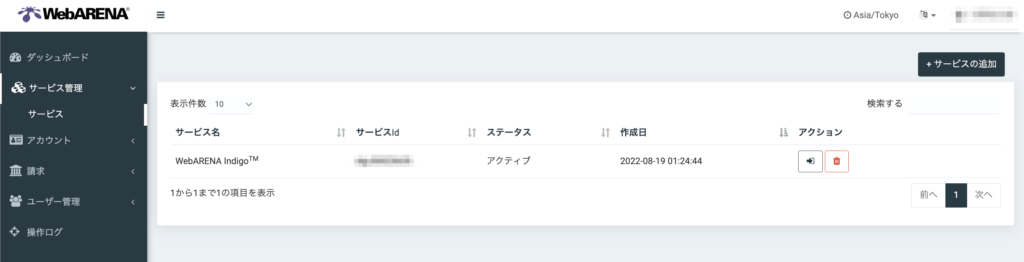
サーバーを作成する
サーバーを作成するにはアクションのボタンからインスタンス管理画面に進みます。

インスタンスから[インスタンス作成]をクリックするとインスタンスを作成する画面になります。
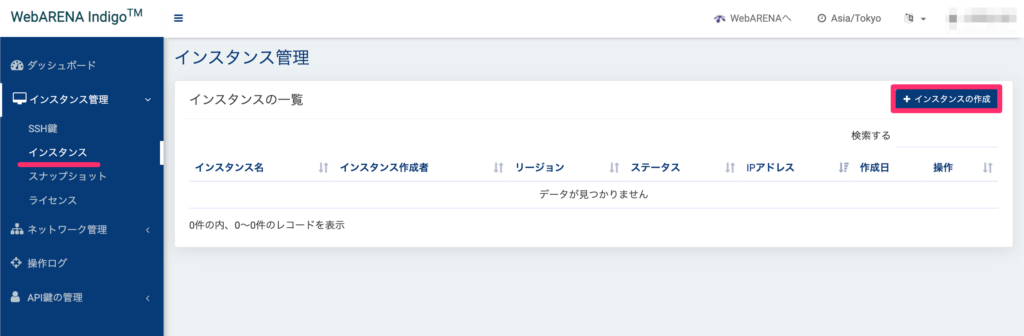
ここからOSやメモリを選んでサーバー構築をすることができます。自分の好きなOSやメモリを選んで作成するといいですよ。
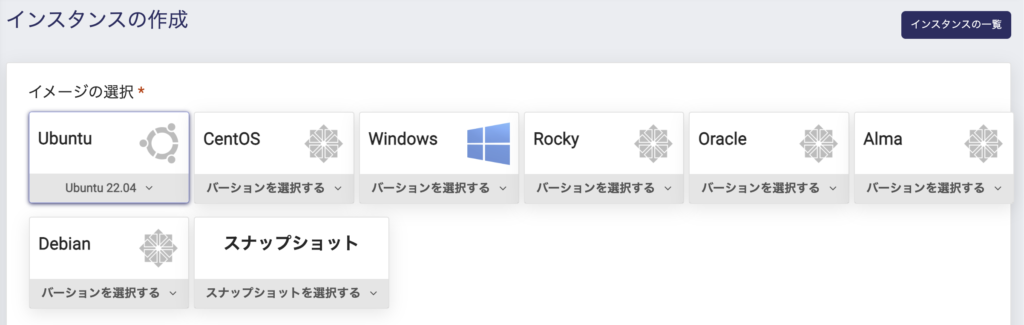
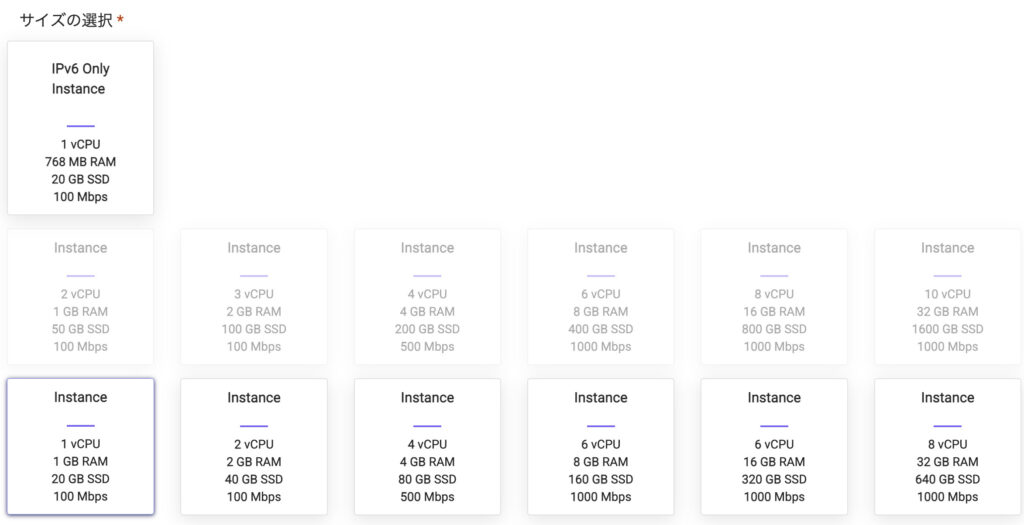
SSH鍵はなかったら作成しましょう。作成すると秘密鍵がダウンロードされます。

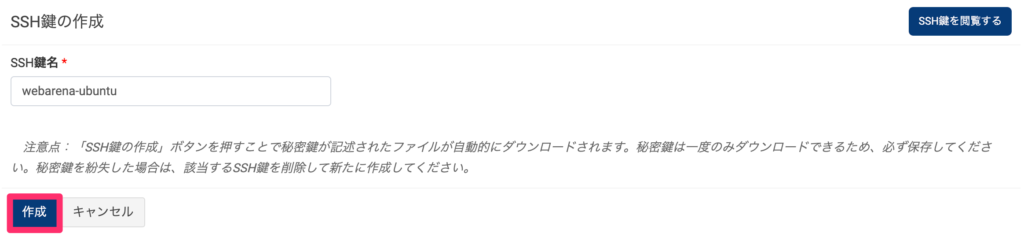
リージョン選択とインスタンス名の入力をしてインスタンスの作成ボタンをクリックするとインスタンスが作成されます。
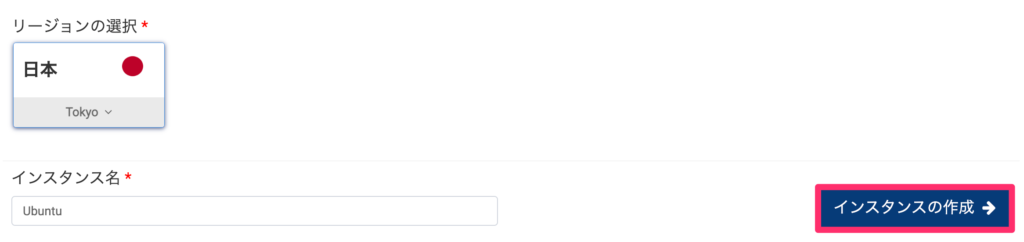
作成ボタンを押すと、インスタンスの一覧に表示されます。
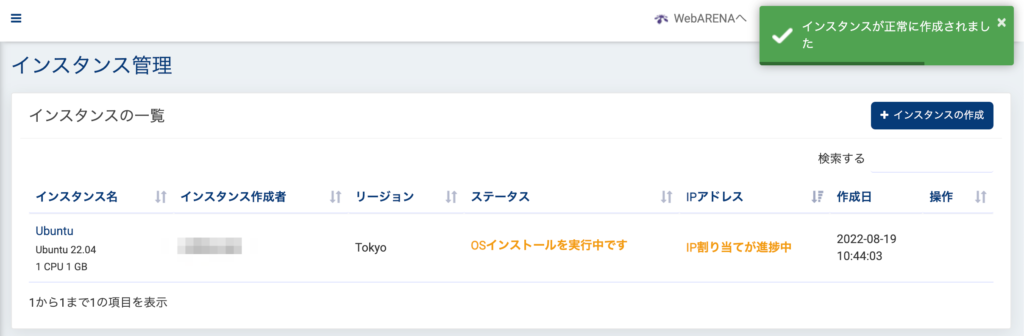
作成が終わるとステータスやIPアドレスが割り当てられます。
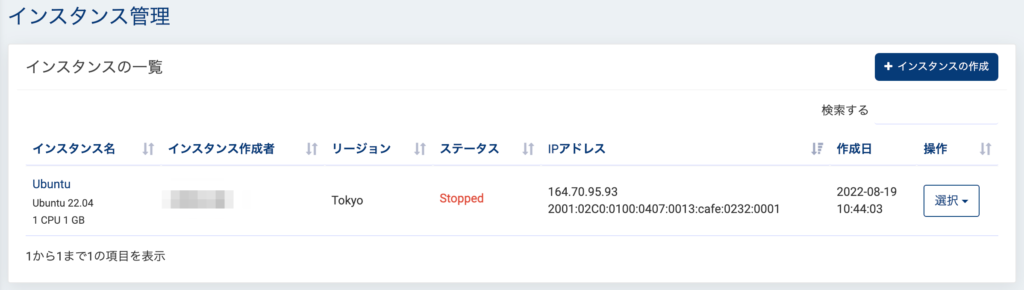
サーバーを起動しよう
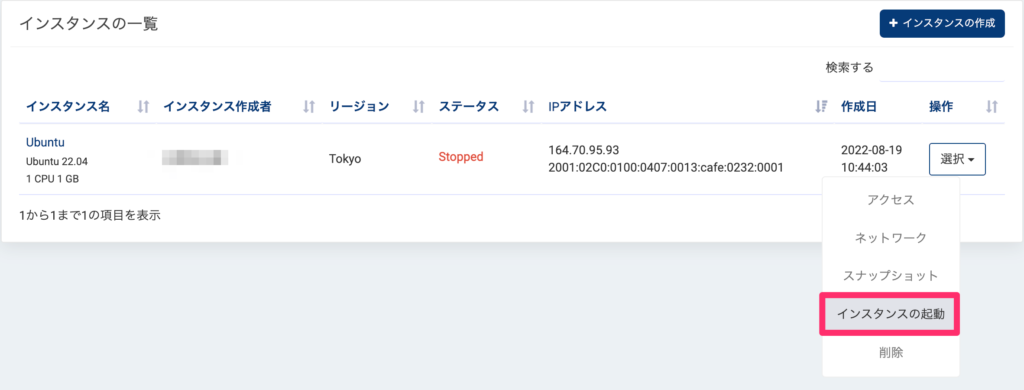
起動するとステータスがRunningになります。
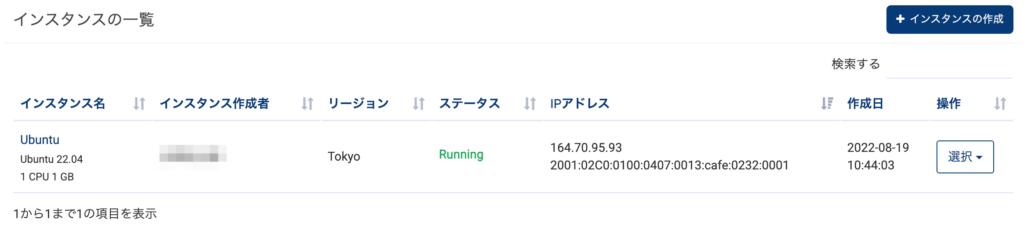
後は好きなようにこのサーバーを使ってやればいいだけですね。
立てたサーバーにSSH接続する
コンソールもあるんだけど、鍵を使ったSSH接続でしか最初はログインできないので鍵を使ってSSH接続します。
$ chmod 600 秘密鍵
# ubuntuなのでubuntu
$ ssh -i 秘密鍵 ubuntu@IPアドレスインストールしたOSによって初期ユーザー名は変わってきて、例えばCentOSの場合ユーザー名はcentosですね。
- CentOSの場合:centos
- Ubuntuの場合:ubuntu
- Rocky Linuxの場合 : rocky
- Alma Linuxの場合 : alma
- Oracle Linuxの場合 : oracle
- Debianの場合 : debian
自分が入れたOSに応じてユーザー名は変更してください。IPアドレスはインスタンスに表示されているものです。
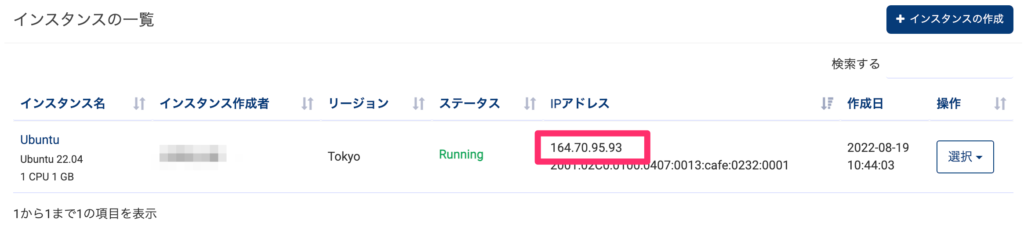
SSH接続がうまくいくと立てたサーバーの中に入れます。
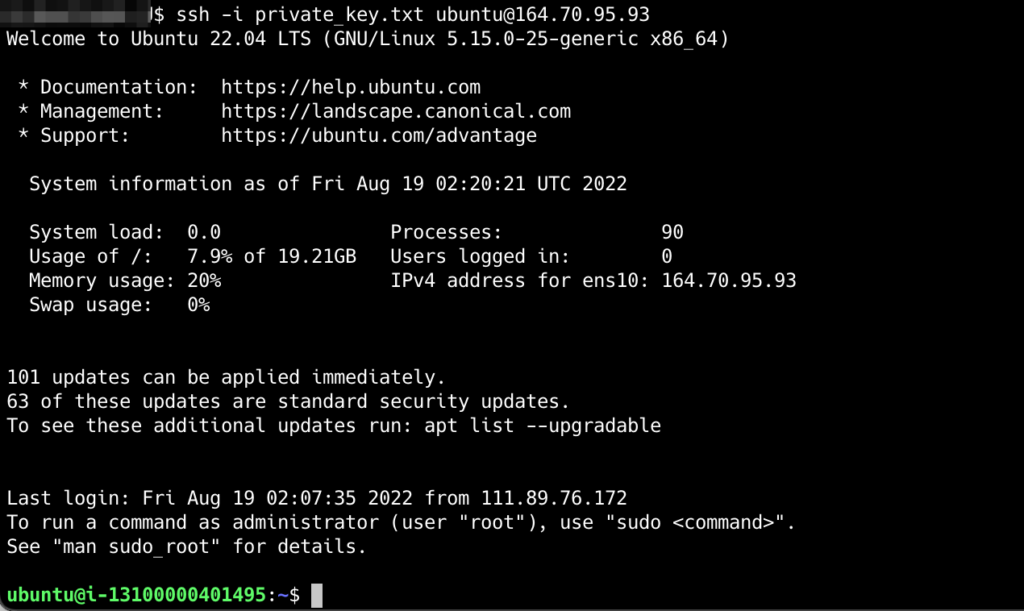
SSH接続設定を確認してみる
最初鍵認証でしかログインできないのかな?と思って戸惑ったのでSSH設定を確認してみます。
$ cat /etc/ssh/sshd_config気になる部分を見てみるとこんな感じですね。
#PermitRootLogin prohibit-password
#PubkeyAuthentication yes
PasswordAuthentication no
#PermitEmptyPasswords noPasswordAuthenticationがnoなのでそもそもパスワードを使ってのSSH接続はできないようになっていました。
コンソールでアクセスできるようにはできないの?
Webarena Indigoにはコンソールも機能として備え付けられています。
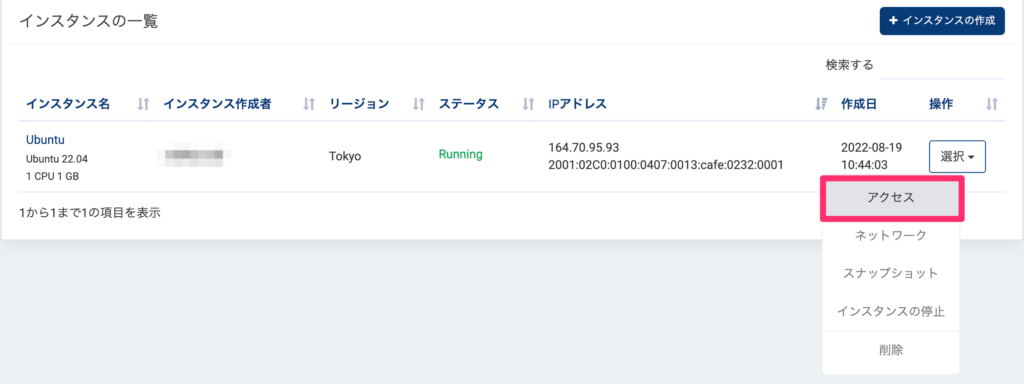
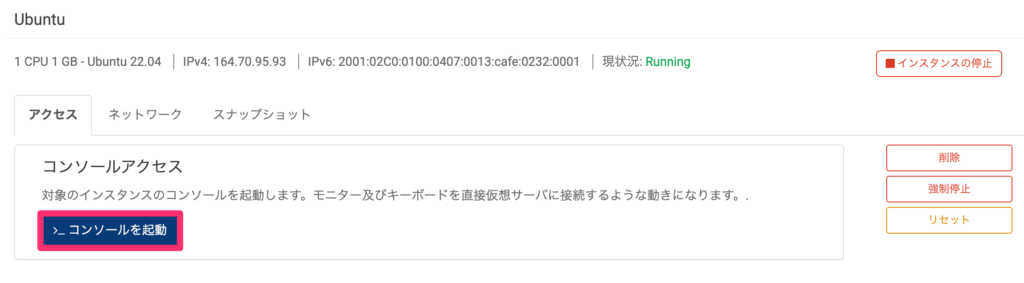
ただ初期状態は鍵認証のSSH接続でしか入れないので、設定変えないとパスワード認証でコンソールログインができません。

コンソールからログインできるようにしたい・・・
設定変えればできるけど・・・

SSH接続の方が作業しやすいし特にやらなくてもいいかなって思うけど、パスワード再設定すればできるのでやってみます。
ユーザーのパスワードを再設定してコンソールから接続する
初期ユーザーubuntuのパスワードを設定します。別のユーザー作ってもいいけどまあいいでしょう。
$ sudo passwd ubuntu
New password:
Retype new password:
passwd: password updated successfullyこれでコンソールから設定したパスワードでログインすると接続できましたね。
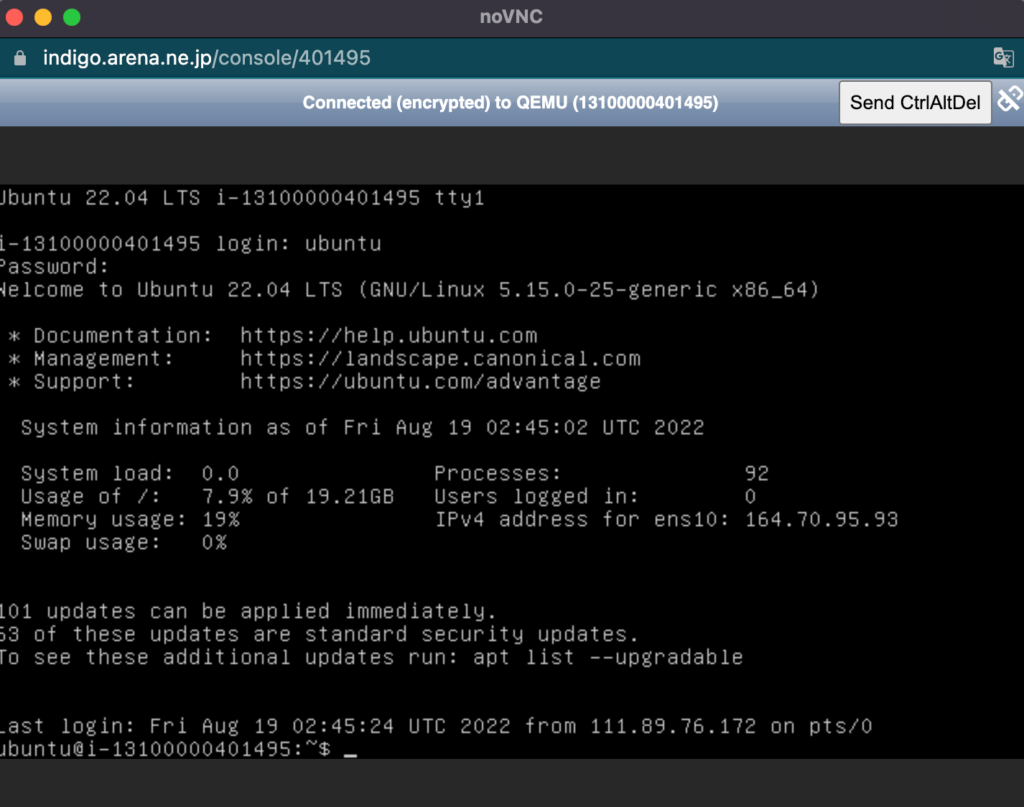
コンソール使いたい人はパスワード設定してやってみるのもいいでしょう。
まとめ
Webarena Indigoの申し込み方法とサーバーを立てて接続するまでをやってみました。
- Webarena Indigoの申し込み方法
- サーバーの立て方
- サーバーへの接続方法
WebARENA (Indigo)はかなり安いプランがあるので、安く済ませたい人におすすめです。初期費用なし・最低利用期間なし・従量制課金なので使い方によってはかなり安く使えますね。

