
Webarena IndigoでUbuntu使いたいんだけどできるの?
もちろんUbuntu使えますよ。

今回はWebarena IndigoでUbuntuサーバーを立てていきたいと思います。
この記事で分かること
- Webarena IndigoでUbuntuサーバーを立てる方法
- 立てたサーバーに接続する方法
- Ubuntuの初期設定
Ubuntuサーバーを立ててUbuntuの設定をいじるところまでやっていきたいと思います。
Webarena Indigoの特徴
最低利用期間なし・初期費用なし・時間当たりの従量課金制でVPSの中ではかなり安く使えます。WebARENA (Indigo)は安さを求める人にはおすすめです。
Webarena IndigoでUbuntuを使っていきましょう。

Webarena IndigoでUbuntuサーバーを作成する
サーバーを作成するにはアクションのボタンからインスタンス管理画面に進みます。

インスタンスから[インスタンス作成]をクリックするとインスタンスを作成する画面になります。
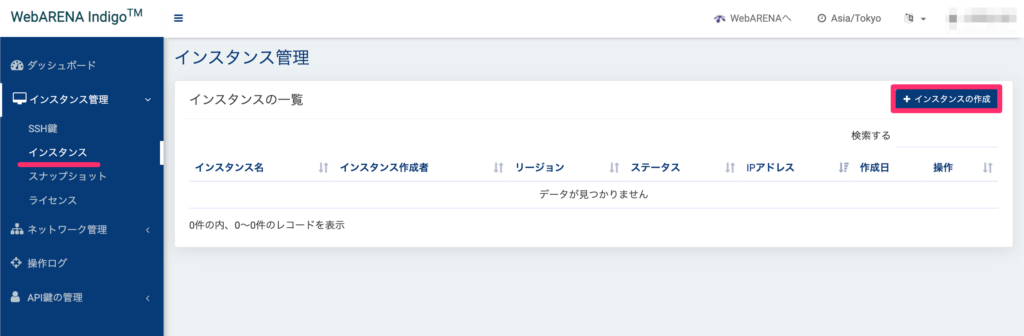
ここからOSやメモリを選んでサーバー構築をすることができます。今回はUbuntuを選択して進めます。
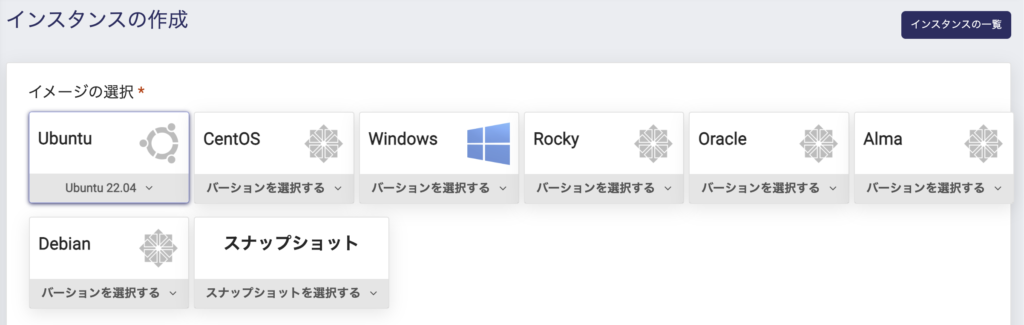
インスタンスのスペックを決めることができるけど、今回は1GBでいきます。これは自分がどんなことをしたいかに応じて選ぶといいですね。
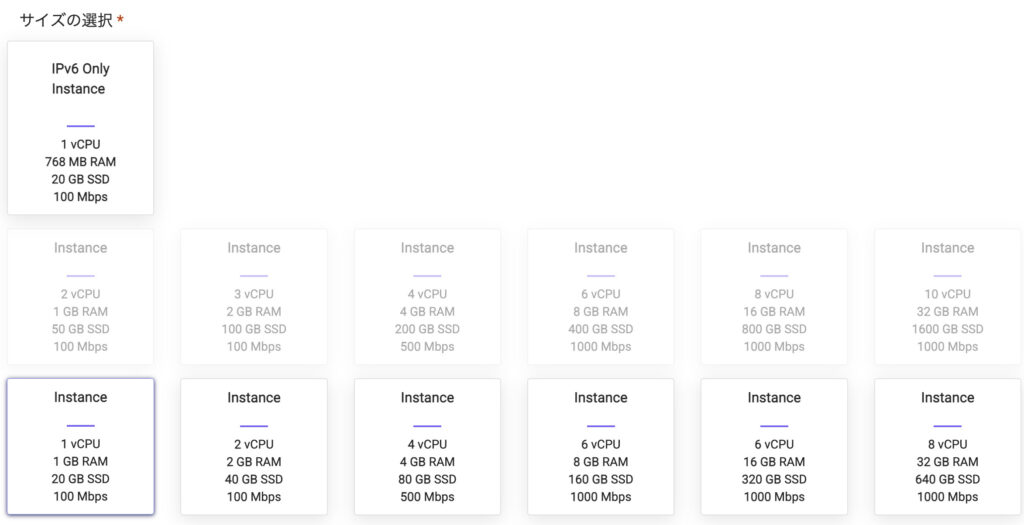
SSH鍵はなかったら作成しましょう。作成すると秘密鍵がダウンロードされます。

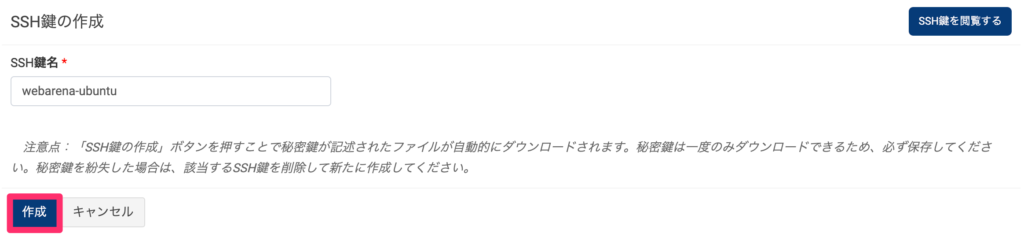
リージョン選択とインスタンス名の入力をしてインスタンスの作成ボタンをクリックするとインスタンスが作成されます。
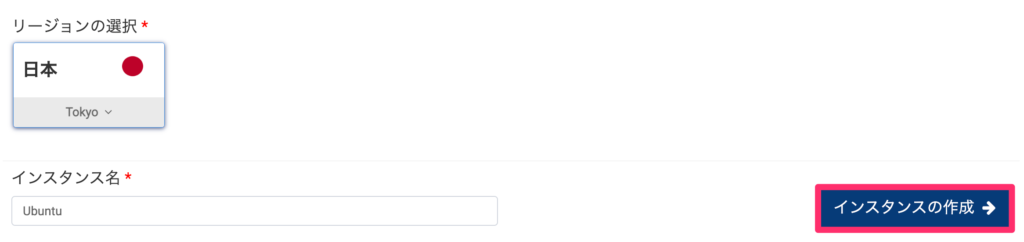
作成ボタンを押すと、インスタンスの一覧に表示されます。
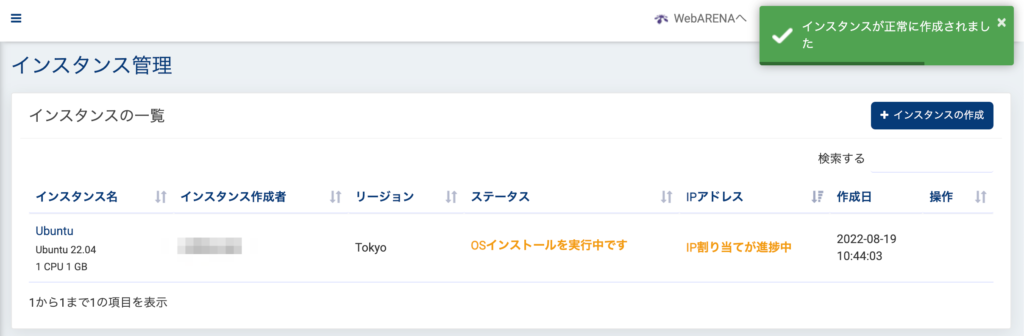
作成が終わるとステータスやIPアドレスが割り当てられますよ。
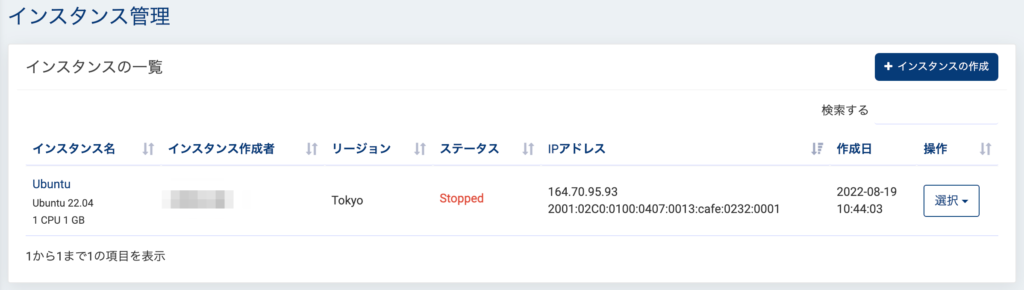
Ubuntuサーバーを起動しよう
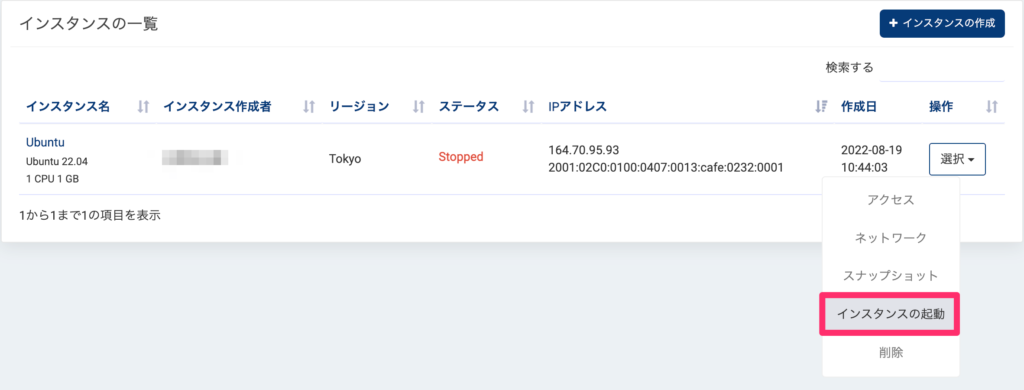
起動するとステータスがRunningになります。
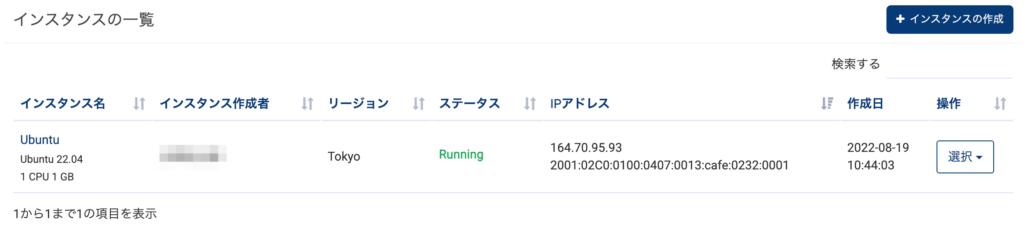
後は好きなようにこのサーバーを使ってやればいいだけですね。
サーバーに接続する
Webarena Indigoにコンソールはあるんだけど、初期段階では鍵を使ってSSH接続するしかできません。なので作成した鍵を使ってSSH接続しましょう。
$ chmod 600 秘密鍵
# ubuntuなのでubuntu
$ ssh -i 秘密鍵 ubuntu@IPアドレスUbuntuの初期ユーザー名はubuntuです。
これで接続すると無事立てたサーバーの中に入れますね。
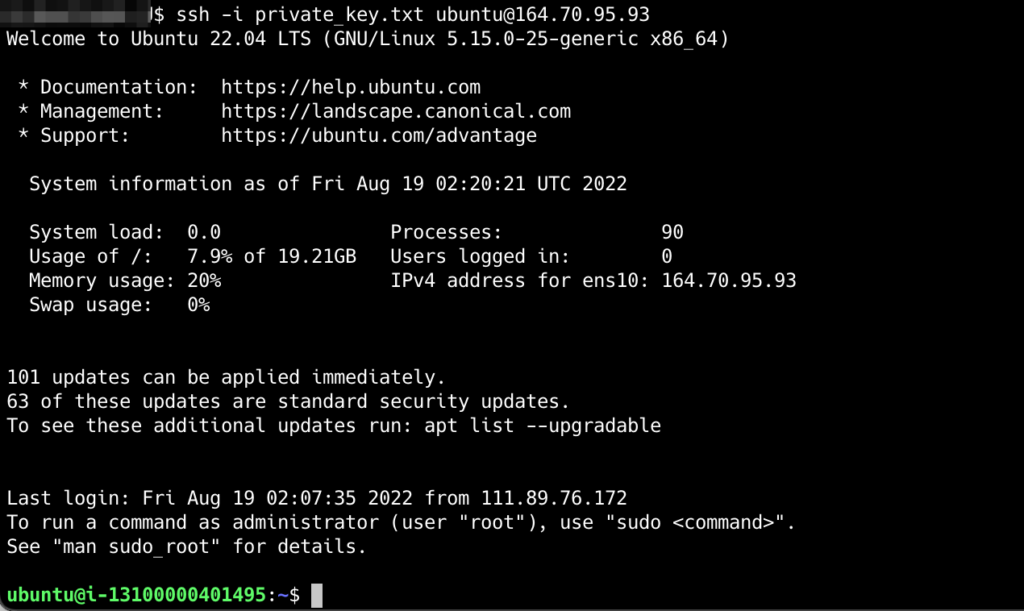
サーバーのIPアドレス
サーバーのIPアドレスはインスタンスに表示されているやつです。
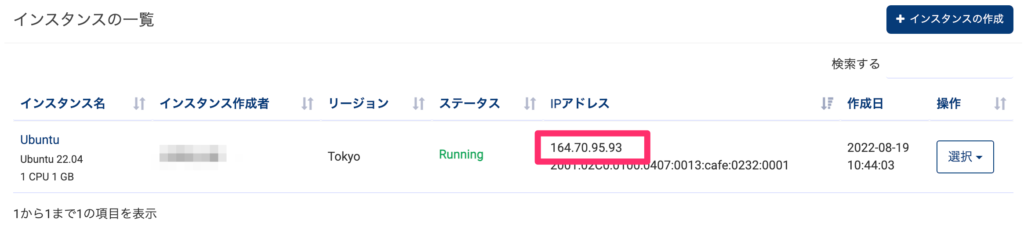
Ubuntuの初期設定をする
最新のパッケージに更新
$ sudo apt update
$ sudo apt upgradeエディタをvimに変更する
初期のエディタがnanoなのでvimに変更します。nanoのままがいい人はやらなくていいですね。
$ update-alternatives --config editor選択肢が出てくるけど、vimは3番なので3を入力すればOKです。
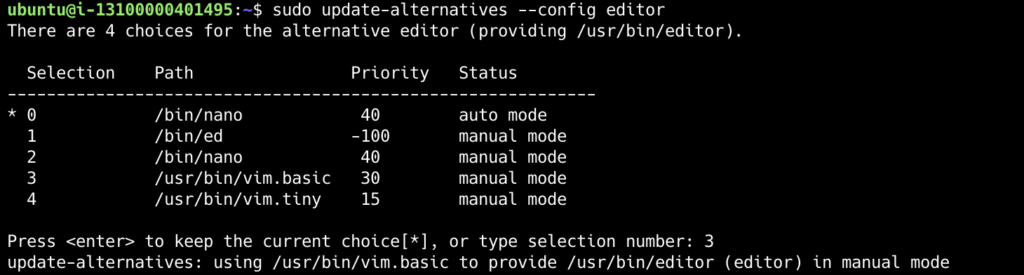
ロケール設定
ロケールを確認してみるとこんな感じです。
$ localectl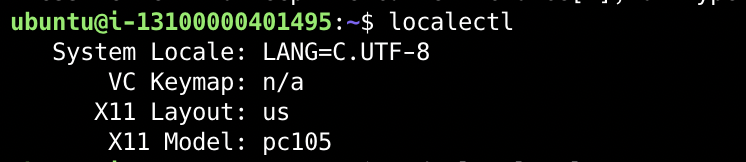
使用できるロケールを見てみましょう。
$ localectl list-locales
2つしかないですね。
日本語にしたい方は日本語のロケールをインストールしておきましょう。
# 日本語ロケールをインストール
$ sudo apt install language-pack-ja -y
# ロケールを日本語に変更
$ sudo localectl set-locale LANG=ja_JP.UTF-8Rootログイン禁止
$ vim /etc/ssh/sshd_config
#PermitRootLogin prohibit-password
↓
PermitRootLogin no#sshdを再起動
$ sudo systemctl restart sshdポートの変更
$ vim /etc/ssh/sshd_config
#Port 22
↓
Port 2222$ sudo systemctl restart sshdこれでポート番号を指定して接続できるか確かめてみるといいでしょう。
$ ssh -i private_key.txt ubuntu@164.70.95.93 -p 2222firewall設定
firewallの状態をチェックすると初期状態は非アクティブでした。有効化します。
$ sudo ufw enable
有効化しても接続が切れるっていうことはなかったです。
ufwを有効化した初期状態でSSHの接続を切断すると再接続できなくなると思うので注意しましょう。SSHのポート設定をしてから切断するといいです。
ステータスを見てみるとデフォルトはこんな感じです。

IPV6を無効化する
$ sudo vim /etc/default/ufw
IPV6=yes
↓変更
IPV6=no
$ sudo ufw reload必要なポートを許可する
ssh(22) と http(80), https(443) 以外は全て遮断します。sshは2222にしたので2222を許可してやります。
# 22から2222番に変更したので2222を許可します。
$ sudo ufw allow 2222
# 80番を許可
$ sudo ufw allow 80
# 443番を許可
$ sudo ufw allow 443
# 再読み込み
$ sudo ufw reload
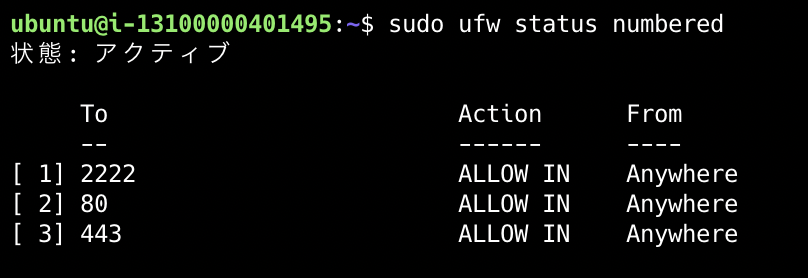
VPS側のFirewall設定
Webarena IndigoにもFirewall設定があります。さっきやったのはサーバーの中のfirewallだけど、これはVPS側だからもうちょっと大きな枠だね。
同じように設定します。
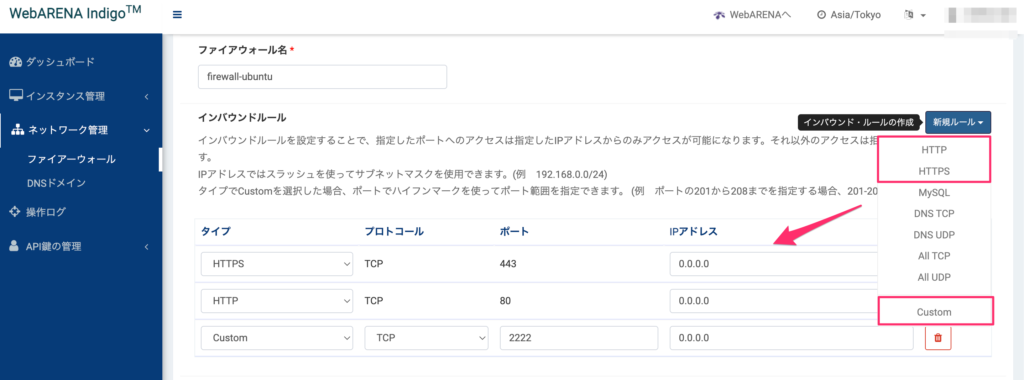
0.0.0.0はどこからでも受け付けるっていうIPアドレス。
例えばこれで2222だけ設定しないとなると2222で設定したSSH接続ができなくなっちゃいます。
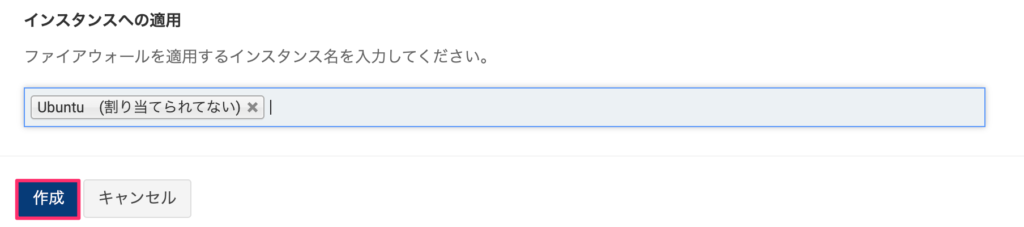
これで適用されました。
ユーザーを作成する
ubuntuユーザーがいますが、新たに作業用のユーザーを作成します。
# ユーザー作成
$ sudo adduser kobayashi
# 権限付与
$ sudo usermod -aG sudo kobayashi
# 鍵の設定
$sudo rsync --archive --chown=kobayashi:kobayashi ~/.ssh /home/kobayashi
参考:https://www.digitalocean.com/community/tutorials/initial-server-setup-with-ubuntu-20-04-ja#root-ssh設定したら新たに作成したユーザーでSSH接続できるか確かめてみるといいですよ。
初期ユーザーは削除する
もう初期のubuntuユーザーはいらないので削除します。
# -rつけるとホームディレクトリなども削除してくれます。
$ sudo userdel -r ubuntuuserdel: user ubuntu is currently used by process 2655のようにプロセス使われてるよって言われますが、killしてから削除しました。一応以下のようなメッセージも出ますが、まあ気にしなくていいでしょう。
userdel: ubuntu のメールスプール (/var/mail/ubuntu) がありません初期ユーザーは削除したので、作業は作成したユーザーで行うようにしましょう。
まとめ
Webarena IndigoでUbuntuを使ってサーバーを立てるっていうことをやったけど、サーバーの作成自体は簡単です。ボタンぽちぽちしていけばサーバーは建てられます。
今回やったことは以下。
- Webarena IndigoでUbuntuサーバーを立てる方法
- 立てたサーバーに接続する方法
- Ubuntuの初期設定
最初は鍵を使ったSSH接続しかできないので注意しましょう。
WebARENA (Indigo)はかなり安く使えるので、安く試してみたいっていう場合は使ってみるといいですよ。

