
KAGOYA VPS使いたいんだけどどう始めるの?
今回はそんな疑問に応えるために、KAGOYA VPSの始め方を書いていきたいと思います。
この記事で分かること
- KAGOYA CLOUD VPSの申し込み方法
- KAGOYA CLOUD VPSでのサーバーの立て方
- サーバーへの接続方法
- サーバーの削除方法
KAGOYA CLOUD VPSに登録して実際にサーバーを立てるところまでやっていきます。これからKAGOYA CLOUD VPSを使っていきたい方は参考にしてみてください。
KAGOYA CLOUD VPSを始めていきましょう。

KAGOYA CLOUD VPSの始め方
登録すれば簡単にサーバーを立てることができます。この記事では以下のことをやっていきますよ。
- KAGOYA CLOUD VPSに登録する
- KAGOYA CLOUD VPSの管理画面からサーバーを立てる
- サーバーへの接続方法
- サーバーの削除方法
やっていきましょう。
KAGOYA CLOUD VPSに登録する
まずはKAGOYA CLOUD VPS![]() から申し込みを始めましょう。
から申し込みを始めましょう。
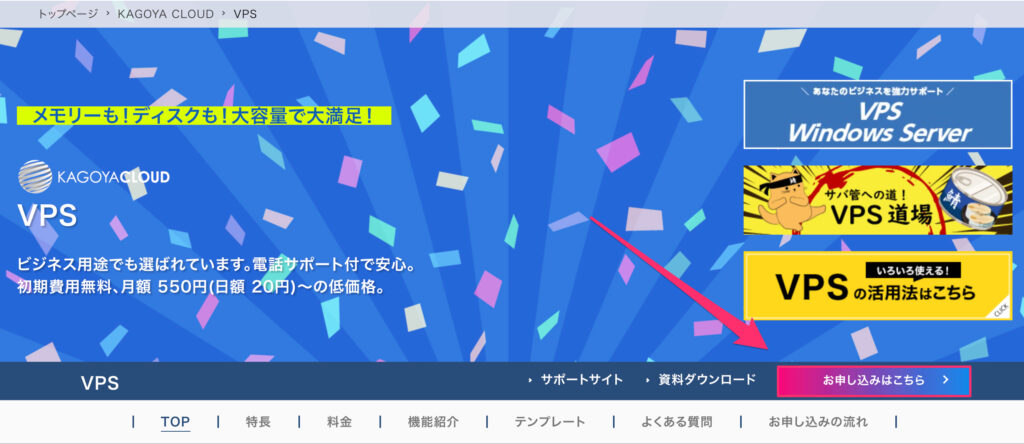
申し込み方法は郵送もあるけど面倒すぎるので、オンラインで申し込みます。
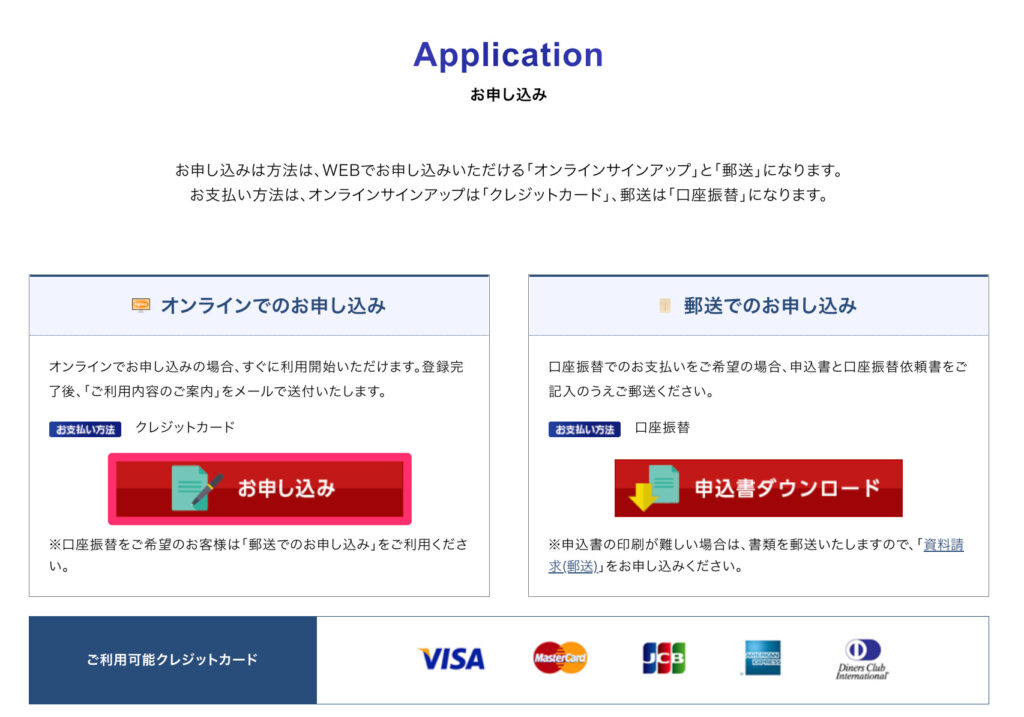
申込に必要な情報を記入していって申し込んでいきましょう。
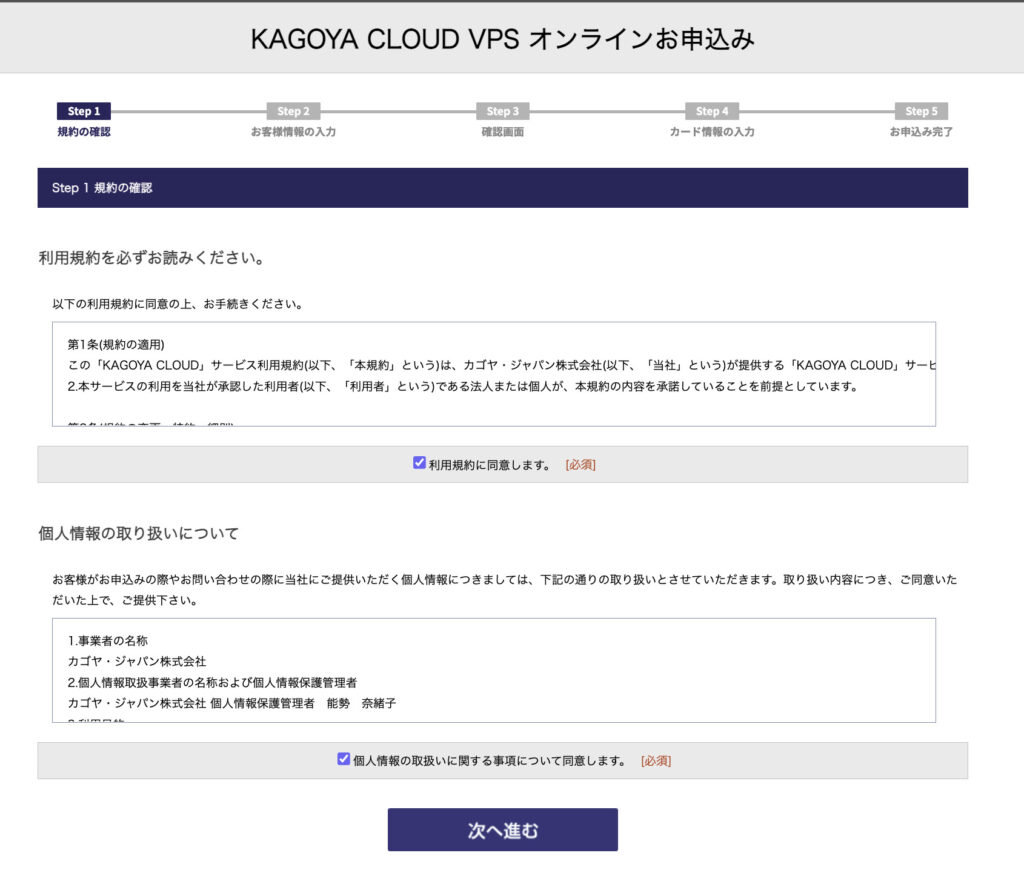
登録に必要な情報を入力していきます。
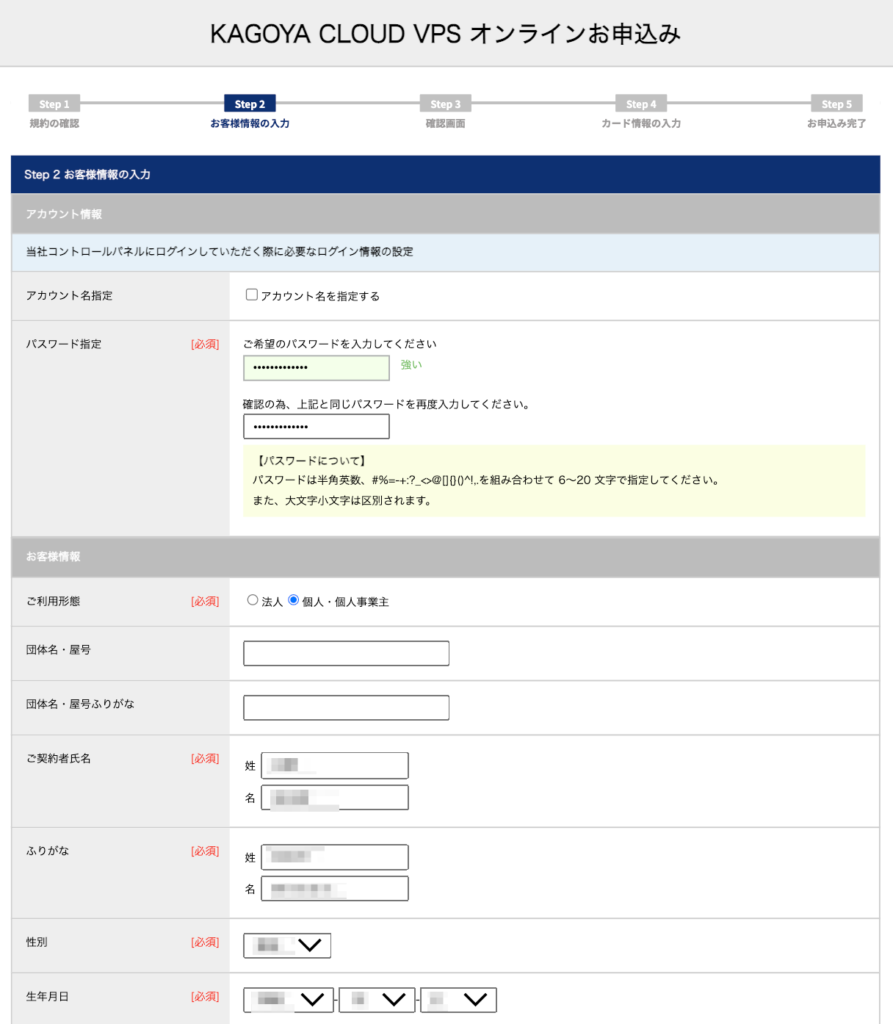
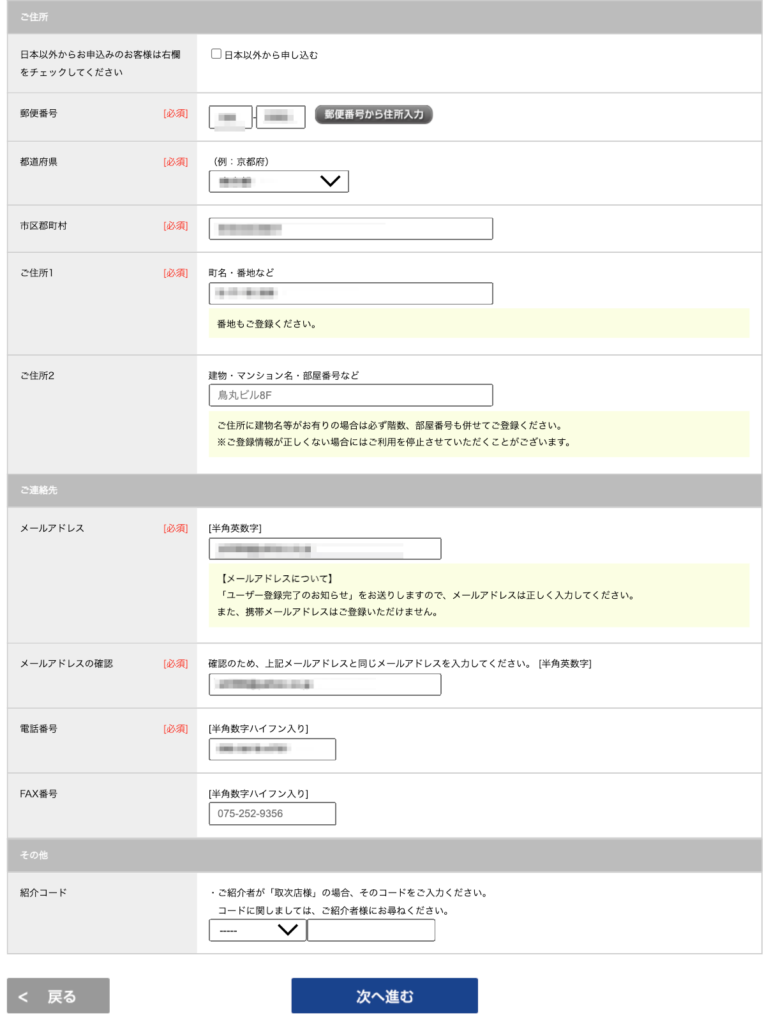
[次へ進む]ボタンを押して確認画面を確認してOKなら先へ進みます。
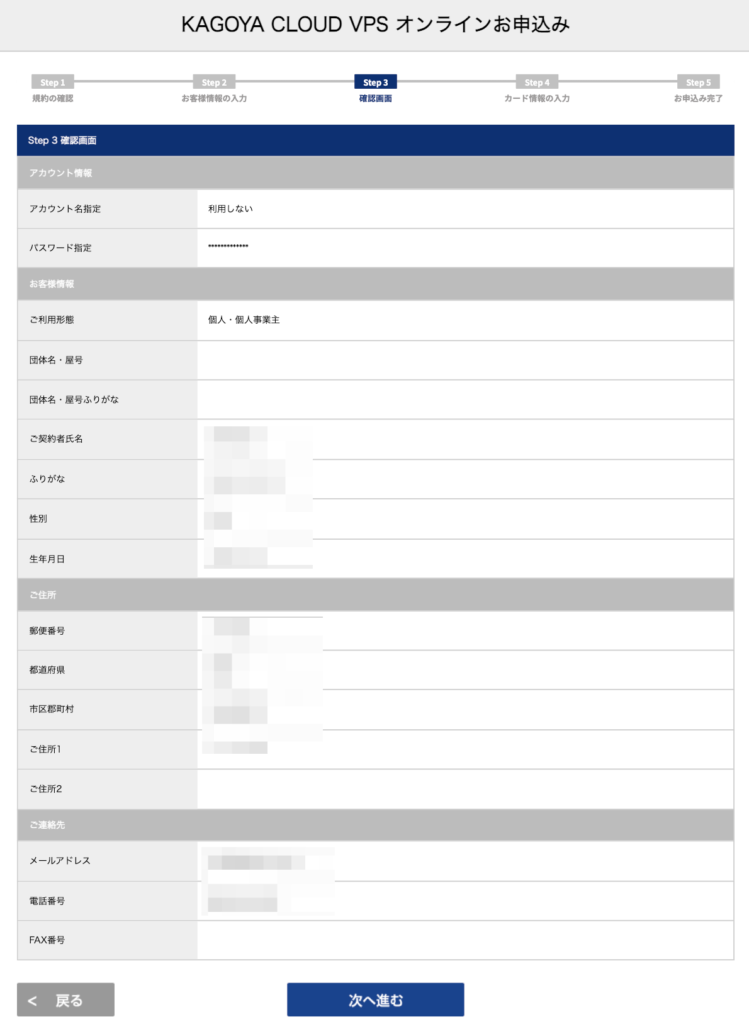
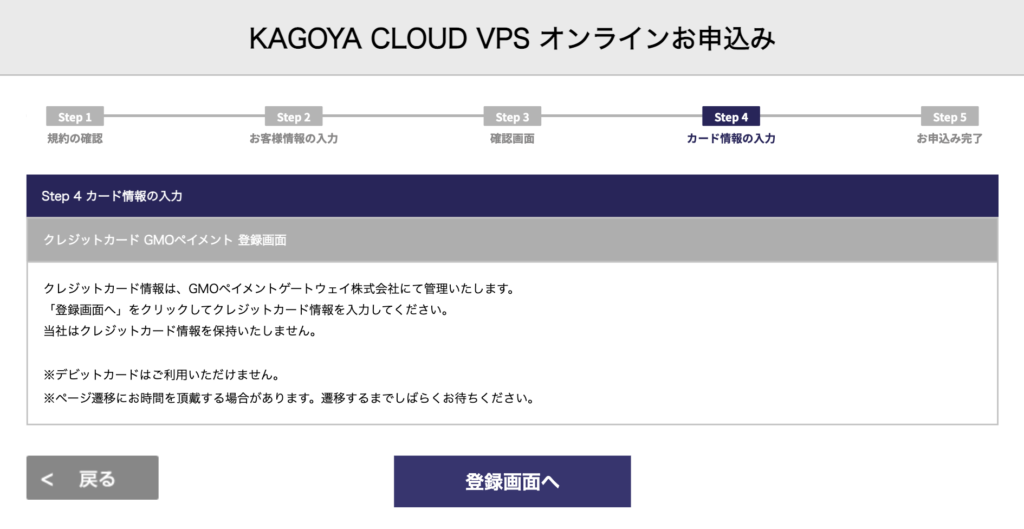
[登録画面へ]ボタンを押してクレジットカード情報を入力したら申込み完了です。
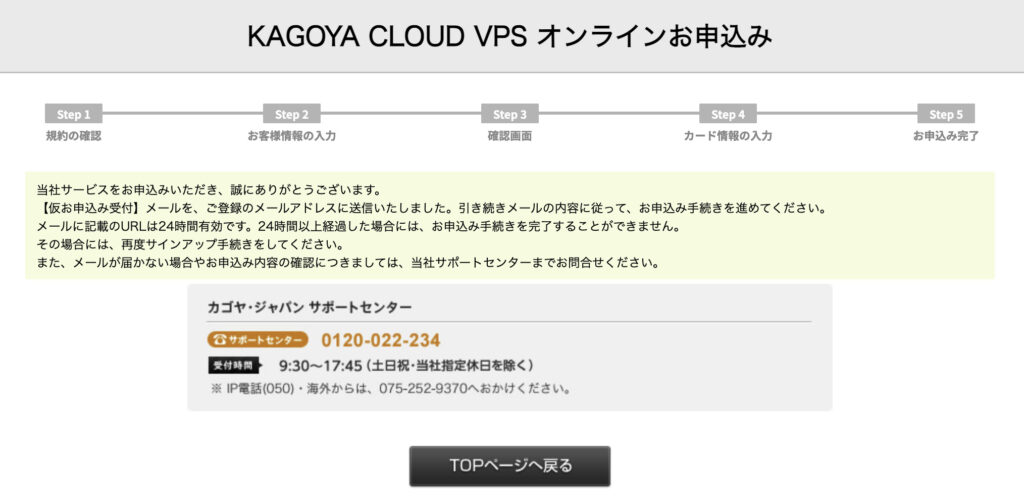
申込が完了したらメールが来るので、メール内のリンクから本登録をします。
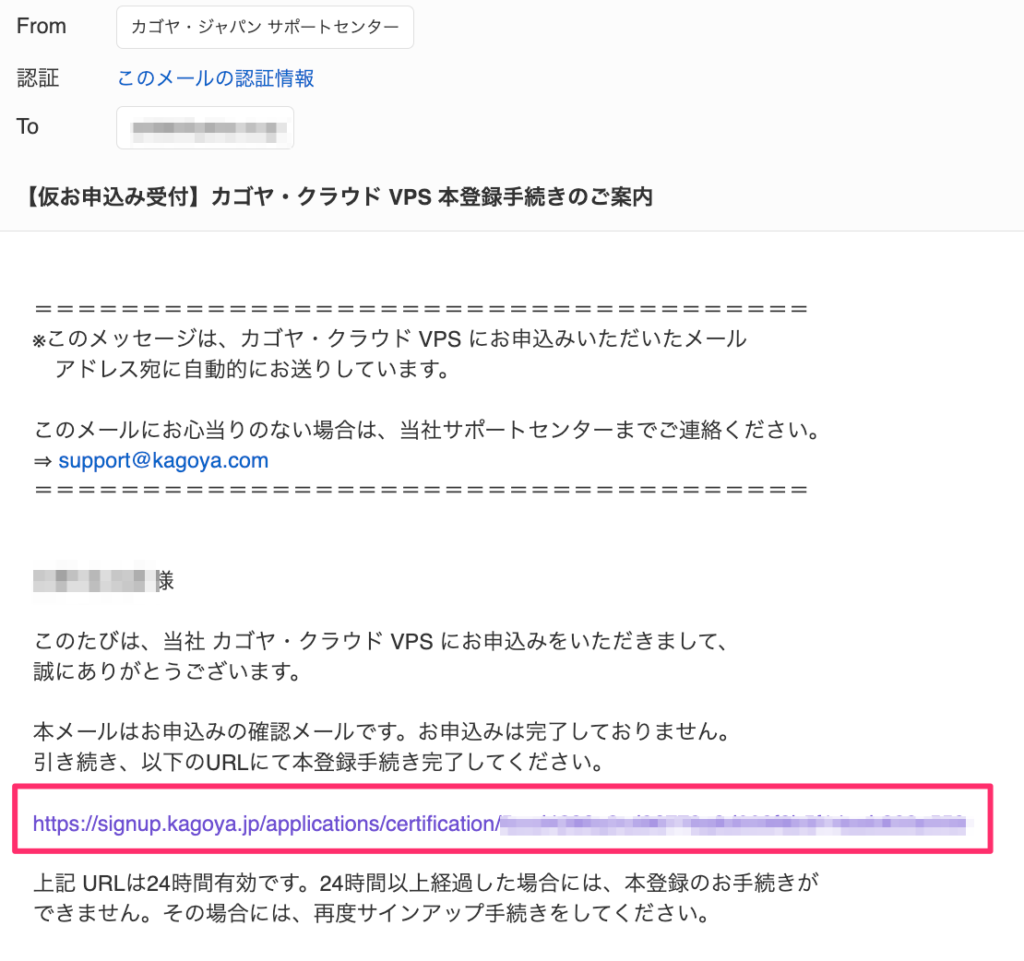
リンクをクリックすると、SMS認証の画面になるからSMS認証しましょう。
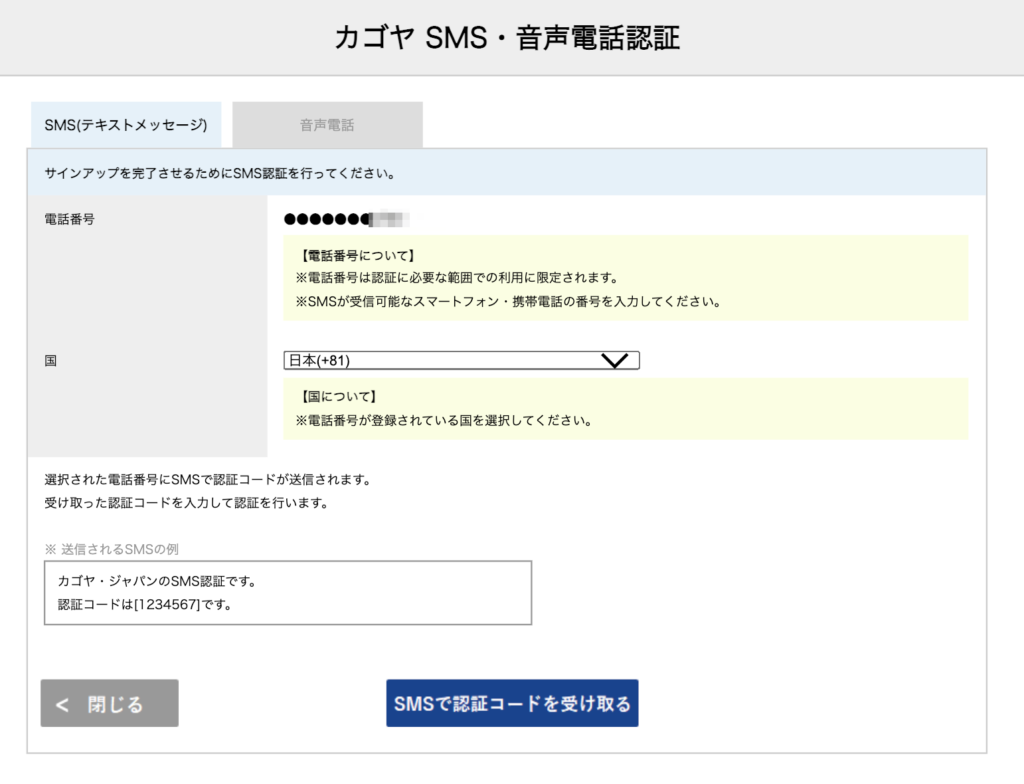
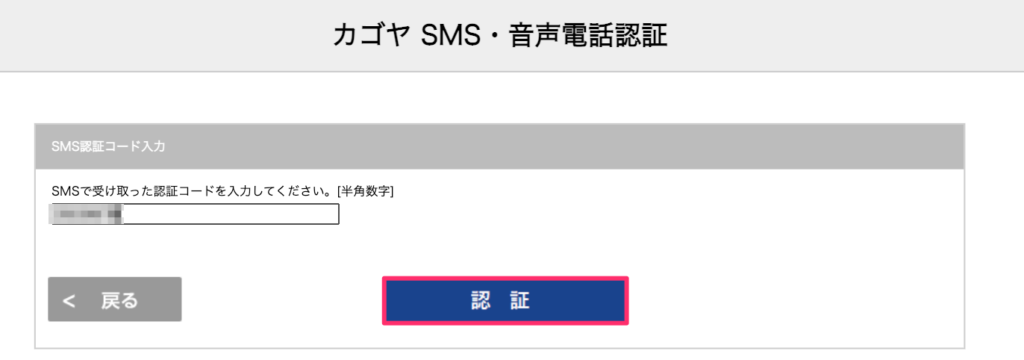
これで申し込み完了です。
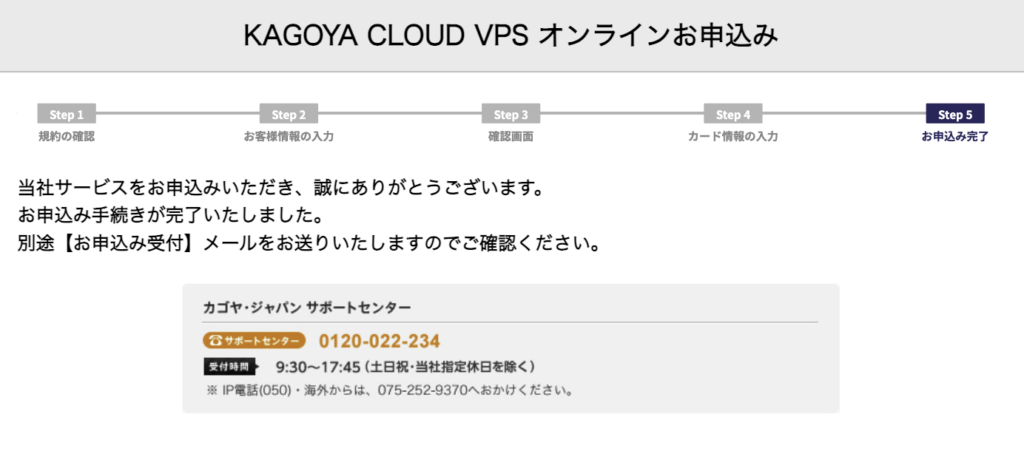
登録完了のメールが来て、その中にコントロールパネルのリンクとアカウント名が記載されています。
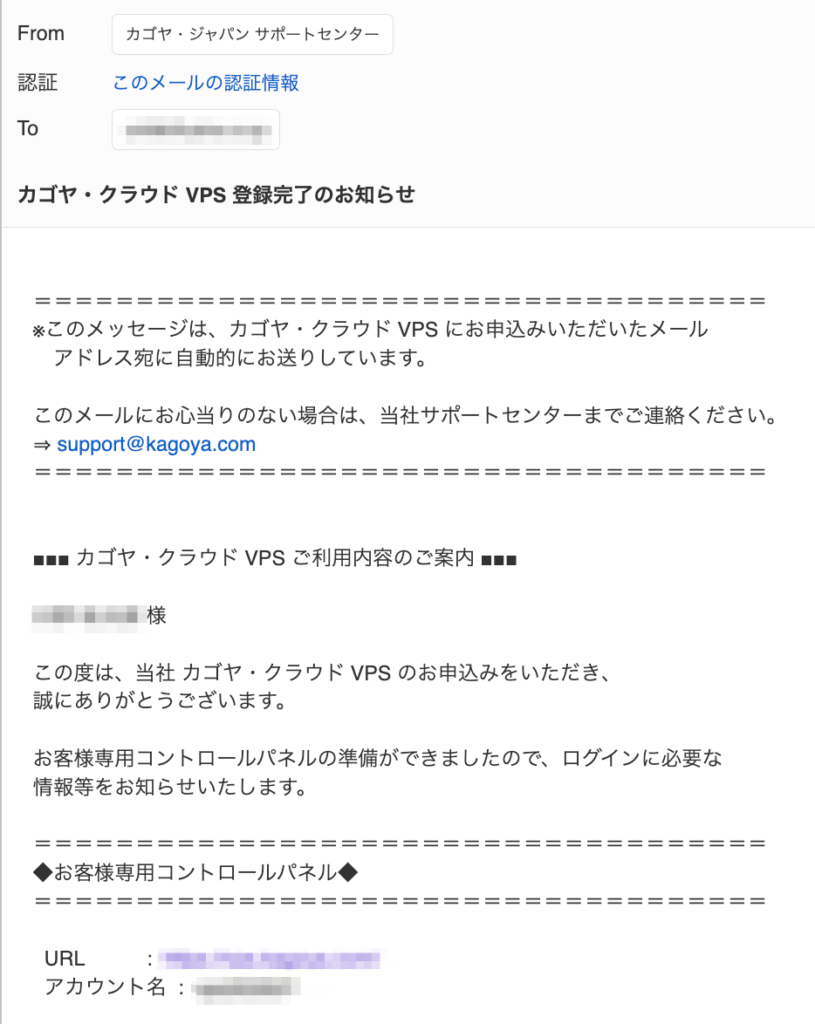
リンクからコントロールパネルに遷移してログインすればコントロールパネルに入ることができます。
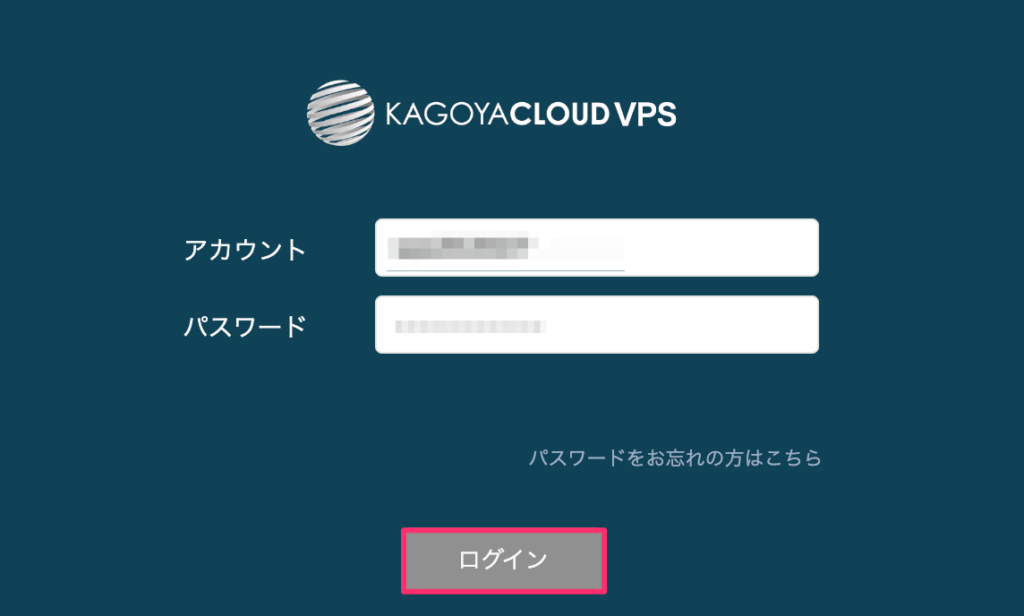
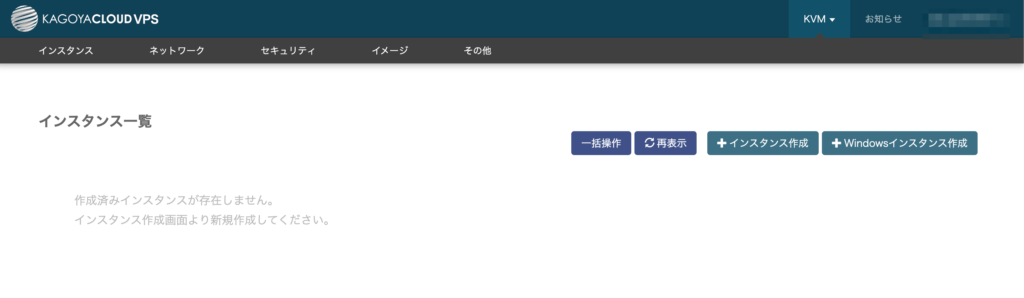
KAGOYA CLOUD VPSからサーバーを立てる
コントロールパネルからサーバーを作成することができるので、実際に試してみましょう。[インスタンス作成]をクリック。
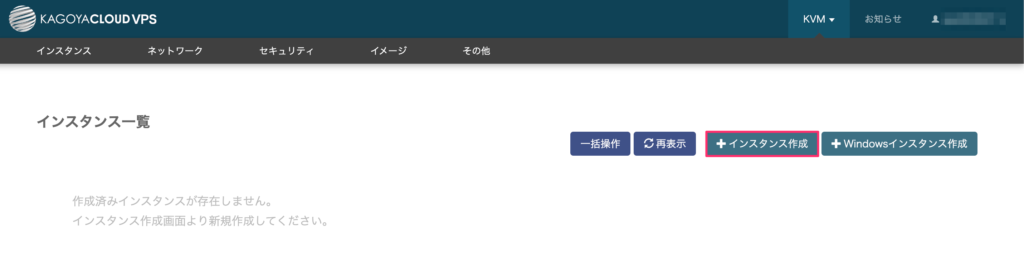
どのOSを使うか選ぶことができるので、インストールしたいOSを選びます。今回はCentOS Stream9でやります。
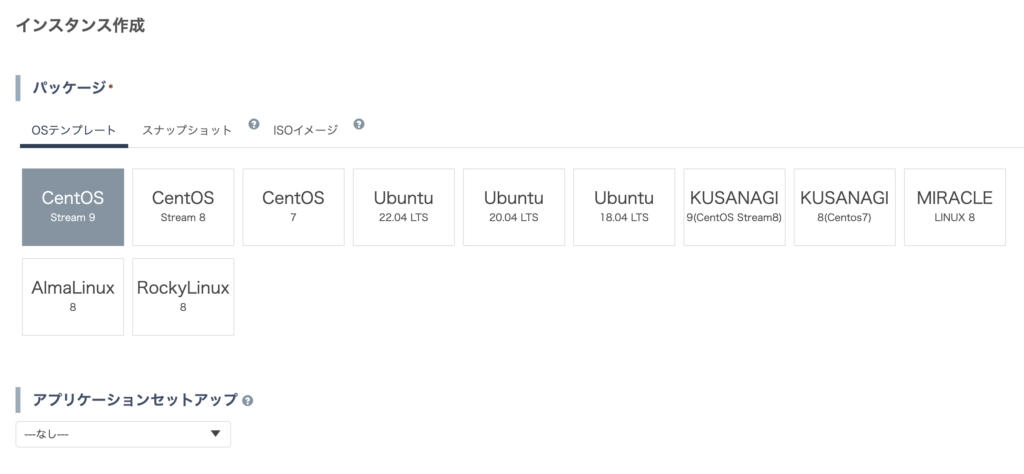
スペックは20円/日の最安でやってみます。
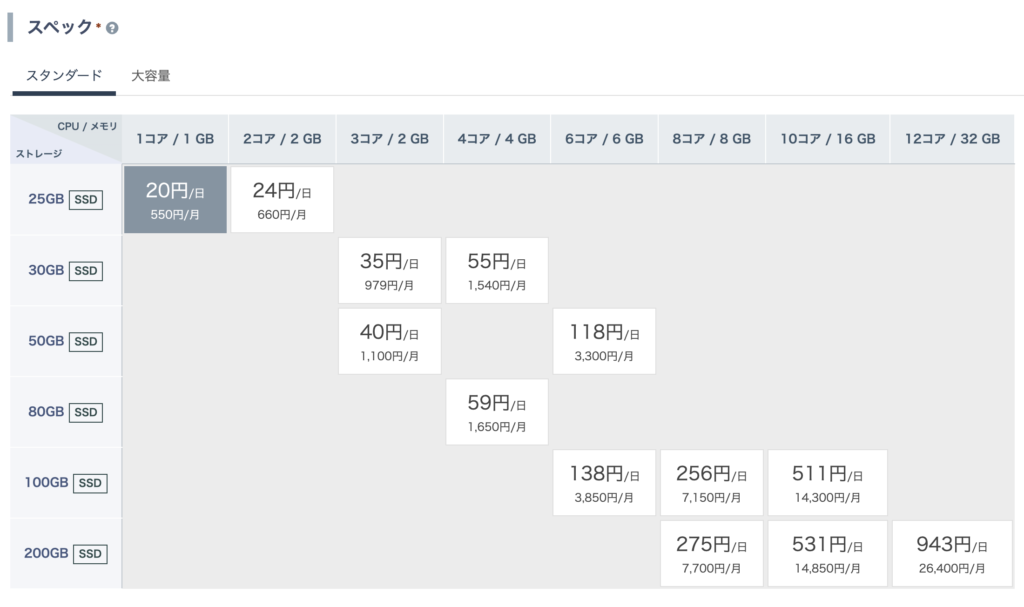
認証キーを作成しないとサーバー作成ができなかったので、認証キーを作ります。

好きなキーの名前をつけて登録ボタンをクリック。登録ボタンを押すと秘密鍵がダウンロードされます。
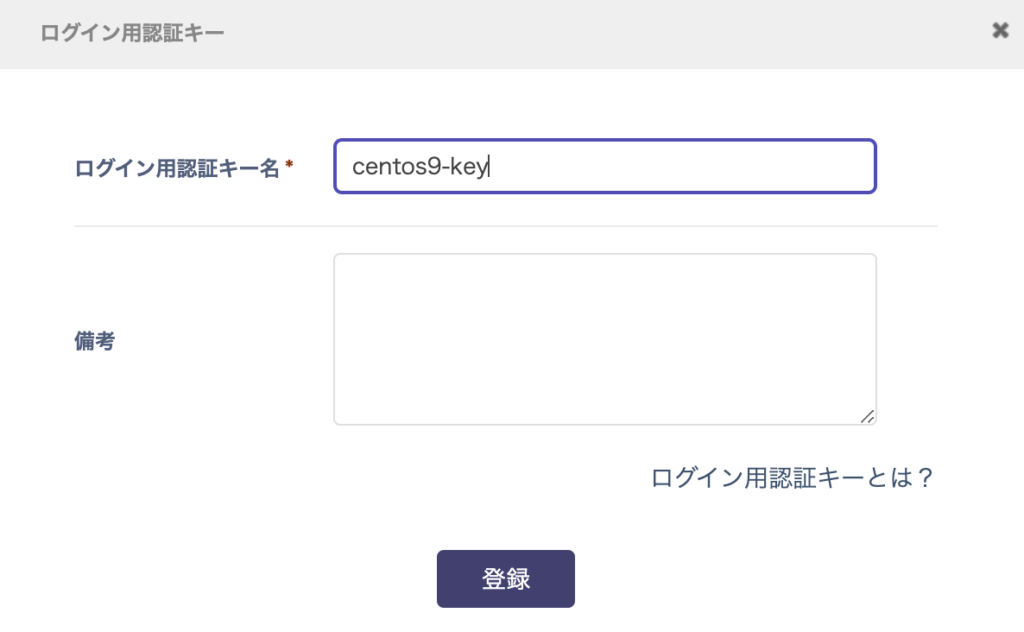
virtioはONにしてコンソールログインパスワードは好きなパスワードを設定します。
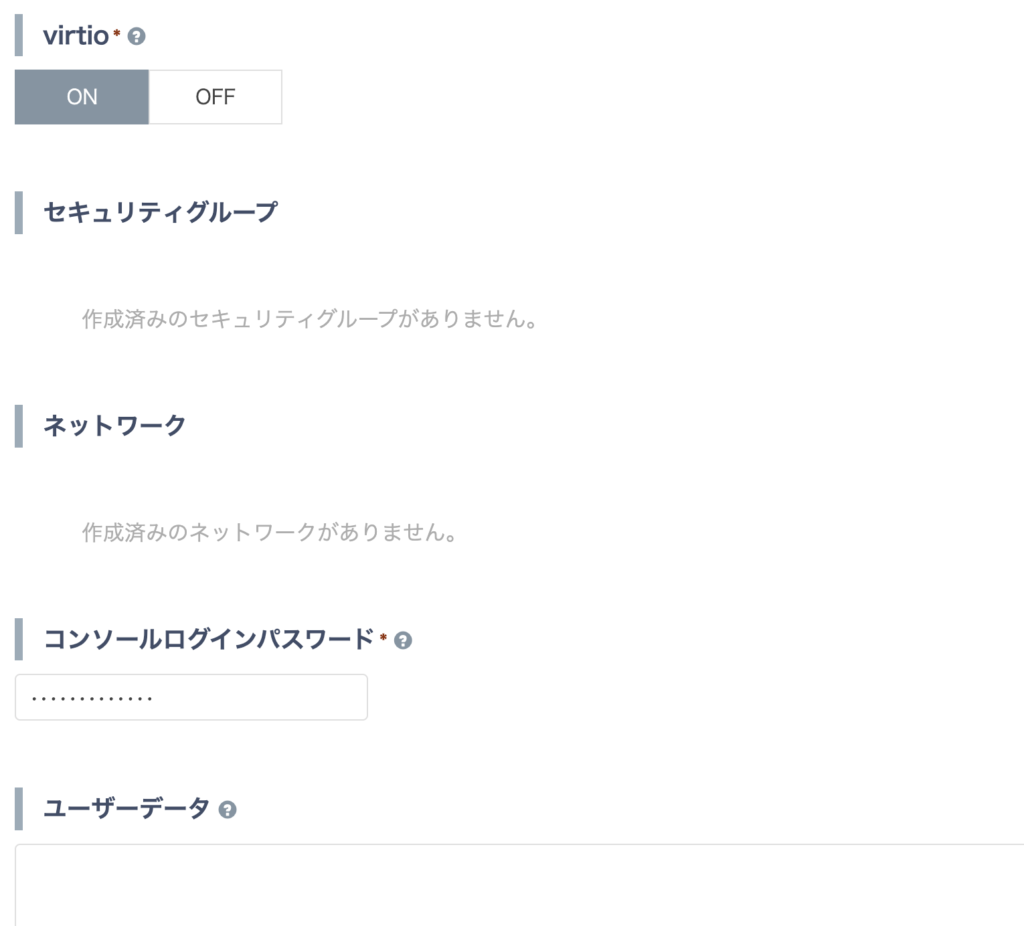
これで[インスタンス作成]をクリック。
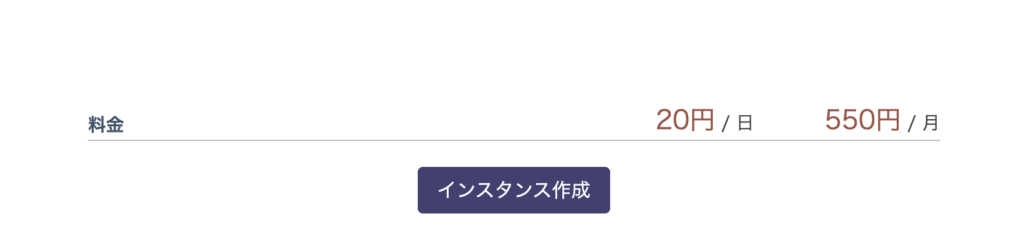
少し経つとインスタンス一覧に作成したインスタンスが表示されます。
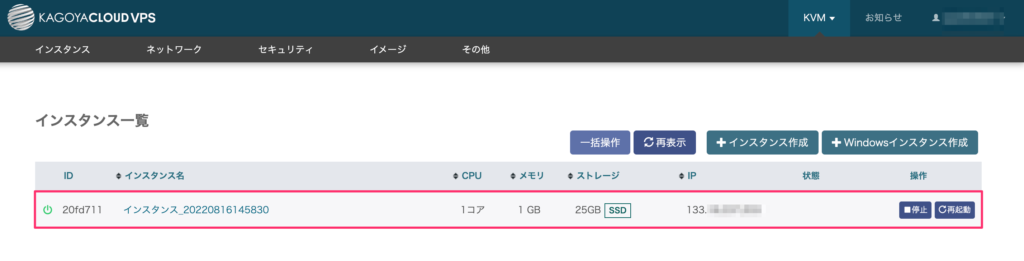
KAGOYA CLOUD VPSサーバーにSSH接続する
サーバーが立てられたので、このサーバーに接続してみます。
コンソールから接続する
インスタンス名をクリックしましょう。

コンソールのタブをクリックして、[コンソールを起動]をクリックすればコンソールが起動します。
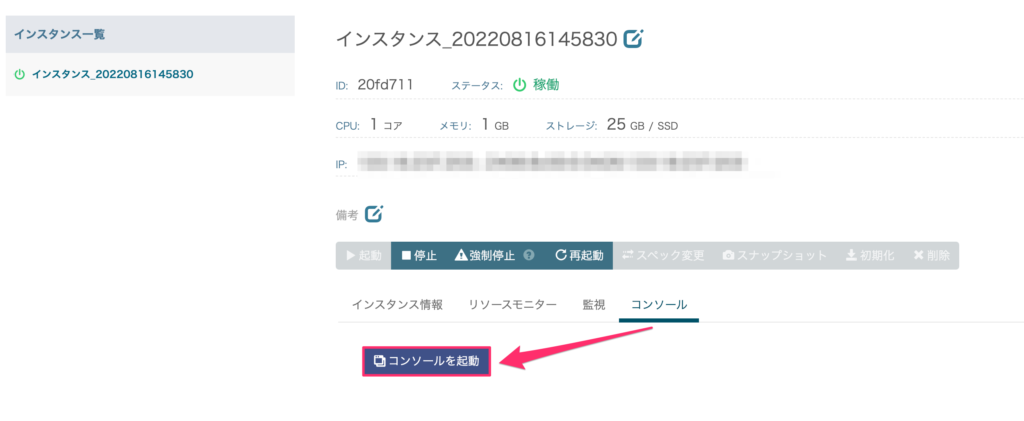
コンソールが開かなかったら、ポップアップがブロックされている可能性があるので許可してあげましょう。
コンソールが立ち上がるとこんな感じです。ログインはrootで入れます。
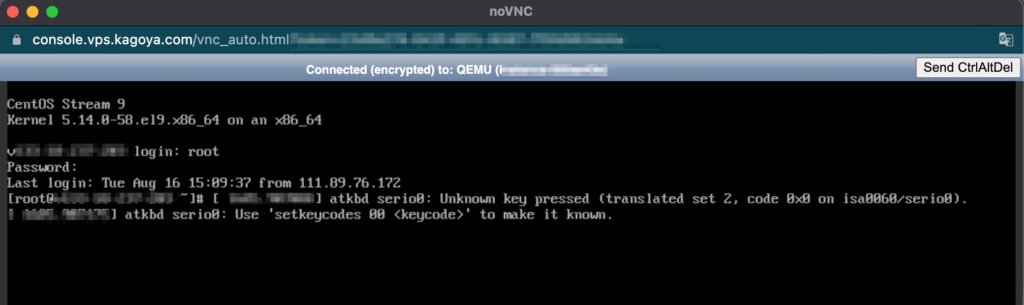
- ユーザー名・・・root
- パスワード・・・コンソールログインパスワード
パスワードはサーバー作成時に設定したコンソールログインパスワードです。ただコンソールは使いづらいと思うので、SSH接続して作業した方が楽だと思います。
SSH接続する
サーバーを作成したときに鍵も一緒に登録したと思います。秘密鍵は自動でダウンロードされたはずなので、その秘密鍵を使って接続します。
$ chmod 600 秘密鍵
$ ssh -i 秘密鍵へのパス root@サーバーのIPアドレス
SSH接続でも無事接続することができましたね。
サーバーを削除して料金がかからないようにする
サーバーを削除すれば料金は翌日以降かからないので削除しておきます。停止してからじゃないと削除できないのでまずは停止。

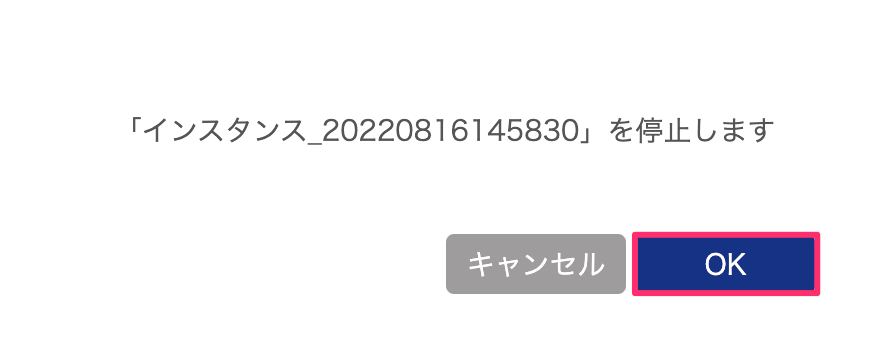
停止したらインスタンス名をクリックして削除です。
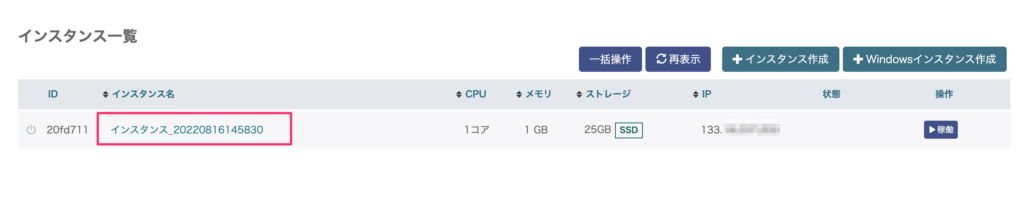
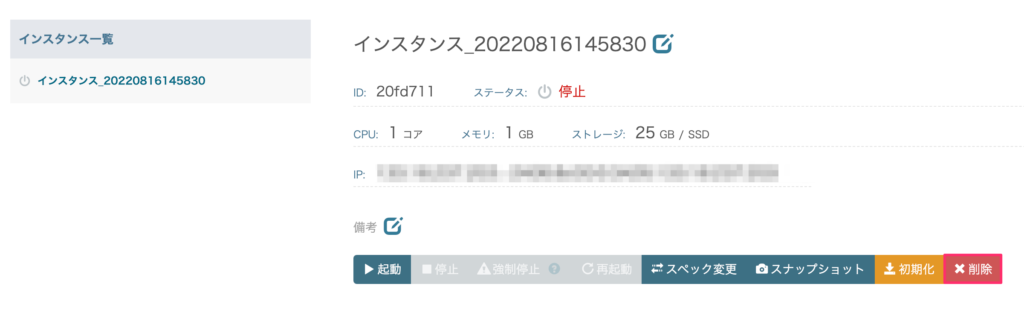
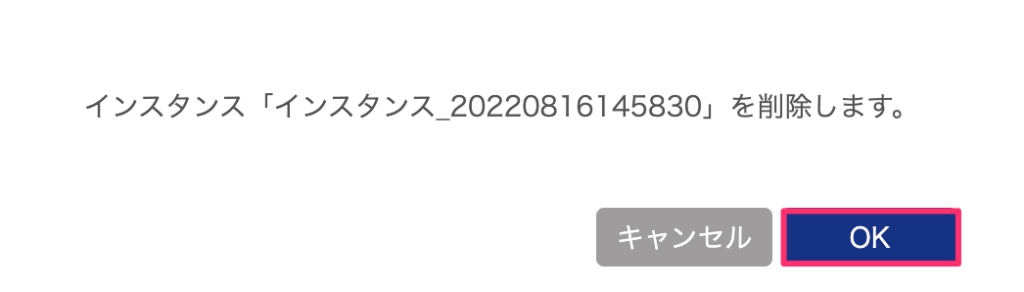
これで削除するとインスタンス一覧に作成したサーバーが削除され表示されなくなりました。

まとめ - KAGOYA CLOUD VPSの始め方
今回はKAGOYA CLOUD VPSの登録方法と始め方を書いてみましたが、紹介したのは以下の方法です。
- KAGOYA CLOUD VPSの登録方法
- KAGOYA CLOUD VPSを使ってサーバーを立てる方法
- サーバーへの接続方法
- サーバーの削除方法
KAGOYA CLOUD VPSは初期費用も最低利用期間もなく、料金プランも分かりやすいです。使った日分の課金なので、使い終わったらサーバーを削除してしまえばそれほど料金もかかりません。
KAGOYA CLOUD VPS![]() 手を出しやすくてなかなか良いですよ。
手を出しやすくてなかなか良いですよ。

