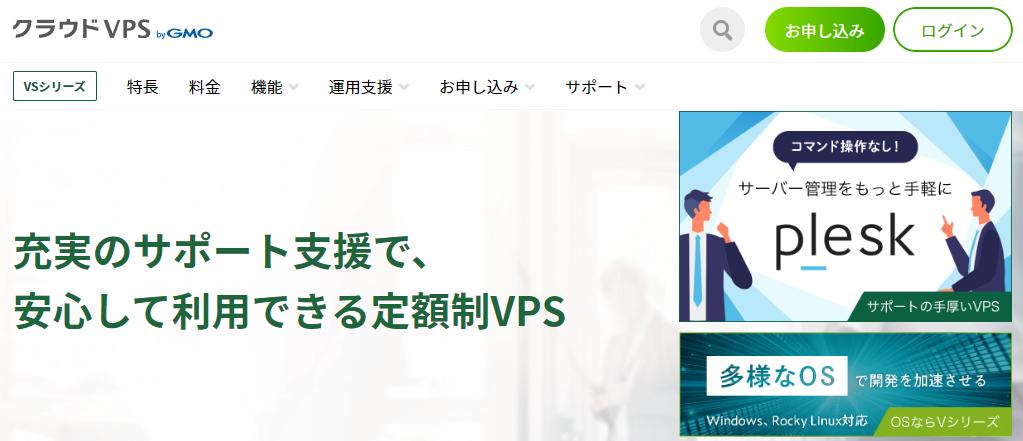GMOクラウドVPSの申し込み方法教えて!
OK簡単だからやっていきましょう。

この記事ではクラウドVPS byGMOに申し込むっていうことをやっていきたいと思います。
見出しテキスト
- クラウドVPS byGMOの申し込み方法
- サーバーの接続方法
- Plesk画面へのログイン方法
クラウドVPS byGMOでサーバーを立てて使っていきたい人は参考にしてみてください。
ポイント
クラウドVPS byGMOは初期費用0円、月額制で使えるVPSです。14日間の無料お試し期間があるから、気になったら使って見るといいですよ。
GMOクラウドVPSの始め方を見ていきましょう。

クラウドVPS byGMOの申し込み方法
まずはお申込みボタンから申し込みます。
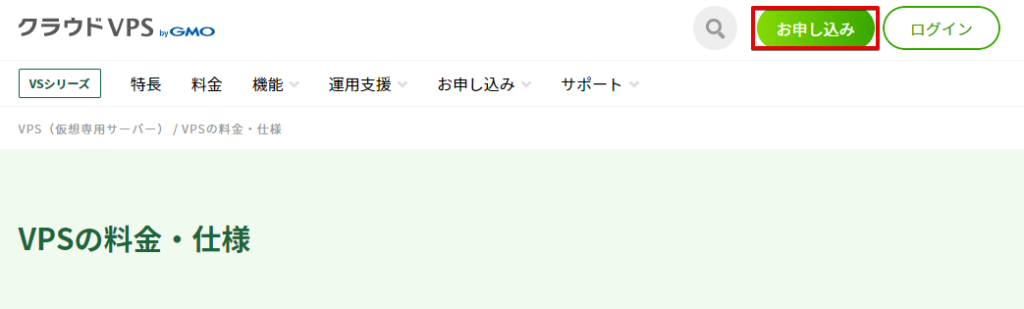
VPSが欲しいのでVPSのお申し込みをクリック。
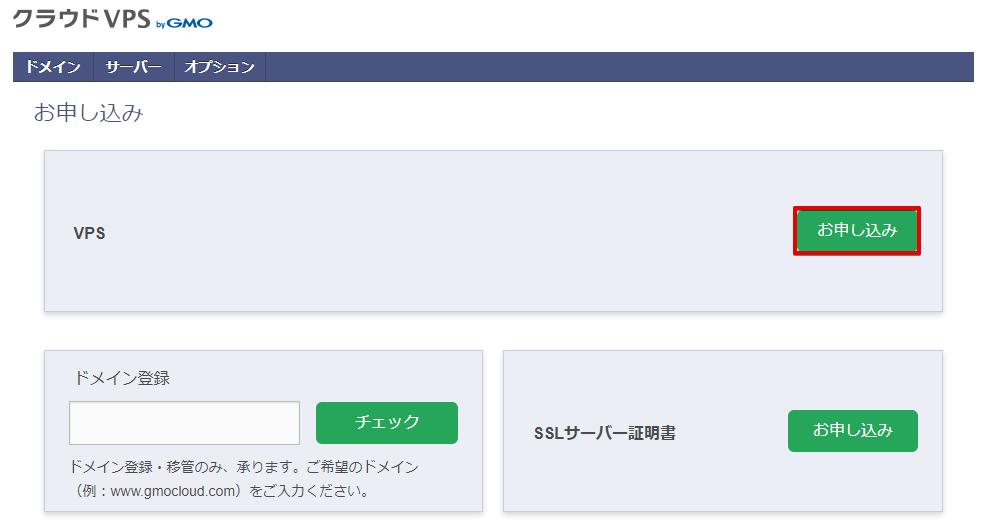
ここでプランを選択することができるんだけど、好きなものを選ぶといいです。14日間無料で使うことができるから、トライアルを選択しておくのがおすすめです。
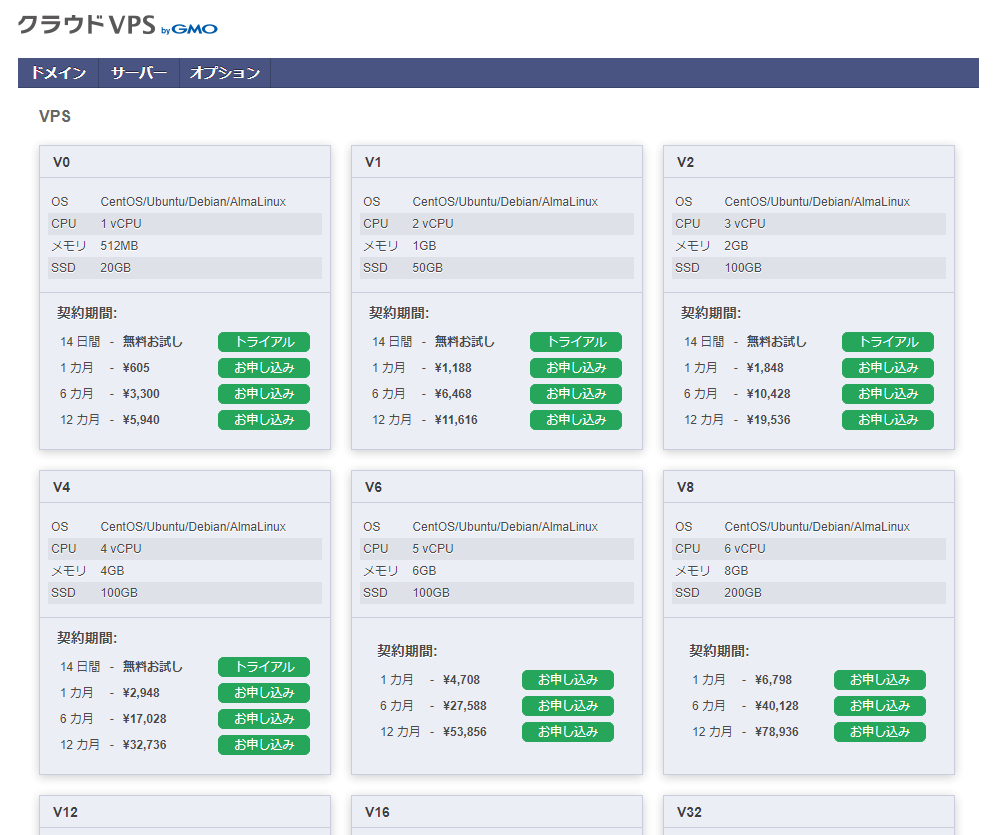
そしたらOSを選択して先に進めましょう。
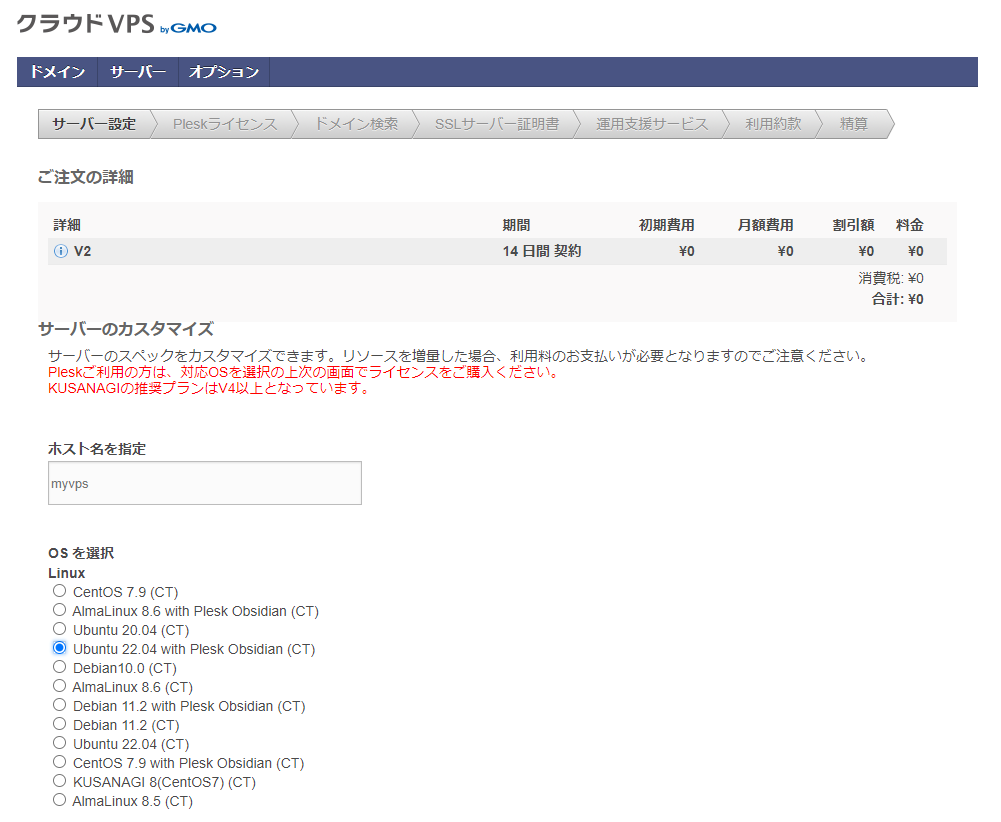
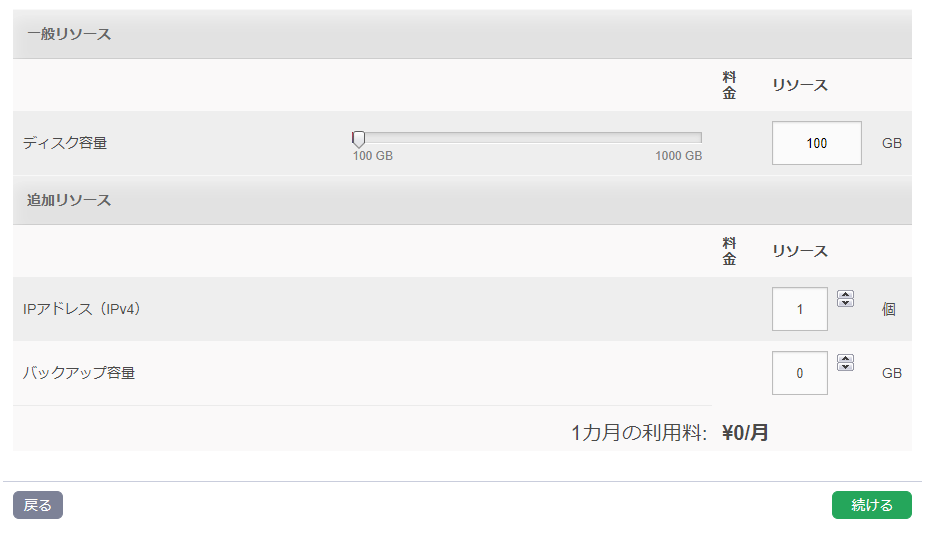
Pleskを使いたい場合はPleskも申し込んでおくといいですね。
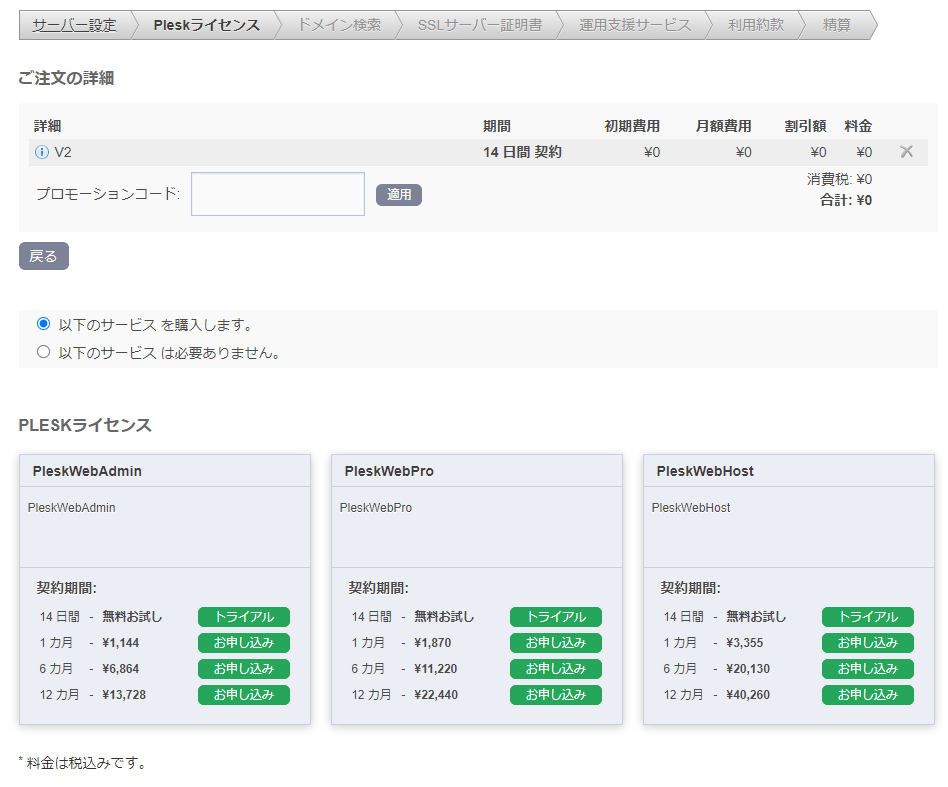
Pleskのライセンスの違いは以下を見ておくといいです。
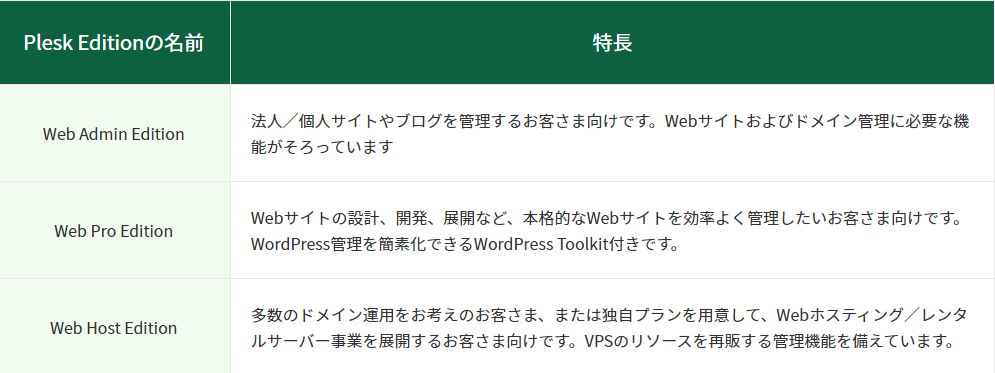
そしたら続けるをクリックしていって手続きを進めます。
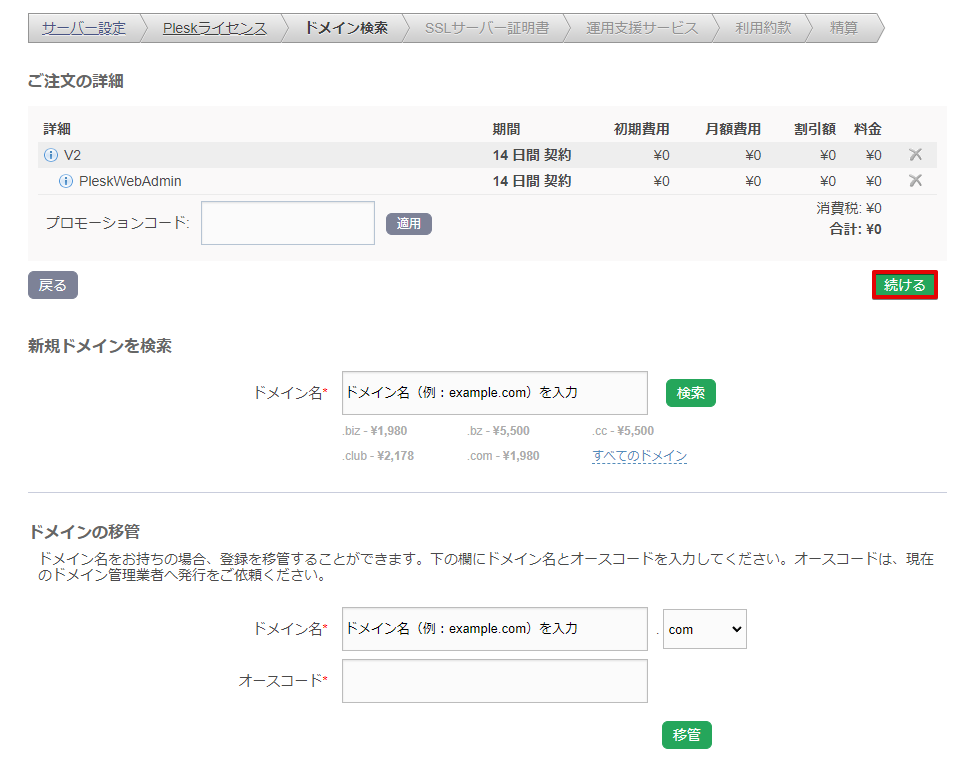
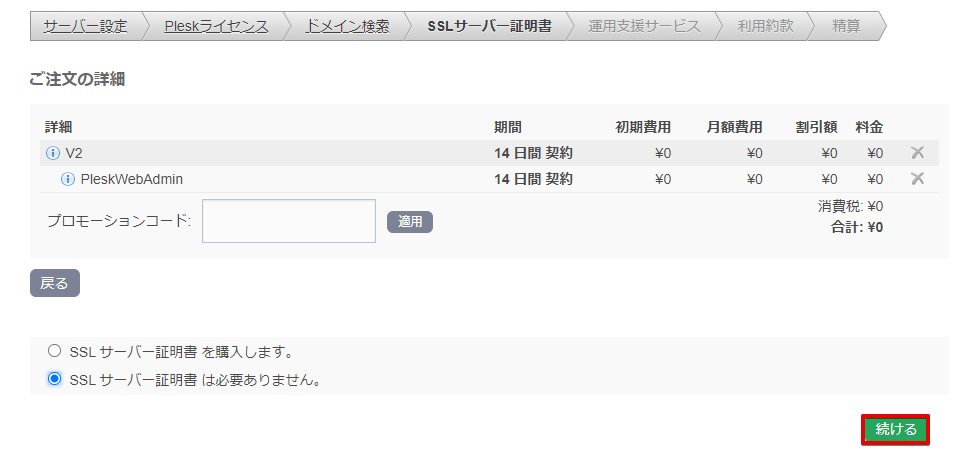
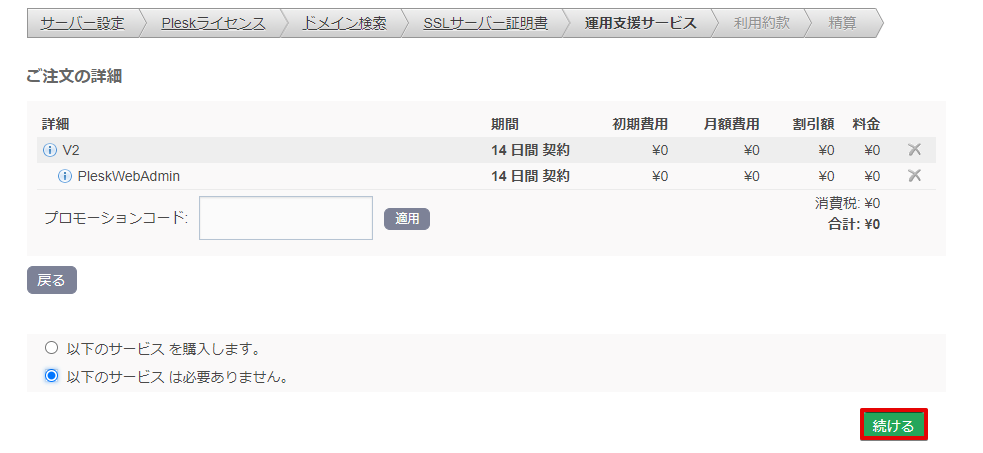
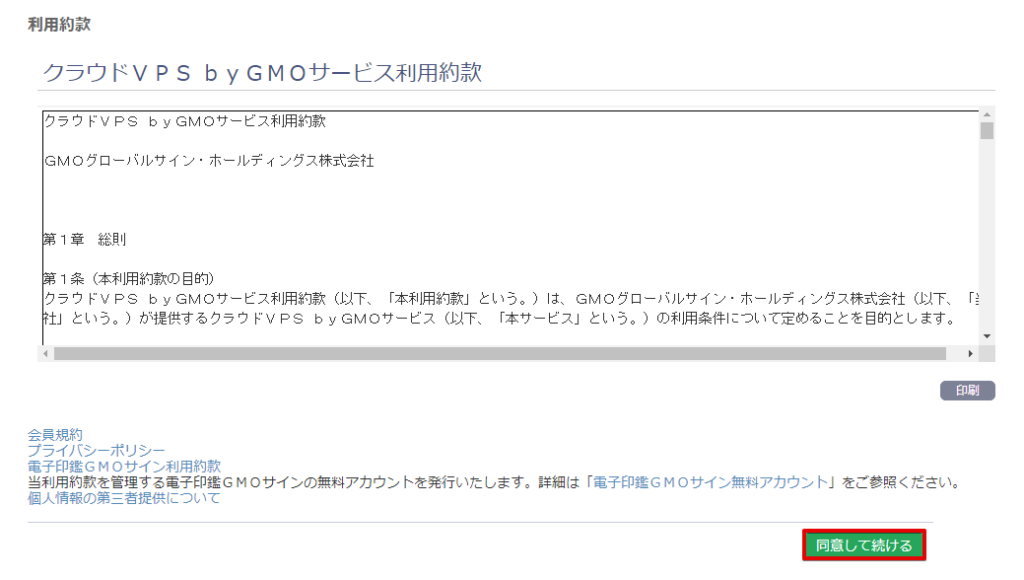
アカウント登録が済んでいなかったらアカウント情報を入力して注文します。
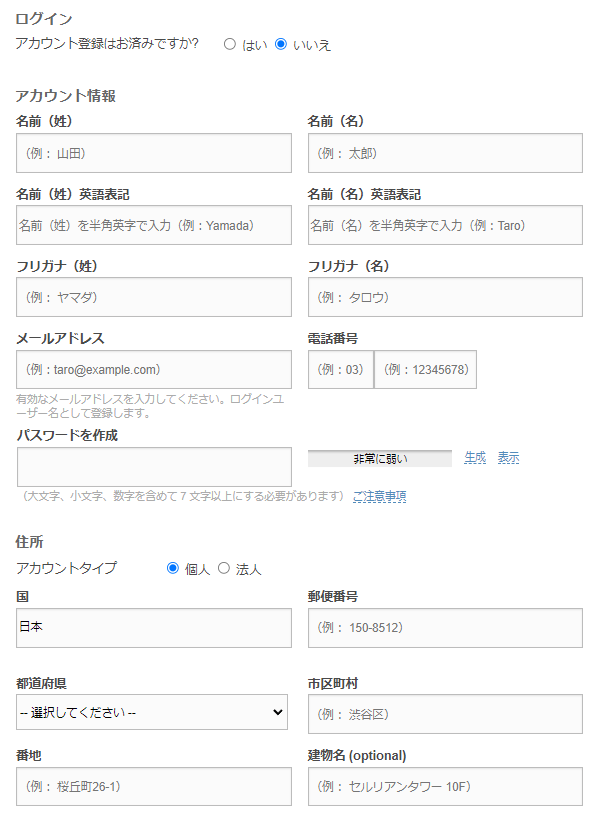

申し込みが完了するとこんな画面ですね。
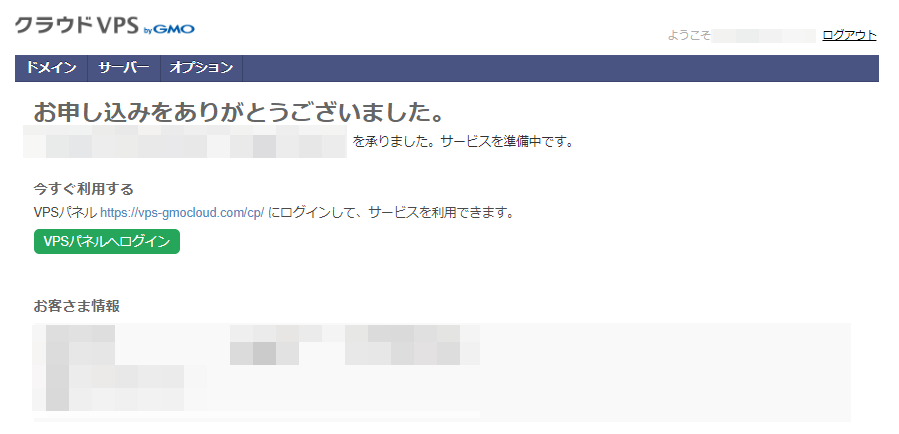
ちょっとするとサーバーの作成が終わりますよ。ダッシュボードに入ってみてみるとこんな感じです。
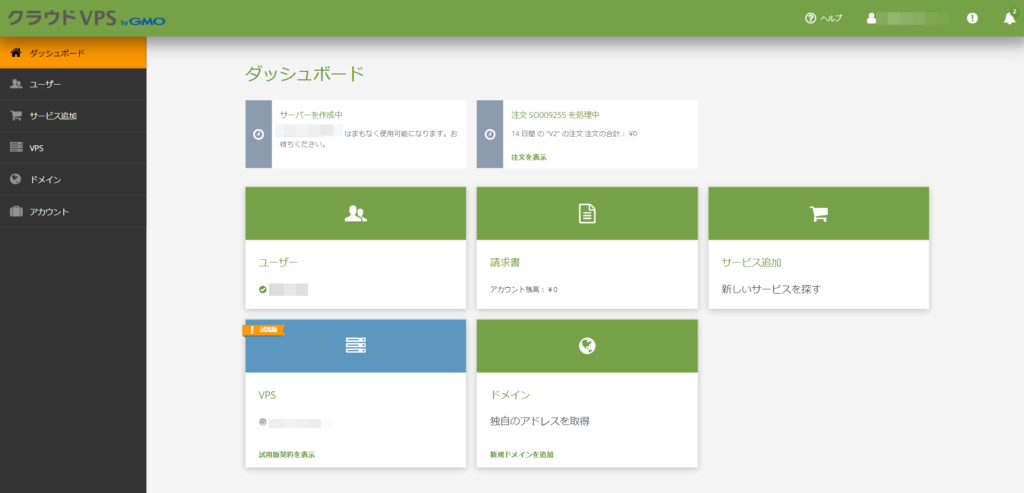
クラウドVPS byGMOで立てたサーバーのパスワードを設定する
最初はサーバーのパスワードを設定します。ダッシュボードにも出ていますね。
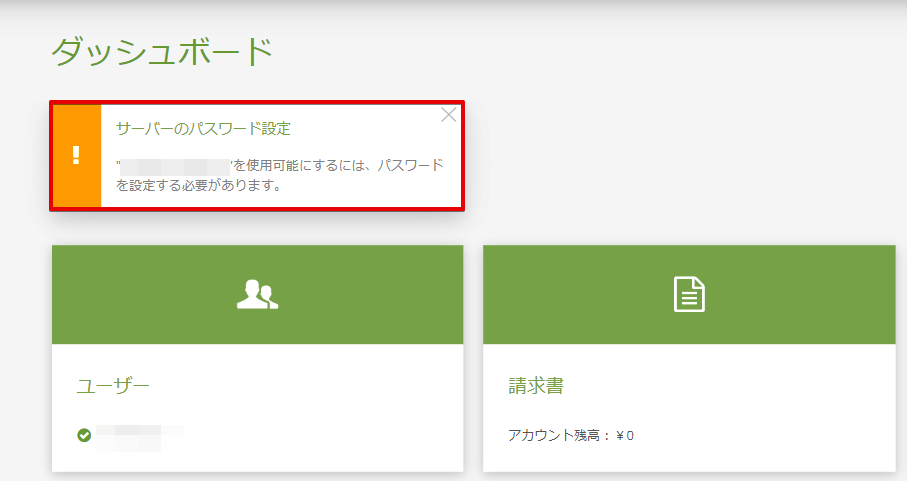
VPSから[管理→パスワードの設定]をクリック。
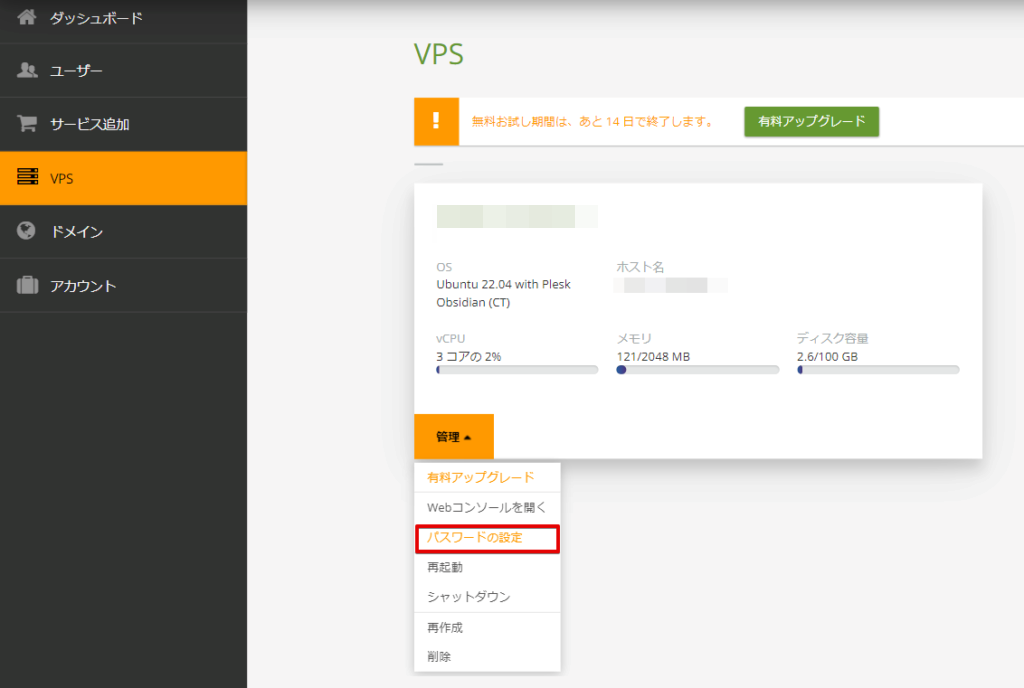
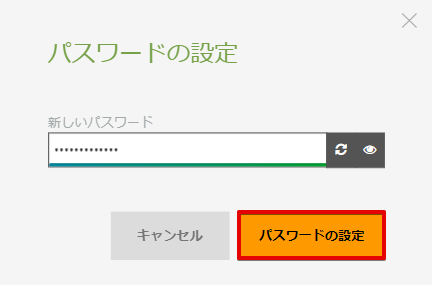
これでサーバーのパスワード設定が完了です。
サーバーに接続する
続いてサーバーに接続しましょう。以下の方法がありますね。
- クラウドVPS byGMOのコンソールから接続する
- SSH接続する
両方やっていきましょう。
コンソールから接続する
管理の中に[Webコンソールを開く]っていうのがあるので、ここからコンソールを開くことができます。
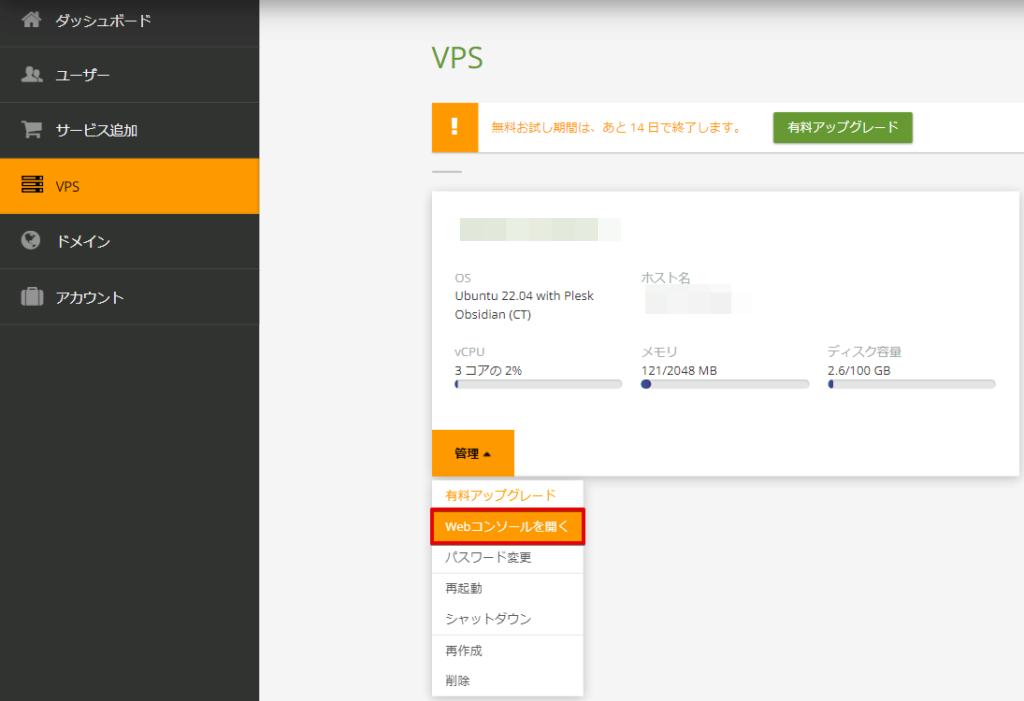
こんな画面ですね。
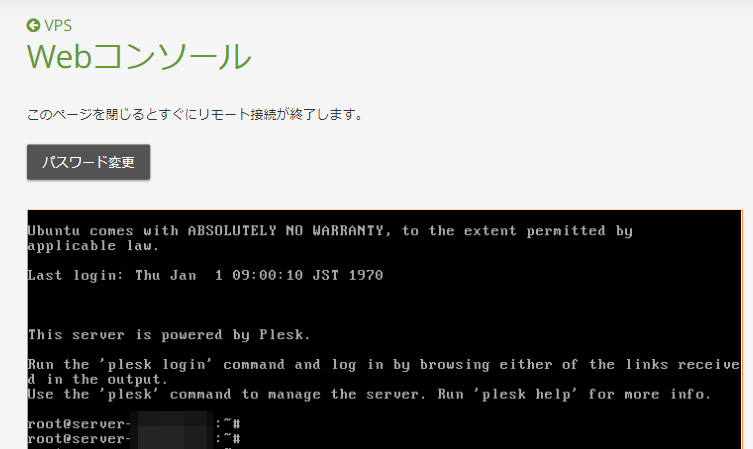
ログインは以下の情報でできます。
- ユーザー名・・・root
- パスワード・・・設定したパスワード
SSH接続する
自分のパソコンからSSH接続する場合はサーバーのIPアドレスが必要なので、それを確認しましょう。
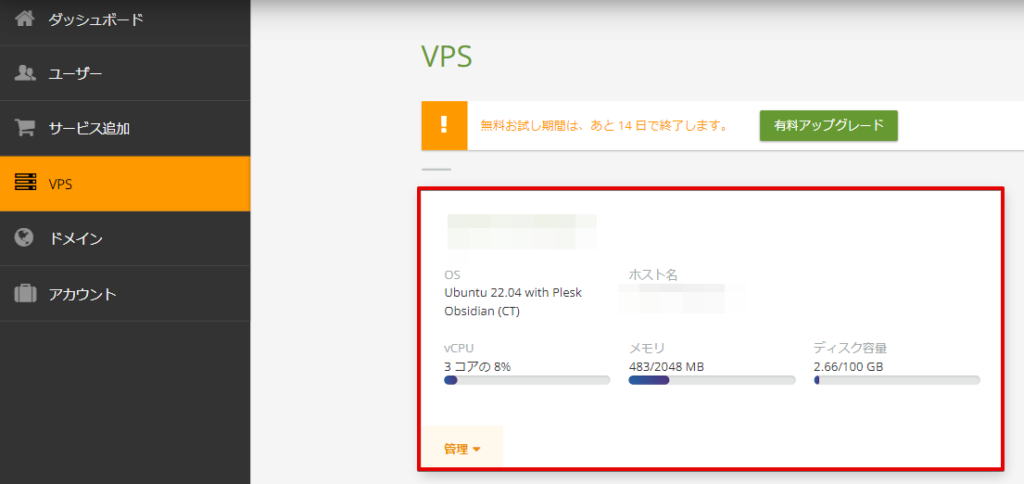
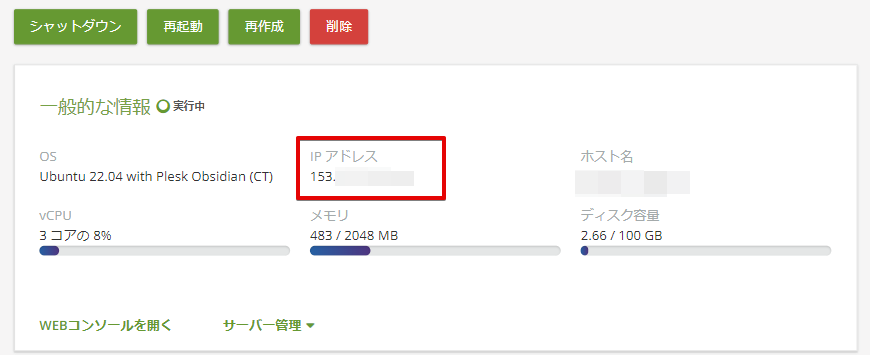
IPアドレスが分かったら、SSHコマンドを打ってログインです。
$ ssh root@IPアドレス
# パスワードが問われるので、設定したパスワードを入力。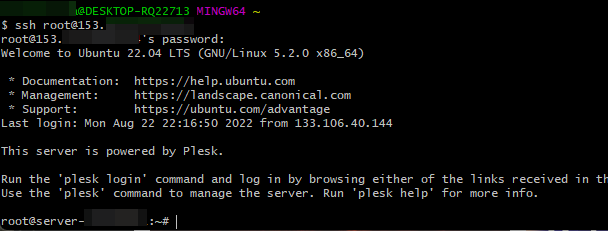
Pleskにログインする
Pleskを申し込んだ場合はPleskの画面にログインしましょう。Pleskのログイン画面は作成された[サーバーのIPアドレス:8443]でアクセスすることができます。
ただ保護されない通信なので、詳細設定ボタンを押して接続します。
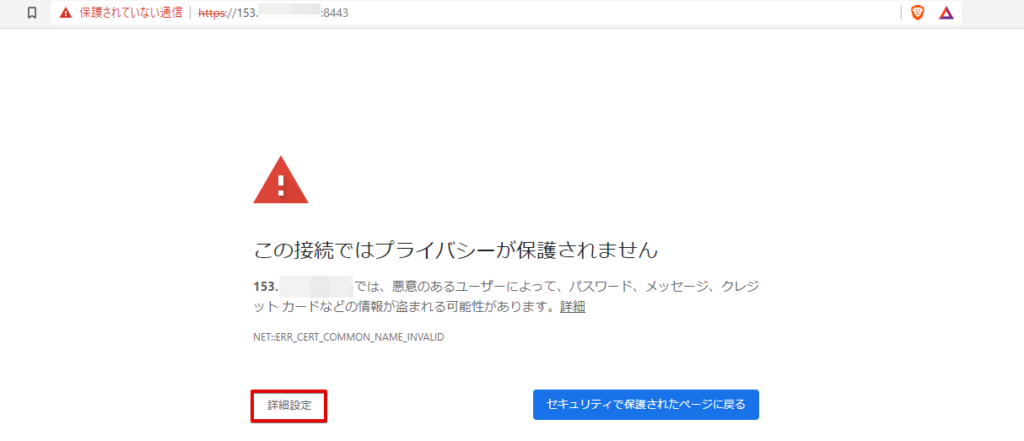
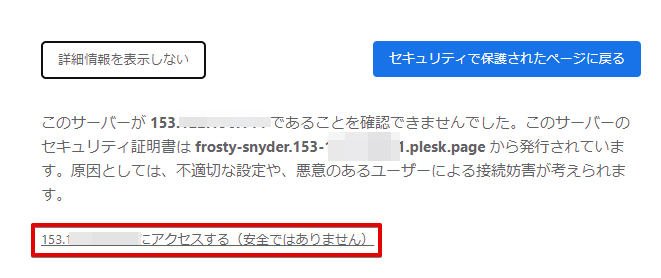
ログイン画面が出てきました。
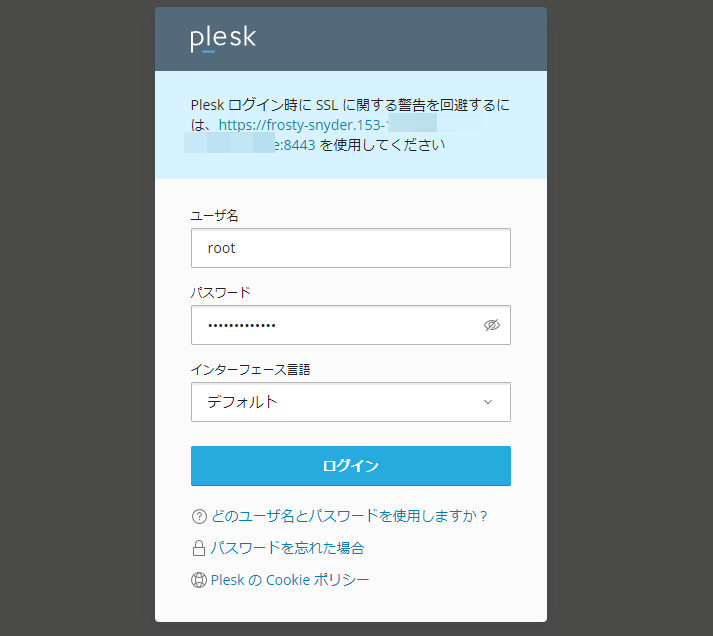
- ユーザー名・・・root
- パスワード・・・設定したパスワード
ログインすると[キーのインストールする]っていう項目があるのでクリックします。
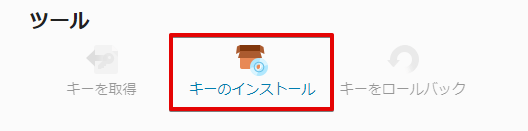
アクティベーションコードを入力する項目があるので、入力するとPleskの画面が表示されます。アクティベーションコードは申し込んだときに送られてきたメールに記載されていますよ。
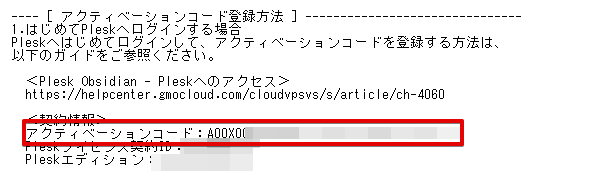
Pleskの画面はこんな感じですね。
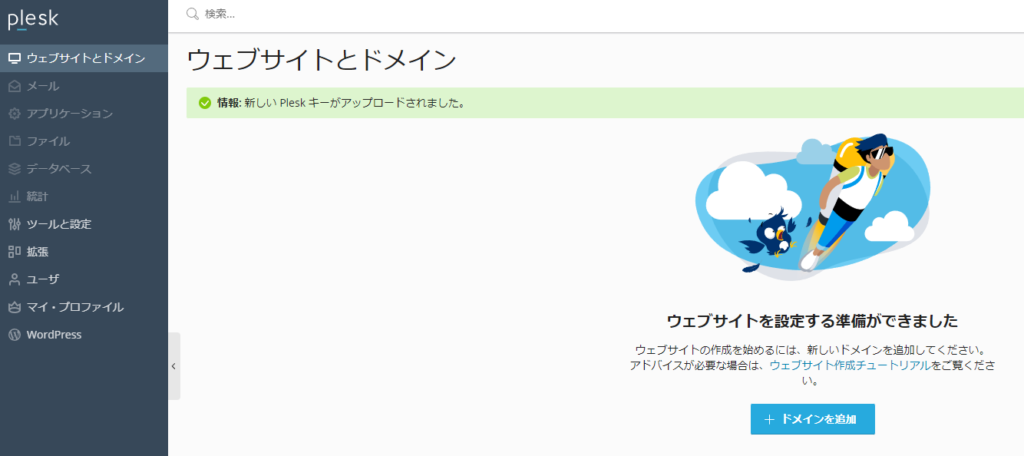
まとめ
クラウドVPS byGMOを申し込んで、サーバーに接続、Pleskに接続っていうことをしてみました。
- GMOクラウドVPSに申し込み
- 立てたサーバーに接続
- Pleskに接続
Pleskが使えるところはなかなかないので、それが決め手になって使う人もいそうですよね。2週間無料で使うことができるから、気になった人は試しに使ってみるといいですよ。
お試し期間終了後は勝手に課金されない
Q:無料お試し期間が終わったら自動的に有料プランへ移行されますか?
いいえ。有料プランに切り替えるには、VPSパネルより有料アップグレードのお手続きが必要です。
無料お試し期間が終わっても自動で移行されないのはいいですよね。安心して使うことができます。