
XserverVPSでWindows使いたいんだけど使える?
もちろん使えますよ。

VPSでWindows使ってリモートデスクトップ接続して使いたい!っていう思いを持っているのではないでしょうか?
そこで今回はXserverVPSでWindowsを使う方法について書いていきたいと思います。
記事の内容
- XserverVPSでWindowsを使う際の料金
- WindowsのVPSを立てる方法
- Windowsにリモートデスクトップ接続する方法
これからVPSでWindowsを使いたいと持っている方は参考にしてみてください。
XserverVPSでWindowsを使っていきましょう。

XserverVPSでWindowsを使うのにかかる料金
まず気になるのがどれぐらい料金がかかるかですよね。料金としてはこんな感じで、ライセンス代もかかるのがポイントです。
WindowsVPSのかかる料金
- Windowsのサーバー代(月額約2000円~)
- リモートデスクトップ接続のライセンス代(月額990円)
- Office系のソフトを使う場合はOfficeのライセンス代(月額3,080円)

サーバー代だけじゃなくてライセンス代?もかかるの?
そうだね、リモートデスクトップ接続するためのライセンスっていうものがあるよ。

本当にWindowsのサーバー管理っていう目的だけならライセンスは必要ないけど、リモートデスクトップ接続するならそのライセンスが必要になってきます。
さらにワードやエクセルのようなOffice系のソフトを使うなら、そのライセンスも必要です。Office系のソフトを使う場合は月額3080円かかるからちょっと高いですよね。
こんな感じでWindowsはサーバー代と用途によってライセンス代がかかります。(どこのVPSも同じです)
Windowsを使うのにかかる料金
じゃあ合計どれぐらいかかるの?っていうところだけど、これはWindowsのサーバー代とライセンス代を合計すればいいだけです。
Windowsのプランは1ヶ月契約でこれぐらいかかります。
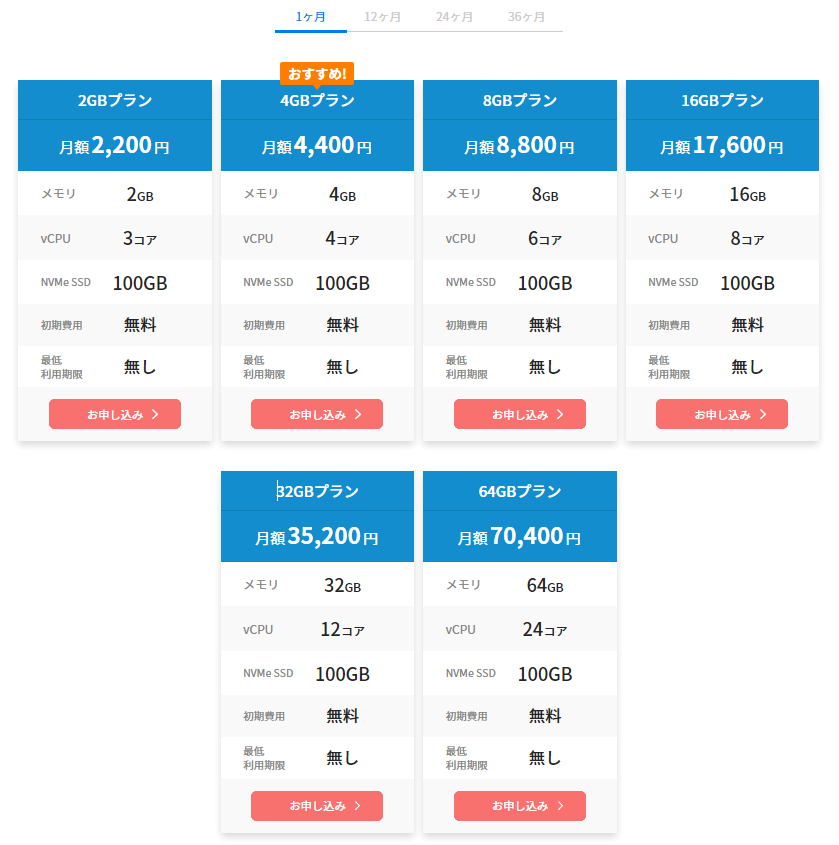
仮に1ヶ月契約で2GBプランを使った場合を想定すると、サーバー代で月額2200円です。リモートデスクトップ接続するとなると、ここにライセンス代月額990円なのでこうなります。
(Office系のソフトを使う場合は+月額3080円のライセンス代)

なるほど、まあまあかかってくるね。
まあWindowsは高いからしょうがないですね。

ちなみに契約期間とプランによって、WindowsのVPS代は変わってくるからそのあたりは検討してみるといいです。4GBプランがおすすめとされています。
XserverVPSでWindowsVPSを立てる
どれぐらい料金がかかるか分かったところでXserver VPS![]() でWindowsサーバーを立てていきましょう。申し込み自体の大まかな流れは以下で書いたものと同じですが、VPSやゲームサーバーではなくWindowsサーバーを選択します。
でWindowsサーバーを立てていきましょう。申し込み自体の大まかな流れは以下で書いたものと同じですが、VPSやゲームサーバーではなくWindowsサーバーを選択します。
-

-
エックスサーバーVPSの申し込み方法を紹介します。
2022/11/9
この記事ではそんな疑問を解消するためにエックスサーバーVPSの申し込み方法について書いていきます。 エックスサーバーといえばレンタルサーバーが有名だけど、今回はエックスサーバーのVPSについて。 これ ...
以下の画面ですね。
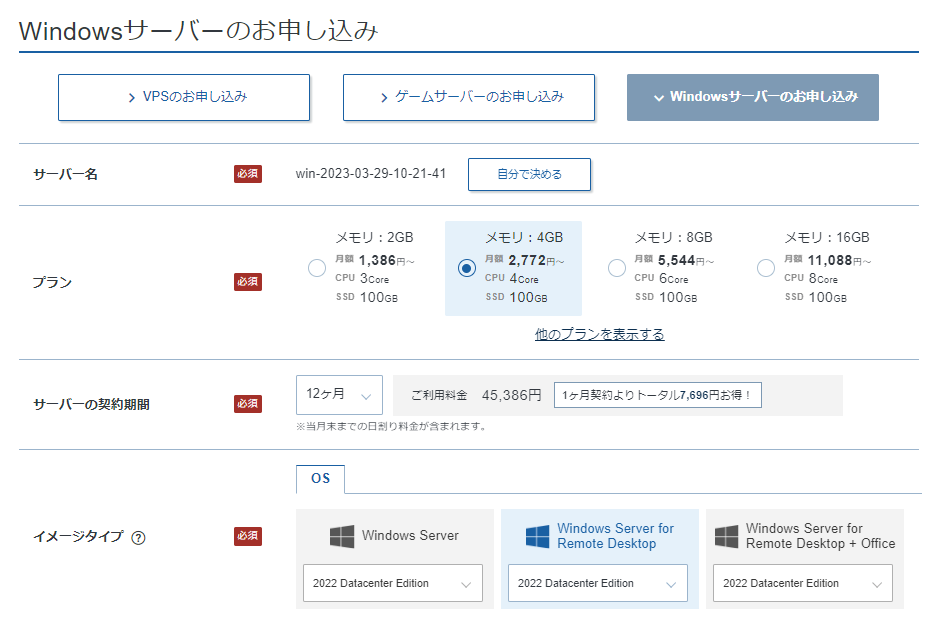
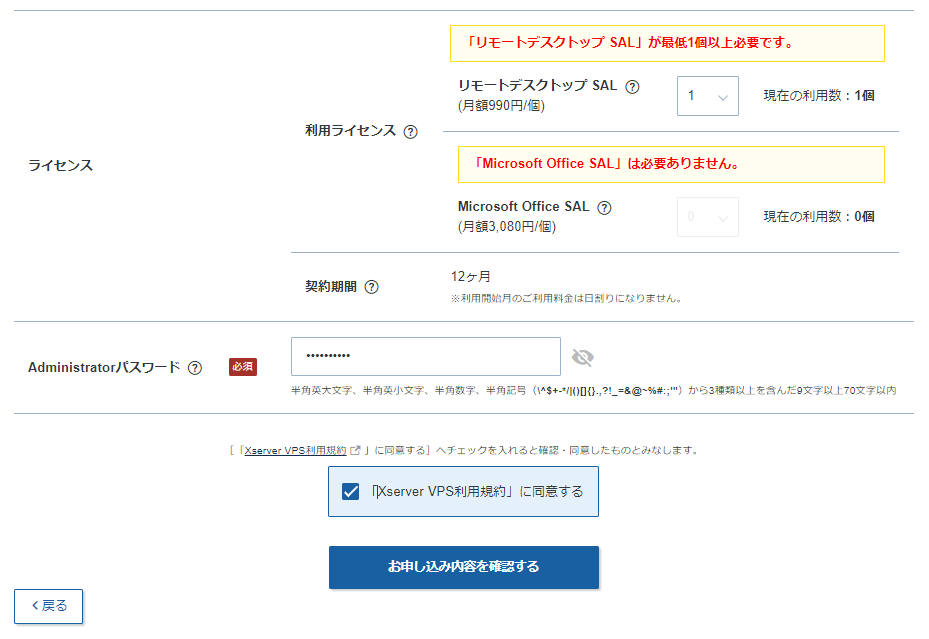
- Windowsサーバーのお申し込みを選択
- サーバー名・・・自分でもきめられる(管理画面に表示されます)
- サーバーの契約期間・・・どの程度契約するか(12ヶ月がおすすめ)
- プラン・・・おすすめは4GB
- イメージタイプ・・・リモートデスクトップ接続するならWindows Server for Remote Desktopを選択。Officeを使うなら+Officeを選択。
- ライセンス・・・リモートデスクトップ接続するならリモートデスクトップ接続SALを1。Officeを使うならMicrosoft Office SALを1。
- Administratorパスワード・・・Administratorのパスワード。好きなパスワードでOK
後は支払い方法を選択して進んでいけばOKです。
管理画面からコンソールを起動する
申し込みが終わったら管理画面からコンソールを起動しましょう。

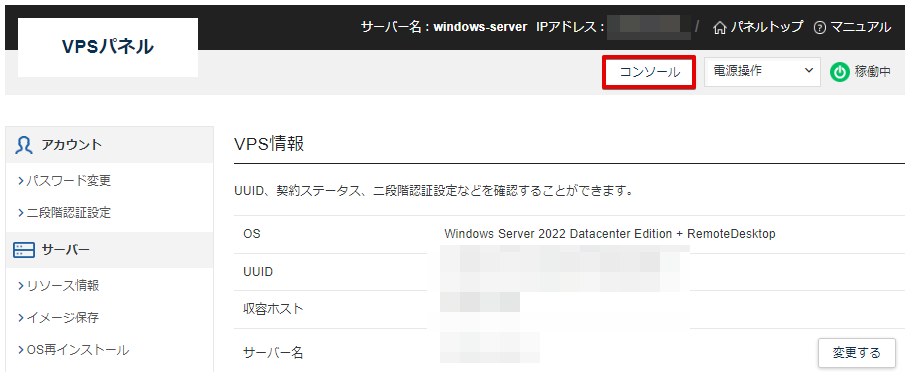
申込時に設定したAdministratorパスワードを入力して進むと、Windowsの画面が表示されるはず。
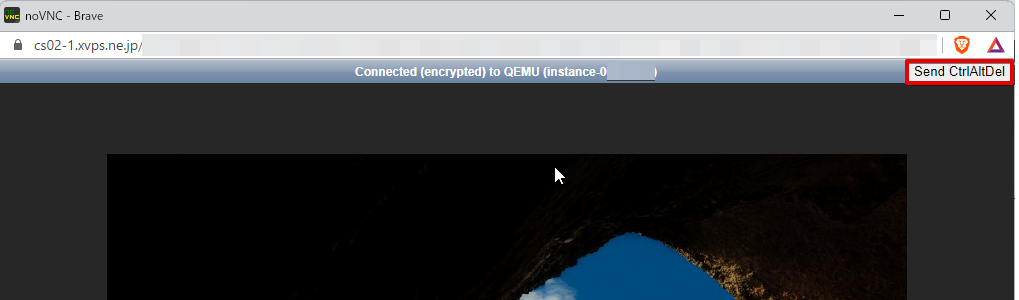
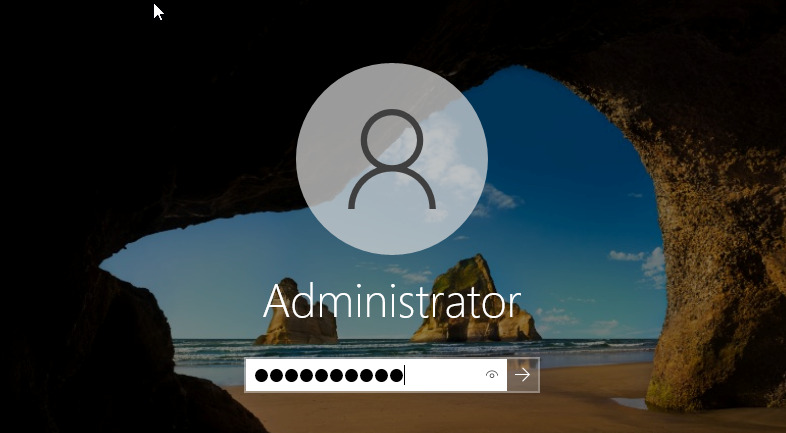
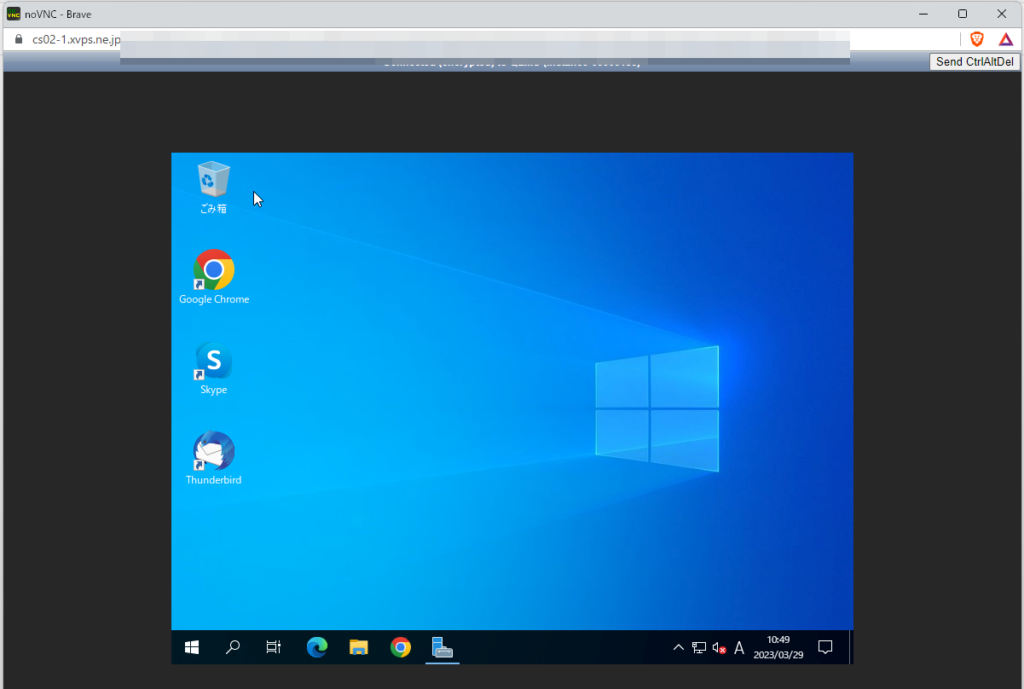
これでコンソールからの確認はOK。実際に使う際にはリモートデスクトップ接続して使いたいので、リモートデスクトップ接続していきます。
Windowsサーバーにリモートデスクトップ接続する
IPアドレスを確認する
リモートデスクトップ接続する際に立てたWindowsサーバーのIPアドレスが必要になるので確認します。VPSパネルから確認できます。
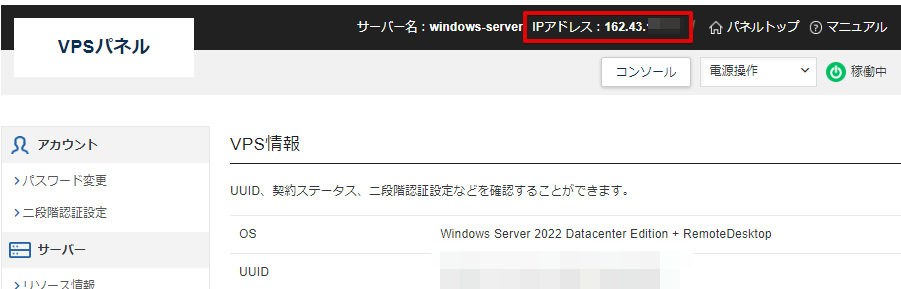
Windowsからリモートデスクトップ接続する
Windowsの場合はリモートデスクトップ接続と検索すればアプリが出てくるのでそれを使いましょう。
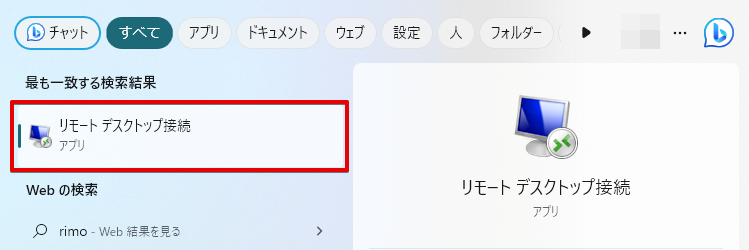
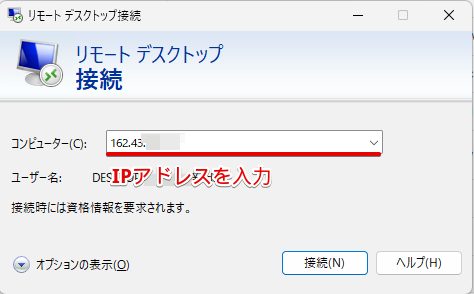
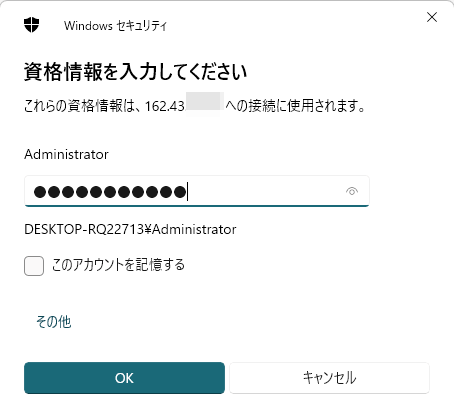
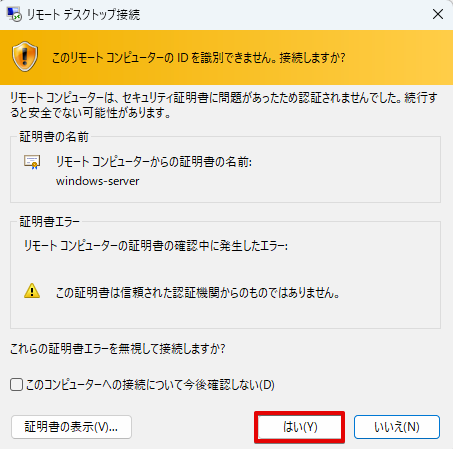
これで無事接続できるとWindowsの画面が出てきますね。
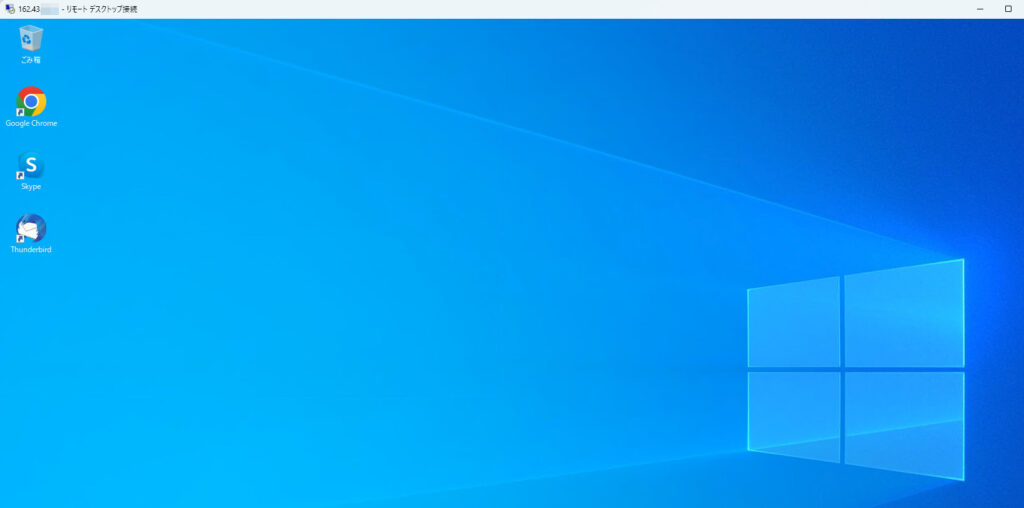
後は普段パソコンを使うのと同じように自由に使えばいいだけです。
Macからリモートデスクトップ接続する
MacからはMicrosoft Remote Desktopというアプリを使ってやります。
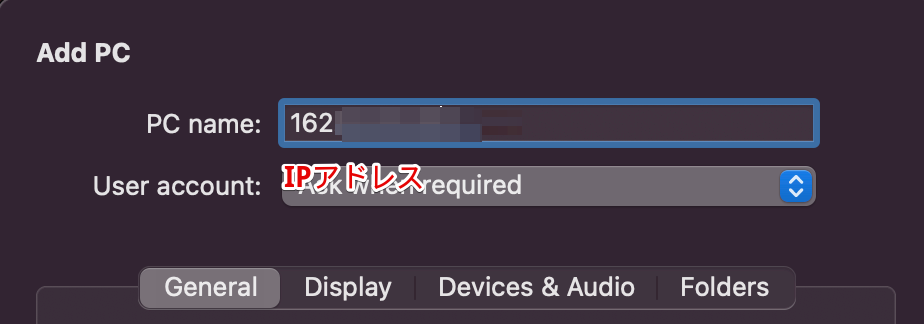
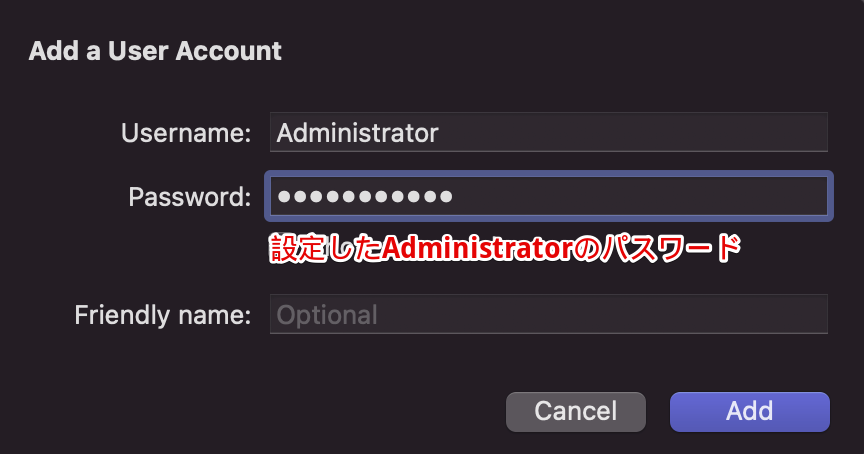
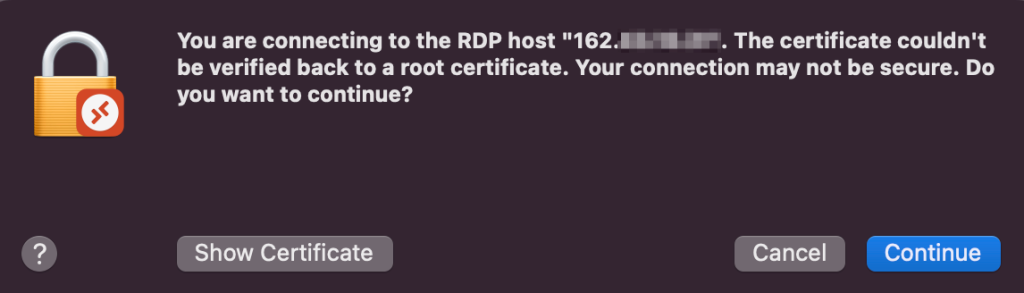
これでContinueをクリックして接続するとWindowsの画面が出てきますね。
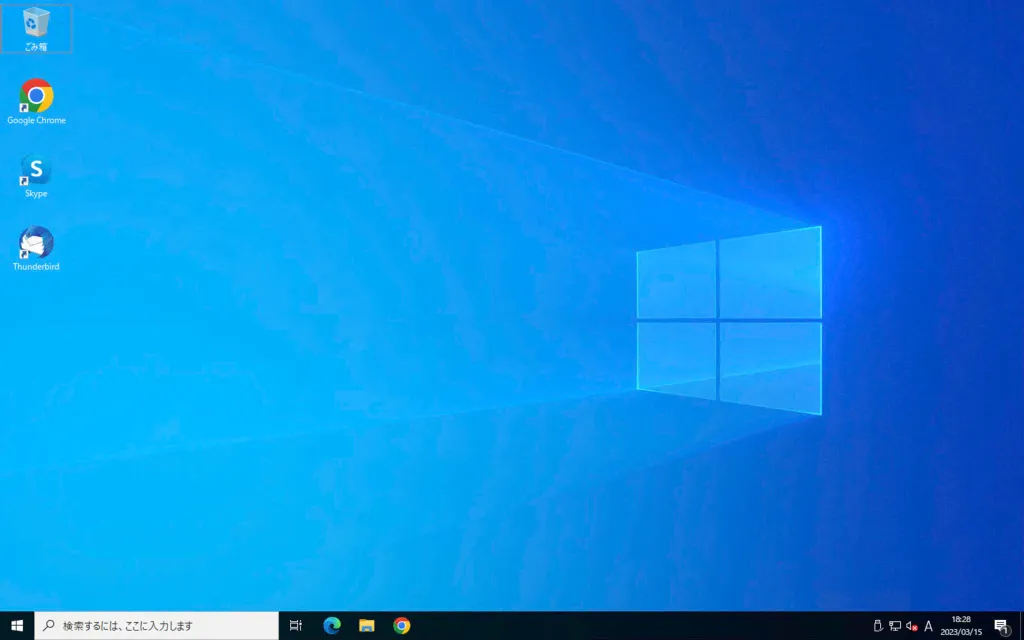
後は自由にWindows楽しんでください。
まとめ
XserverVPSでWindowsサーバーを立ててリモートデスクトップ接続するっていうことを書いてみたけど、結構簡単です。WindowsはLinux系のサーバーと比べてちょっと高いけど、自分でWindows持っていなくても使えるのは便利ですよね。
興味あったらXserver VPS![]() 使ってみるといいでしょう。
使ってみるといいでしょう。
