
ConoHa VPSでMT4使いたいんだけど使えるの?
もちろんインストールして使うことができますよ。

この記事ではConoHa VPSでMT4をインストールするまでをやっていきたいと思います。
この記事で分かること
- ConoHa VPSでWindowsサーバーを立てる方法
- サーバーに接続する方法
- MT4をインストールする方法
Windowsサーバーを立ててリモートデスクトップ接続してMT4をインストールしていきます。MT4を自分のパソコンとは別で動かしたい方は参考にしてみてください。
ポイント
ConoHa VPSは通常料金プランなら最低利用期間なし・初期費用無料・時間単位の従量課金制でちょっと試すぐらいならかなり安く使えますよ。
ConoHa VPSでMT4をインストールしていきましょう。

MT4をConoHa VPSで利用するまでの料金
ConoHa VPSでWindowsサーバーを立ててMT4を使っていくのでかかる料金は以下です。
- Windowsサーバーの料金・・・プランによって変わる
- リモートデスクトップ接続のライセンス料金・・・770円/月

サーバーだけじゃなくてリモートデスクトップ接続のライセンス料金もかかるんだ。
リモートデスクトップ接続するには必要なのでしょうがないです。

Widowsサーバーを立てたらそこにリモートデスクトップ接続して操作するので、ライセンスは必要になってきます。(どこのVPSでもWindowsへのリモートデスクトップ接続はライセンス必要なんですよね)
なのでかかる料金は「Windowsサーバーの料金 + リモートデスクトップ接続のライセンス料金(770円/月)」になる。
Windowsサーバーの料金
Windowsサーバーの料金はスペックによって変わってきます。
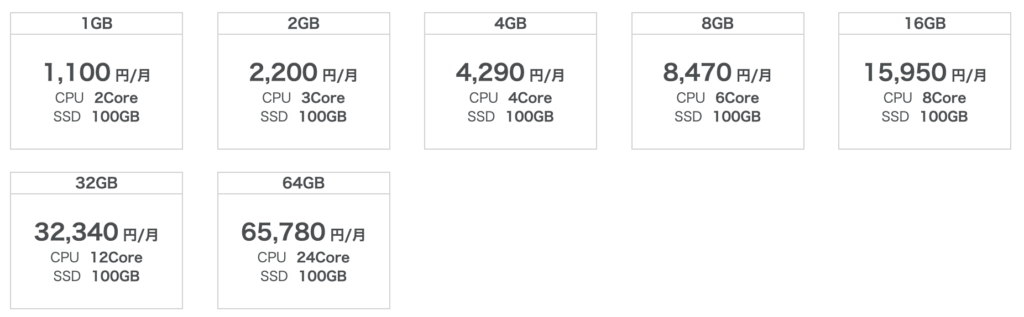
最安だと1,100円/月だけど、ちょっと1GBだと心許ないので2GBは欲しいかな・・・というところです。そうすると2,200円/月かかります。これにライセンス代金が乗っかって月額3000円ぐらいですね。
1ヶ月を超えて使わない場合
メモリ2GBの例で言うと月額最大料金が2,200円です。使用時間が少なければ最大料金に達しないので、それよりも安く済ませることができます。
例えばメモリ2GBなら4.4円/時間。
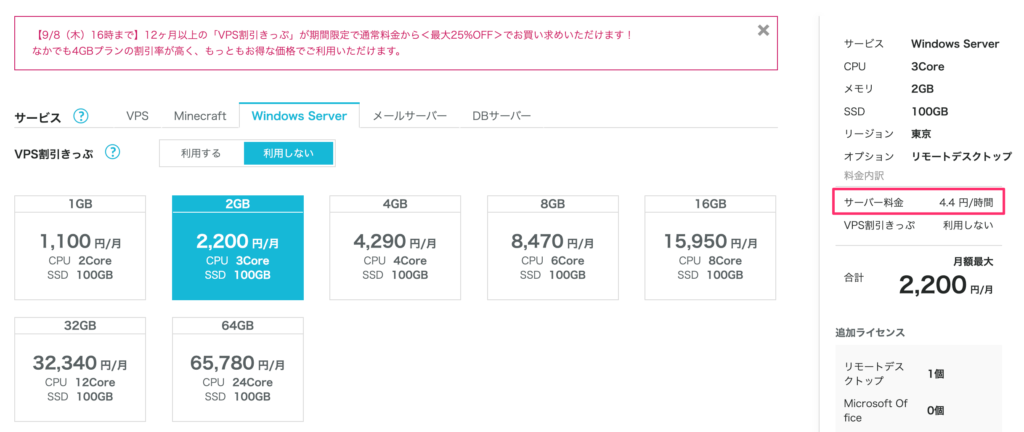
仮に100時間だけ使ったとすればサーバー料金は4.4 × 100 = 440円になります。上限が2,200円なのでこれを超えることはないです。
100時間使ってサーバーを削除すればサーバー料金は440円しかかかりません。
こういう使い方は本格的に使うとなったらしないだろうけど、最初使う際にはちょっと使ってみてどうか?っていうことを安く試すことができるのでありがたいです。
長期利用するならVPS割引きっぷを利用しよう
長期利用するなら契約期間を指定して契約するVPS割引きっぷを利用した方が安いです。
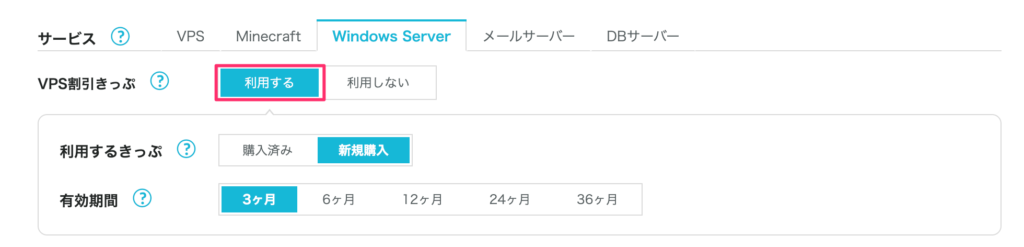
それなりの期間(3ヶ月以上)を使う予定ならVPS割引きっぷを利用するのがおすすめです。
利用するを選択したら、有効期限を選んでプランを選択すればOKです。
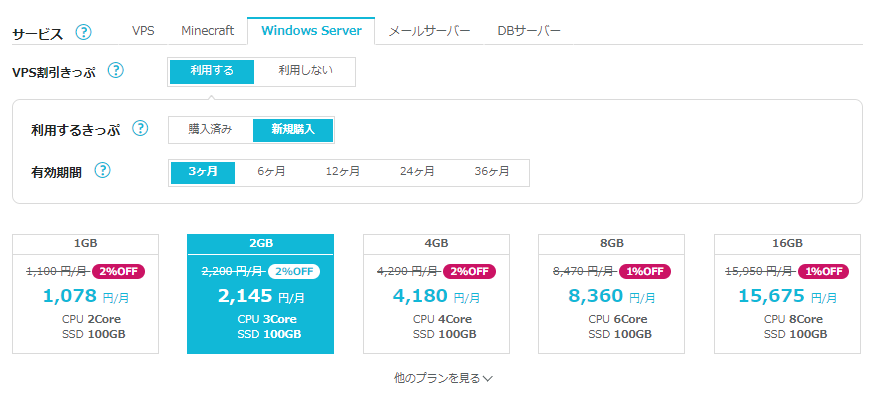
普通に使うより少し安くなりますね。
ConoHa VPSでMT4をインストールして使うまで
ConoHa VPSでMT4をインストールして使うまでの手順はこんな感じです。
- ConoHa VPSでWindowsサーバーを立てる
- 立てたWindowsサーバーにリモートデスクトップ接続する
- MT4をインストールする
実際やってみると結構簡単。画面ポチポチするだけでサーバーを作成することができるし、リモートデスクトップ接続も接続するだけなので楽です。
接続したら普通にWindowsパソコンを使うように操作できますよ。
ConoHa VPSでWindowsサーバーを立てる
まずはConoHa VPSでWindowsサーバーを立てます。ConoHa VPS![]() から申し込むと最大7日間無料で使える700円分クーポンが付与されるようです。
から申し込むと最大7日間無料で使える700円分クーポンが付与されるようです。
サーバーの作成画面でWindows Serverを選択してメモリを選択しましょう。
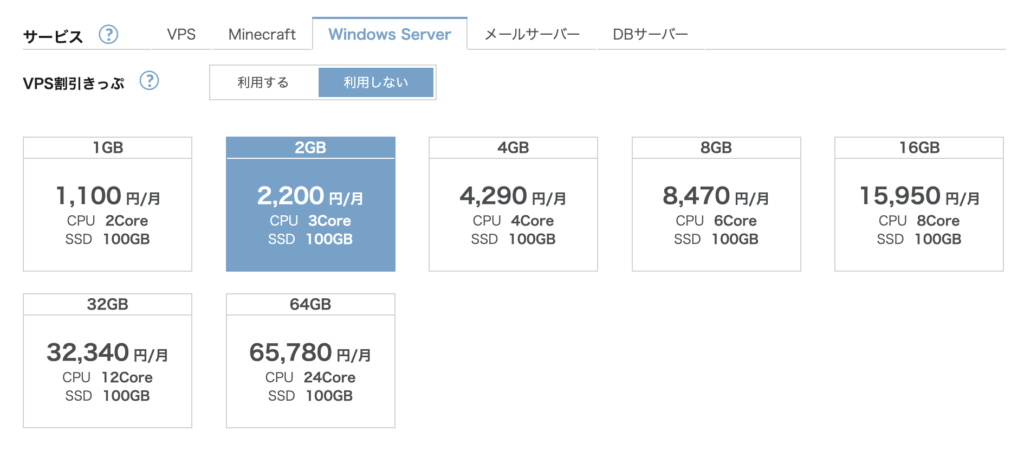
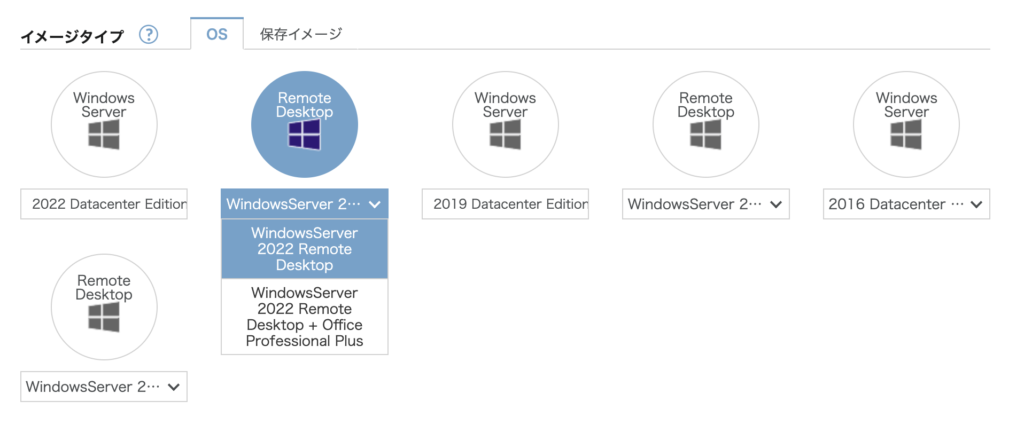
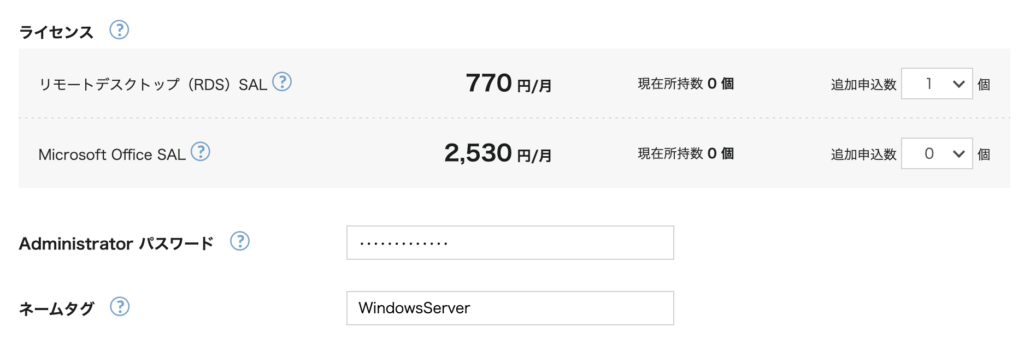
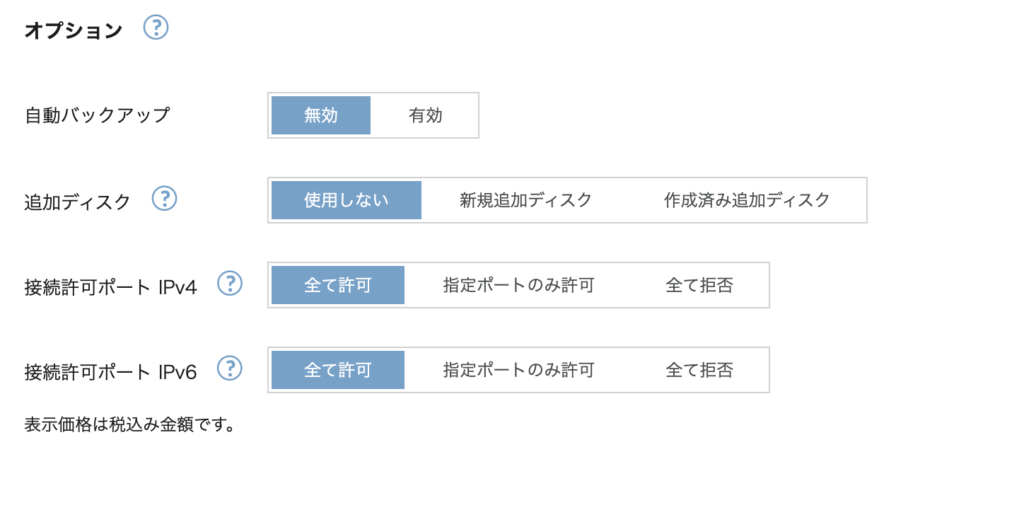
- サービス・・・Windows Server
- VPS割引きっぷ・・・利用しない(長期利用するなら利用すると安くなるのでおすすめだけど、最低利用期間が付きます)
- メモリ・・・2GB(好きなものを選択、今回は2GBでいきます)
- イメージタイプ・・・WindowsServer 2022 RemoteDesktop
- ライセンス・・・リモートデスクトップ(RDS)SALを1個追加
- Administratorパスワード・・・リモートデスクトップ接続時に使うパスワード
- ネームタグ・・・管理画面に表示されるサーバーの名前
- オプション・・・何もいじらずそのまま
Administratorパスワードは後で使うのでコピーしておきましょう。
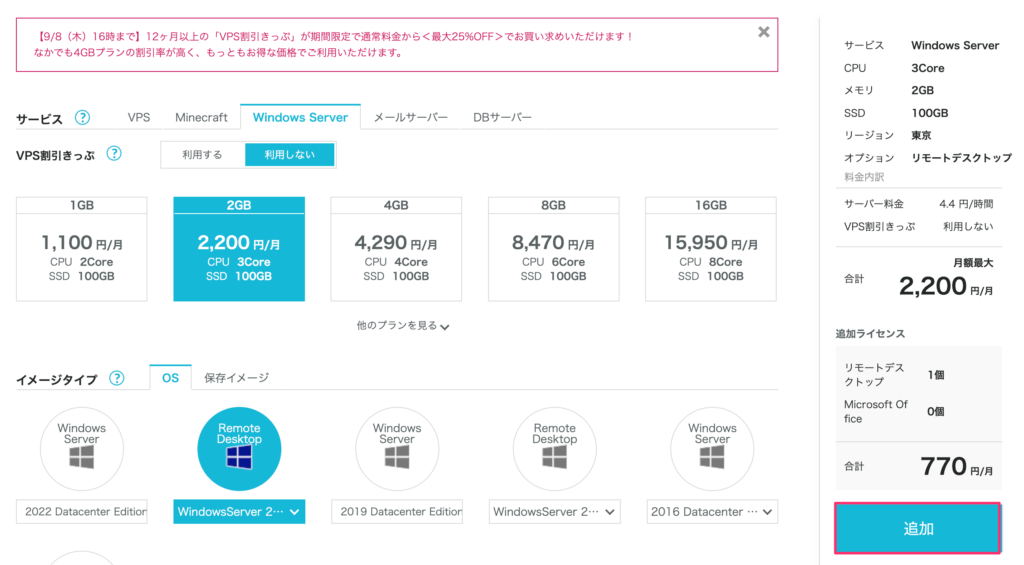
これで追加ボタンを押すとサーバーが追加されます。サーバーの作成が終わるとサーバーリストに表示されますよ。
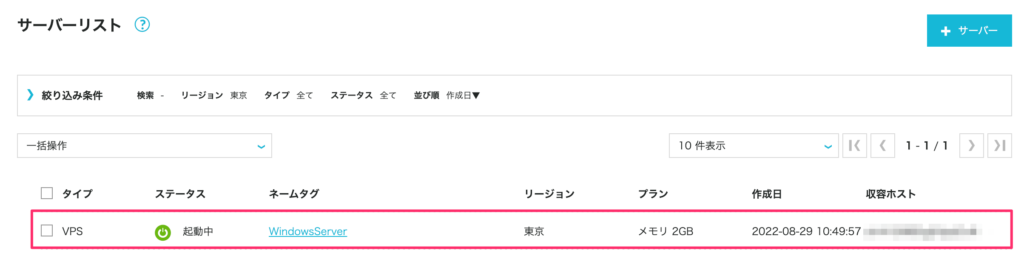
サーバーのIPアドレスを確認する
リモートデスクトップ接続する際に作成したサーバーのIPアドレスが必要なので確認します。ネームタグをクリックして見ておきましょう。

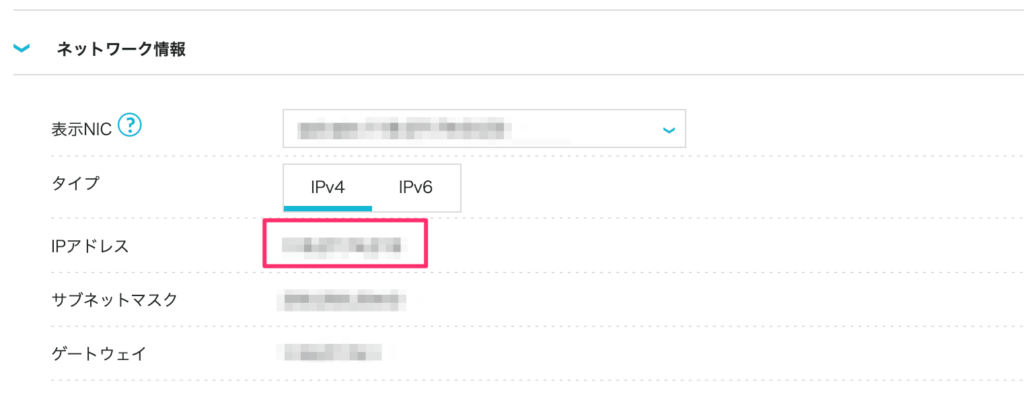
このIPアドレスを後で使うのでコピーしておくといいです。
Windowsサーバーにリモートデスクトリモートデスクトップ接続する
Windowsサーバーがこれで作成されたので、このサーバーにリモートデスクトップ接続します。
Macからの場合とWindowsからの場合があるので、両方の接続方法を見ていきましょう。
Macからリモートデスクトップ接続する
Macでリモートデスクトップ接続するために、Microsoft Remote Desktopアプリをインストールします。
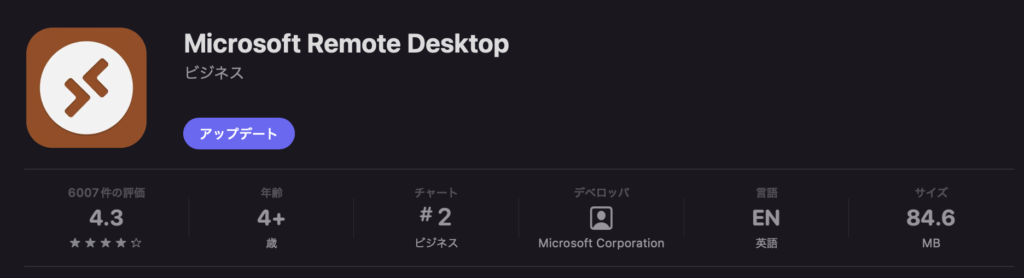
アプリを起動したら[Add PC]をクリック。
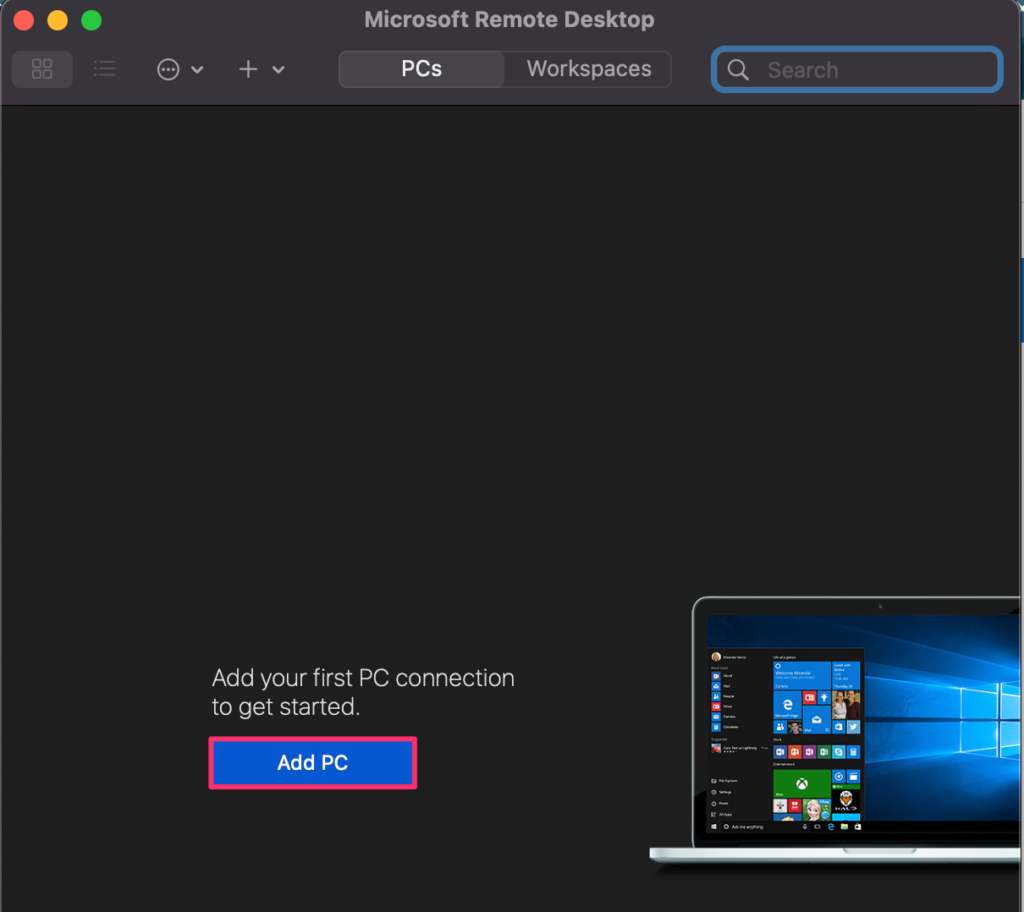
IPアドレスとユーザーアカウントを設定しましょう。
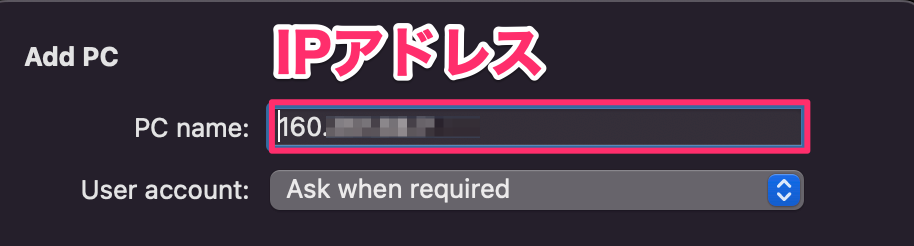
PC nameにIPアドレスを入力して、User accountにはAdd User Accountを選択しします。
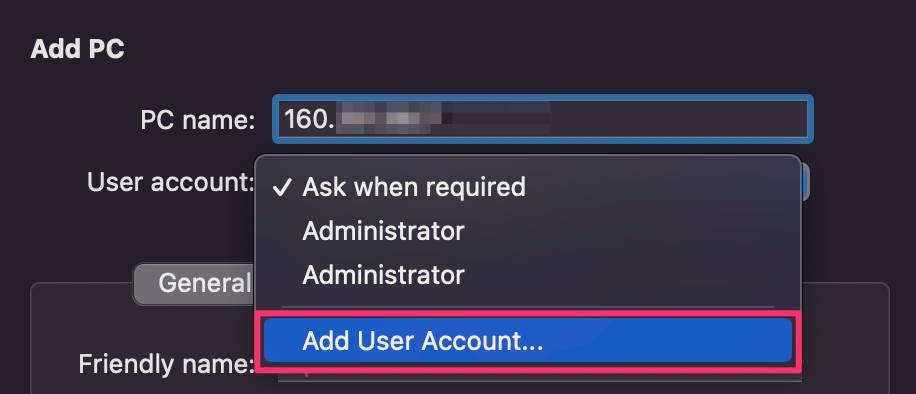
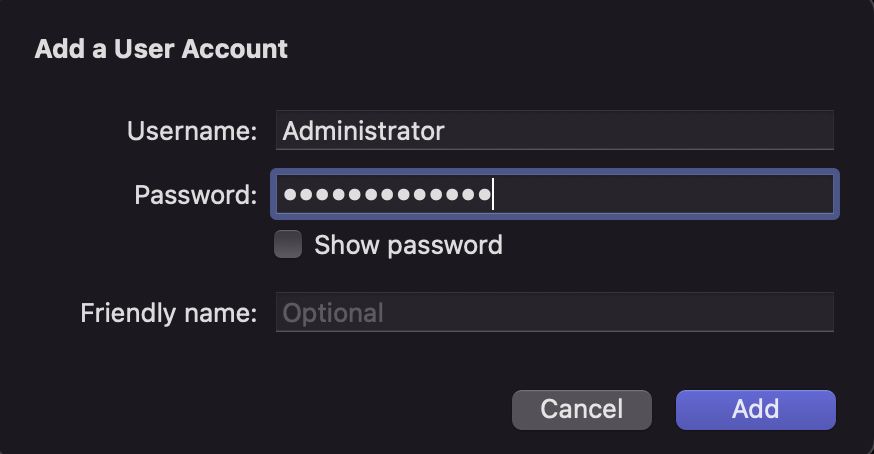
- Username・・・Administrator
- Password・・・サーバー構築時に設定したAdministratorパスワードを入力
Addボタンを押すと追加されるから、ダブルクリックすると接続できる。
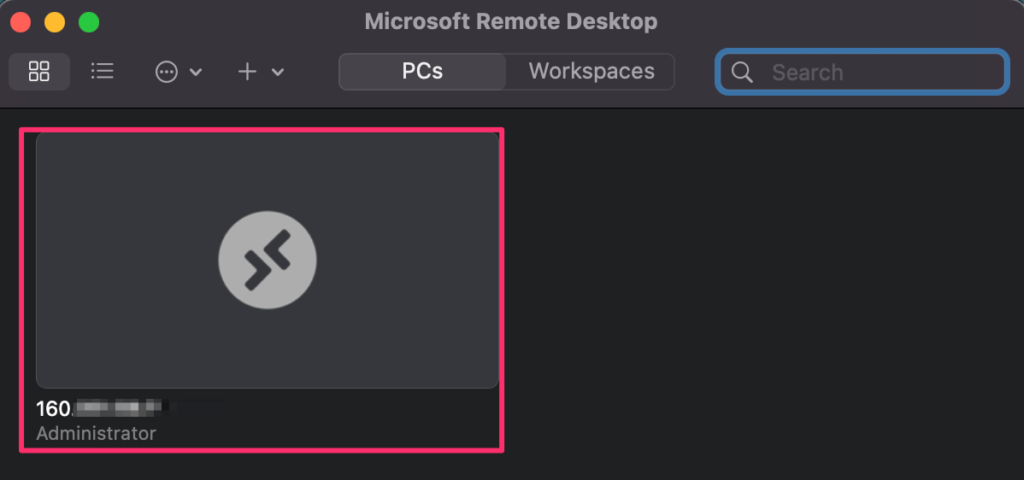
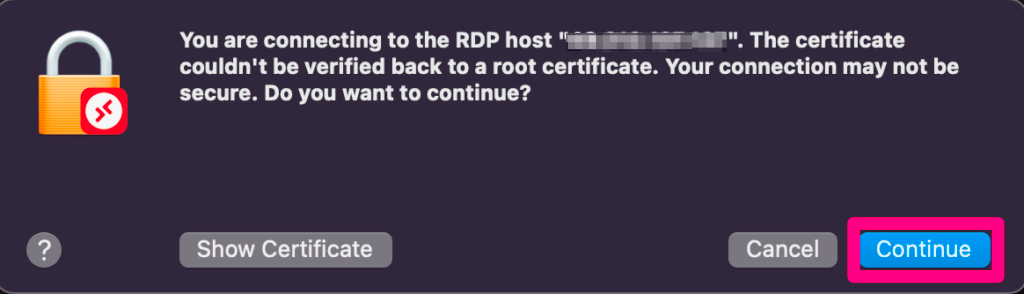
接続するとWindowsの画面が出てきましたね。
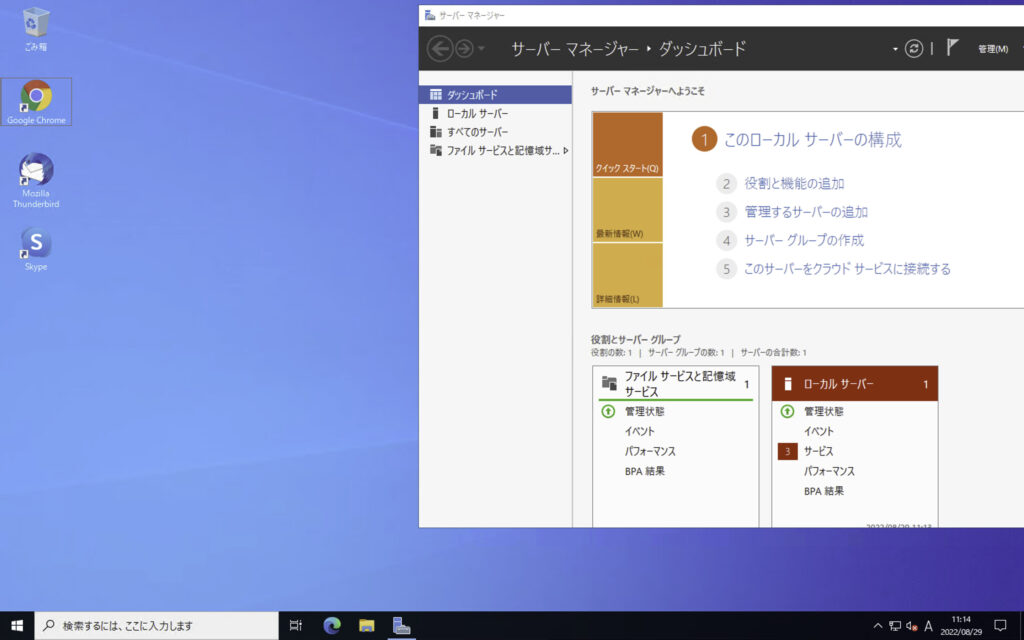
Windowsからリモートデスクトップ接続する
Windowsでは[リモートデスクトップ接続]を選択して接続します。
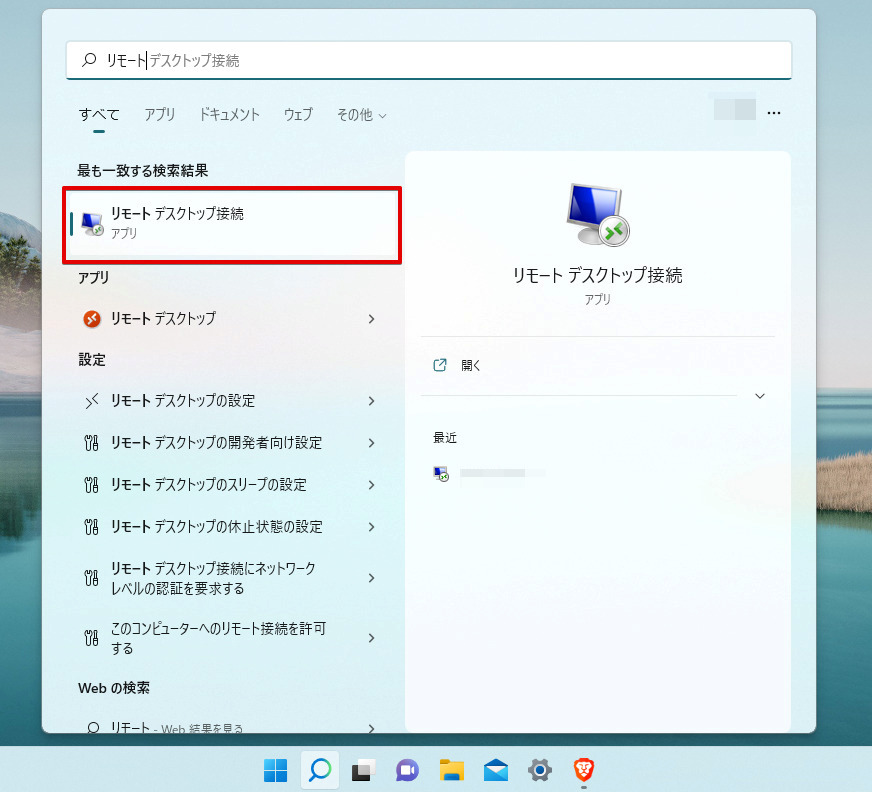
IPアドレスを入力して、Administratorとそのパスワードを入力します。
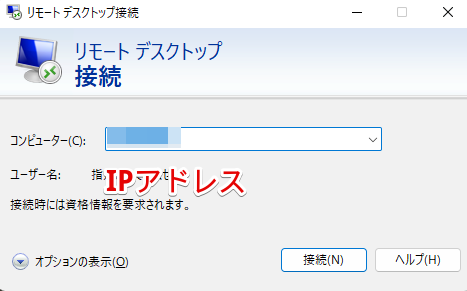
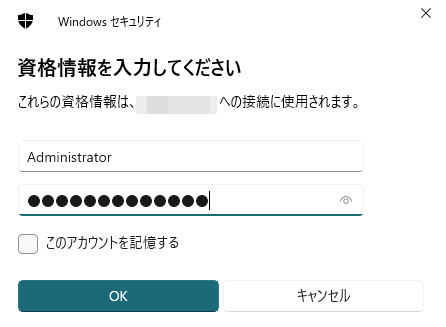
- Administrator
- サーバー構築時に設定したパスワード
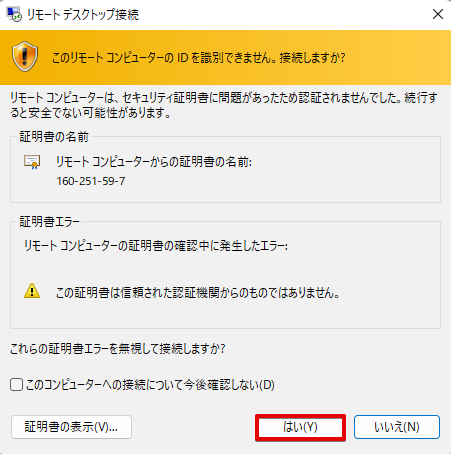
接続すると、Windowsが表示されます。
MT4をインストールする
リモートデスクトップ接続をしたらMT4をインストールしましょう。それぞれ使っている証券会社のMT4があると思うので、いつも使っているものをインストールです。(ここではXMTrading)
Chromeが入っていたのでChromeから普通にダウンロードします。
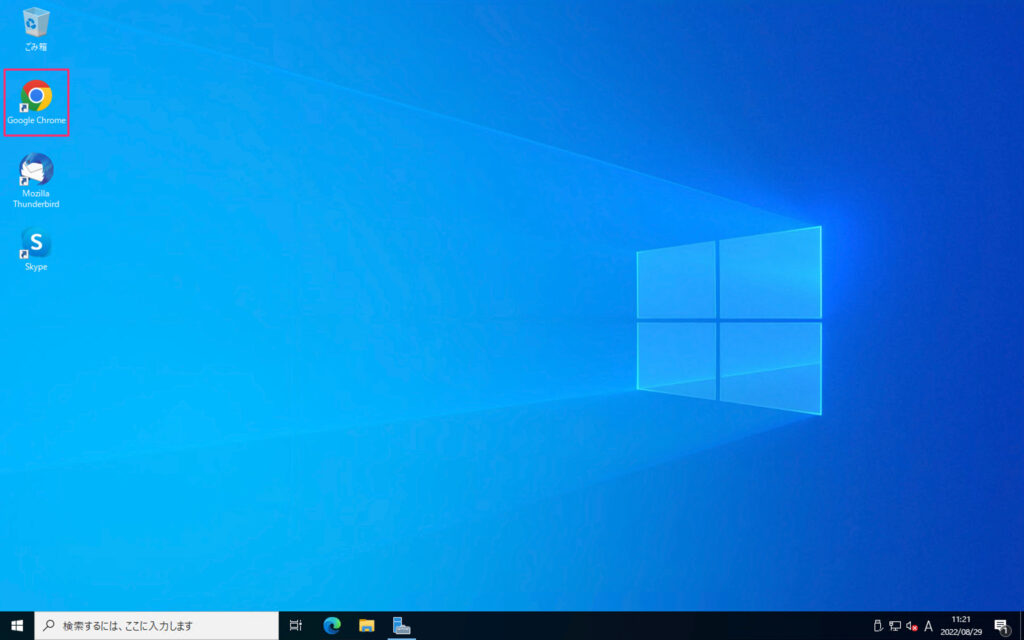
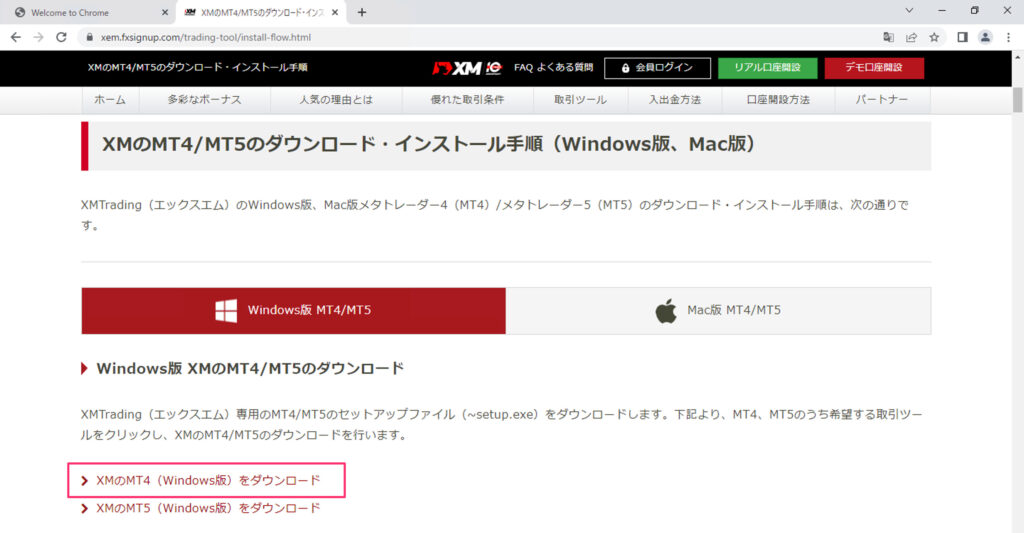
ダウンロードしたらsetupファイルを実行してインストールします。

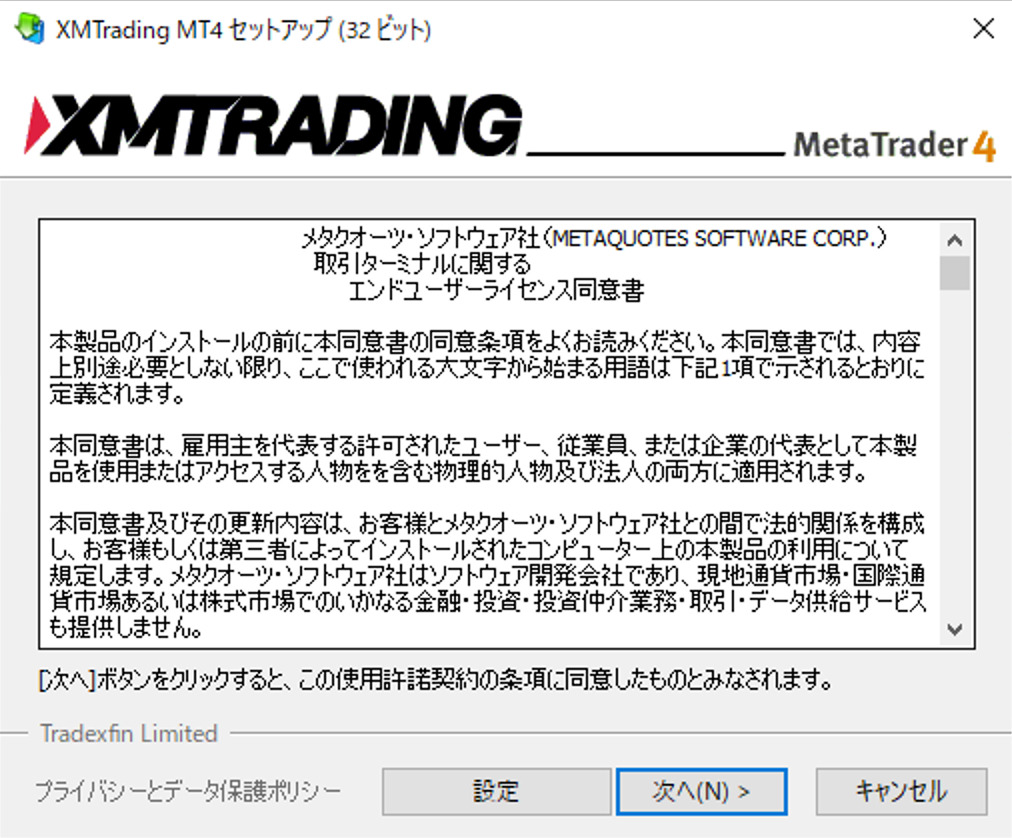
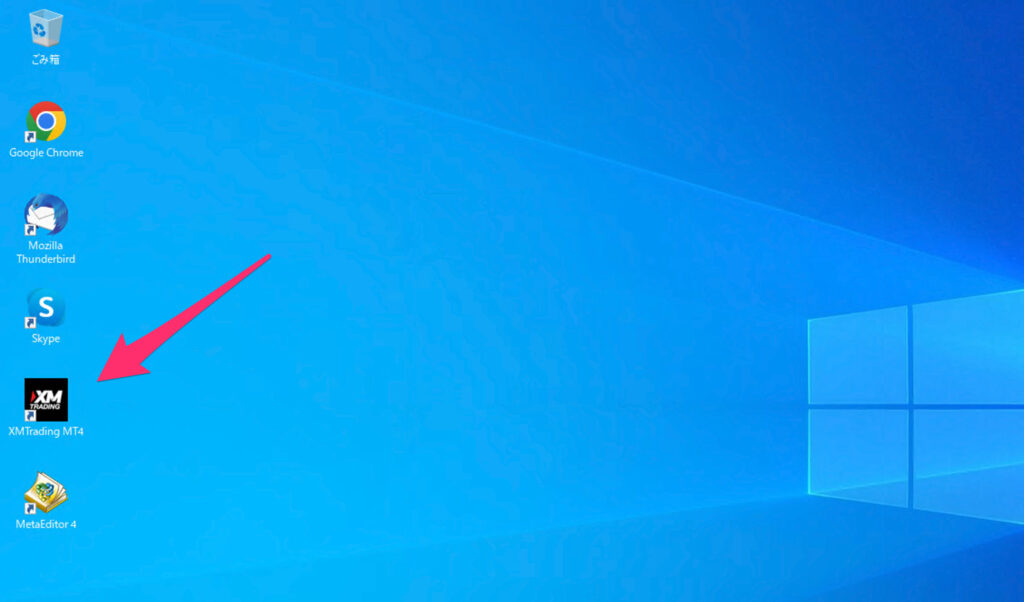
これで XMTrading MT4が入りましたね。起動するとこんな感じで起動しました。
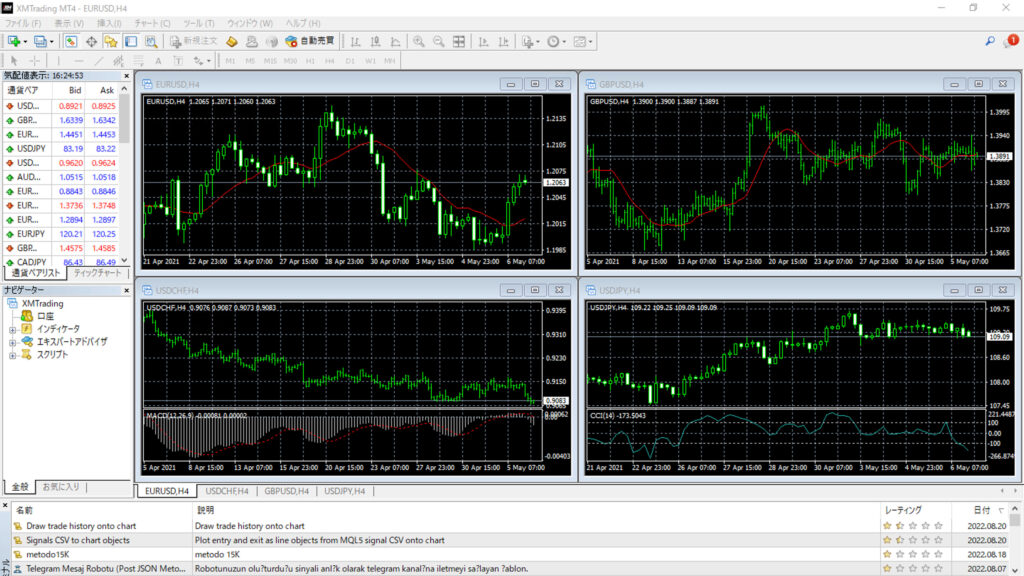
同じようにMT4をインストールして使ってみるといいでしょう。
まとめ
ConoHa VPSでMT4をインストールしてみたけど、インストールしてしまえばあとは接続して自由に使えるのでいいですね。今回やったこととしては以下です。
- ConoHa VPSでWindowsサーバーを立てる
- 立てたWindowsサーバーにリモートデスクトップ接続する
- MT4をインストールする
画面を操作するだけで特に難しいことはなかったですよね。ConoHa VPS![]() から申し込むと最大7日間無料で使える700円分クーポンが付与されるようです。
から申し込むと最大7日間無料で使える700円分クーポンが付与されるようです。

