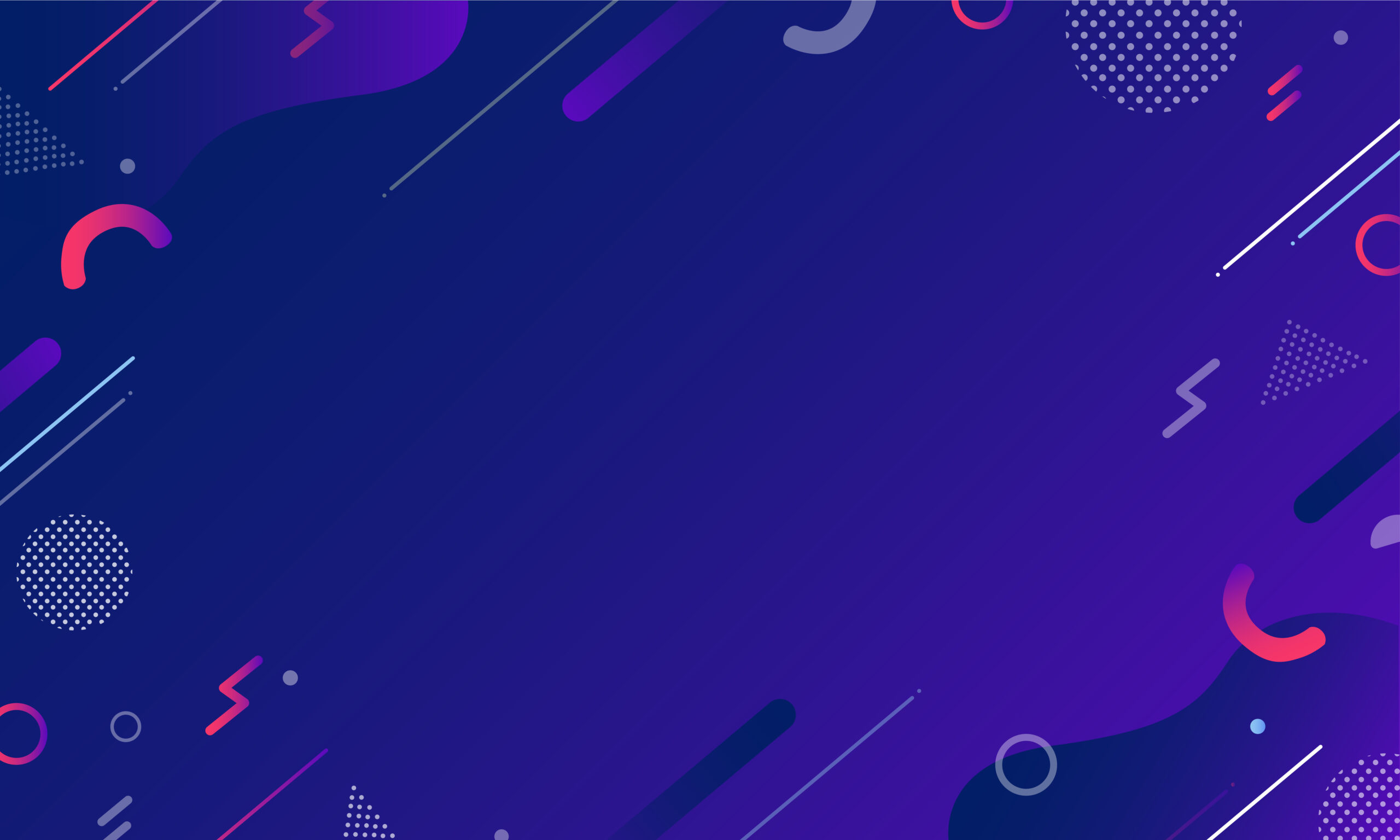エックスサーバーVPSでワードプレス使いたいんだけど使える?
そんな疑問を解消するためにこの記事ではエックスサーバーVPSでワードプレスをインストールしていきます。KUSANAGI9を使ってやっていきますよ。
この記事でやること
- エックスサーバーVPSでKusanagiを使ったサーバーを立てる
- ドメインの設定
- KUSANAGIの設定
- ワードプレスのインストール
エックスサーバーVPSでワードプレスをインストールしてブログを作りたい、サイトを作りたいっていう方は参考にしてみてください。
エックスサーバーVPSでワードプレス使っていきましょう。

エックスサーバーVPSでサーバーを立てる
まずはXserver VPS![]() でサーバーを立てます。申し込む際には画面に従って進めていけば簡単にサーバーを立てることができます。
でサーバーを立てます。申し込む際には画面に従って進めていけば簡単にサーバーを立てることができます。
イメージにKUSANAGI9があるので、それを使ってワードプレスの環境を整えていきます。
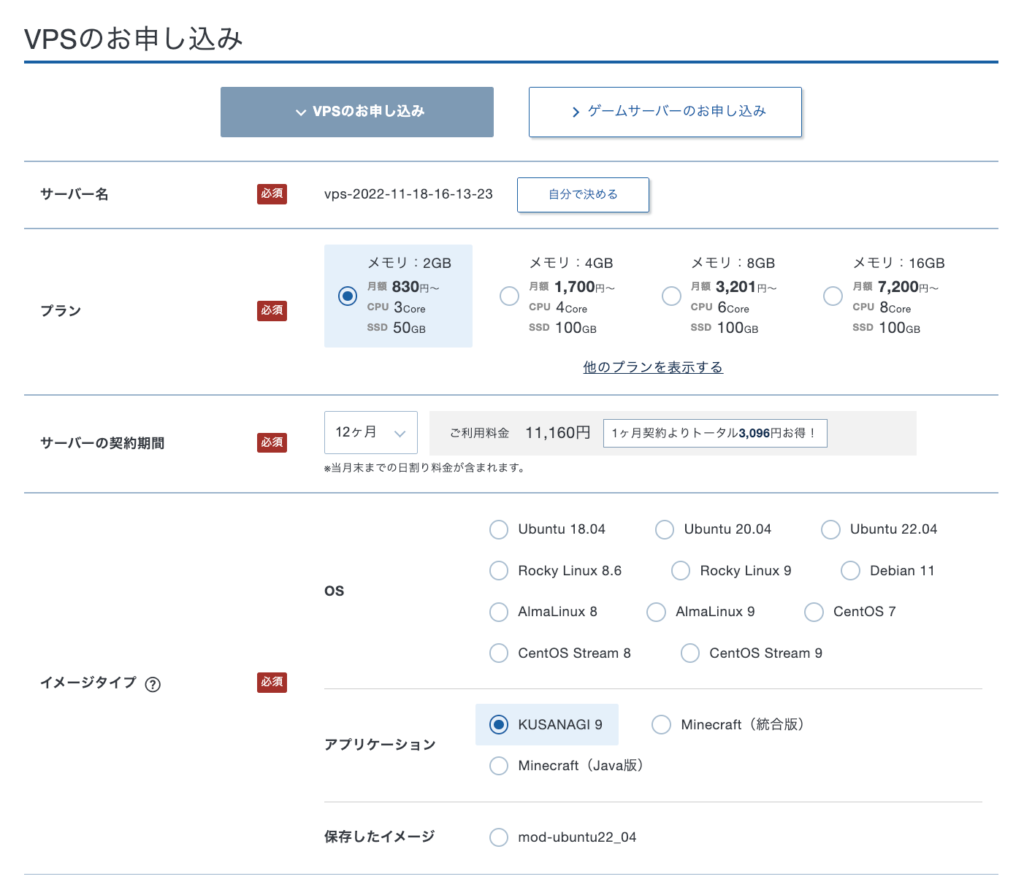
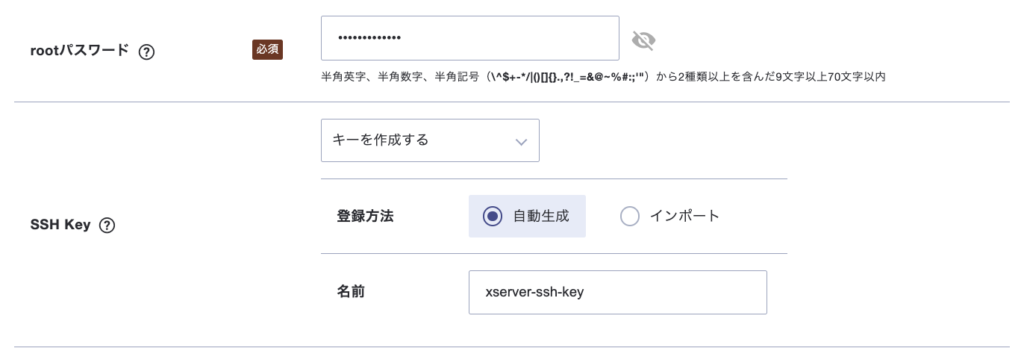
- プラン・・・好きなプランを選択(迷ったら最安のプランがおすすめ)
- サーバーの契約期間・・・好きなプランを選択
- イメージタイプ・・・KUSNAGI 9
- rootパスワード・・・rootのパスワードを設定
- SSH Key・・・(作成しなくてもいいけど、作成しておくのが後で楽)
全て入力したら申し込みましょう。
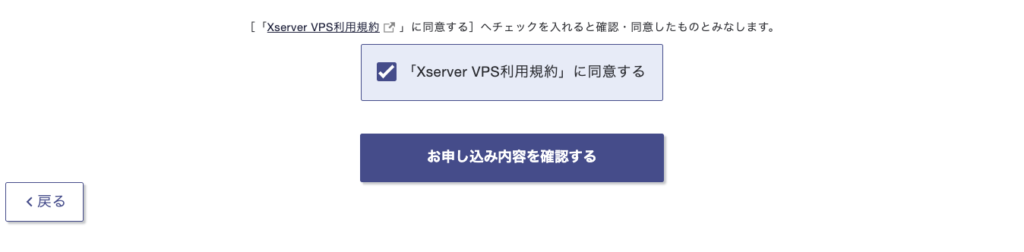
申し込んでしばらくするとサーバーが構築されます。
ドメインの設定をする
ワードプレスサイトで使うドメインの設定が必要なのでやっていきます。ネームサーバーをXserver VPSのものに変更です。
これはお名前.comの画面だけど、自分がドメインを取得したサイトでネームサーバーを変更しましょう。
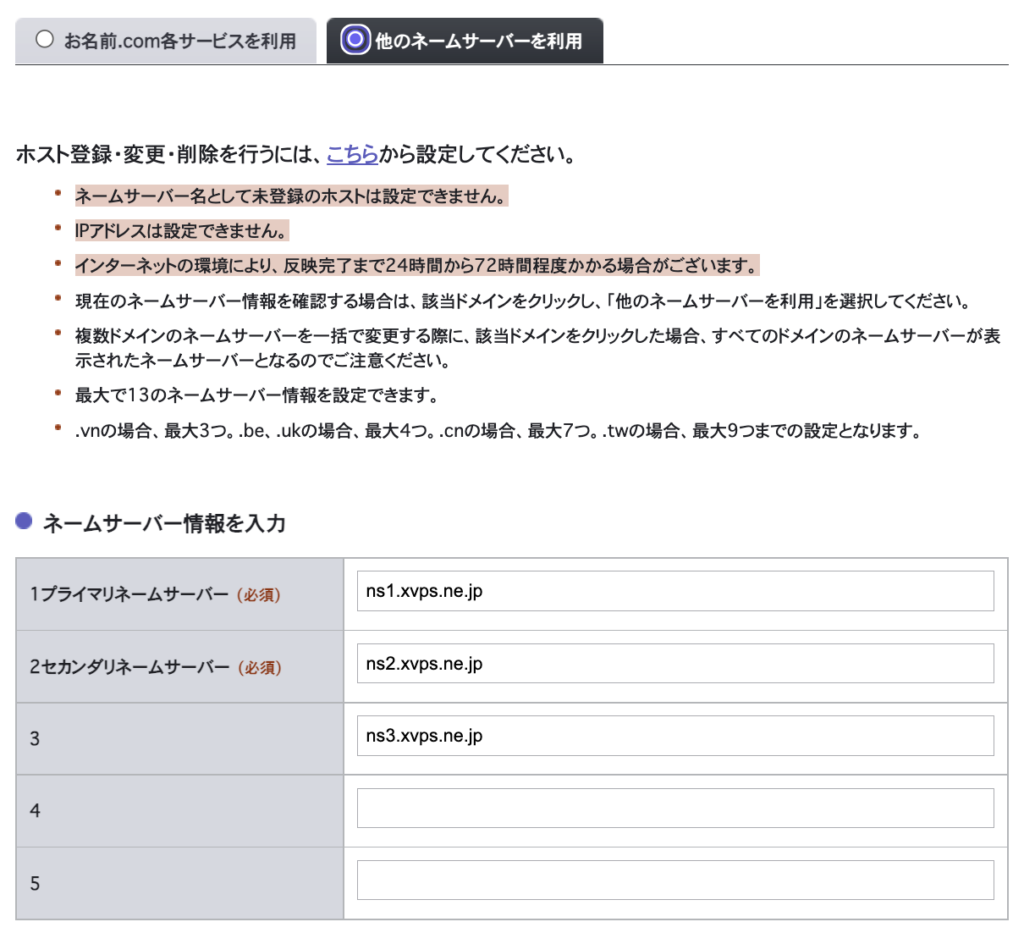
- ネームサーバー1:ns1.xvps.ne.jp
- ネームサーバー2:ns2.xvps.ne.jp
- ネームサーバー3:ns3.xvps.ne.jp
DNSレコードの設定を行う
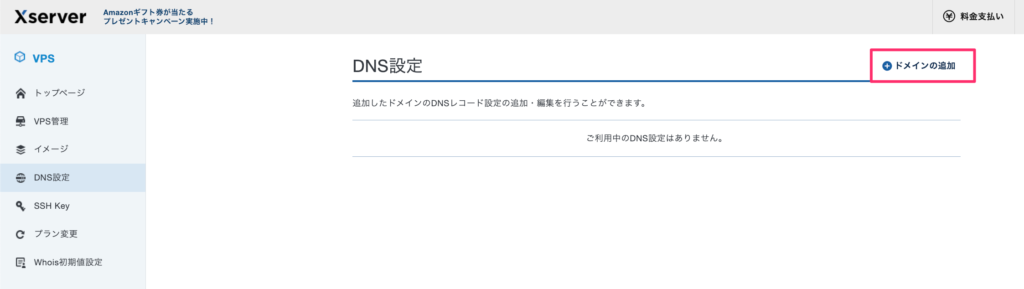
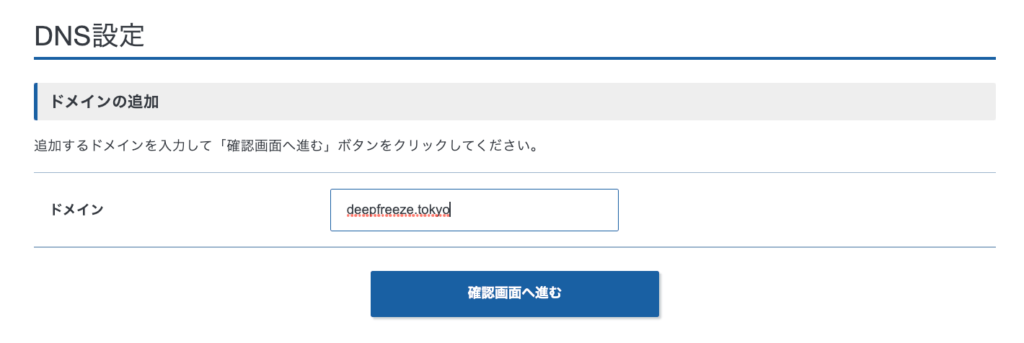
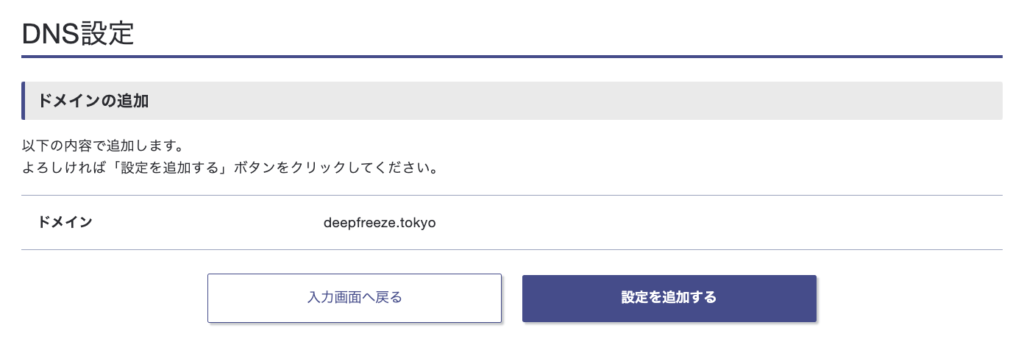
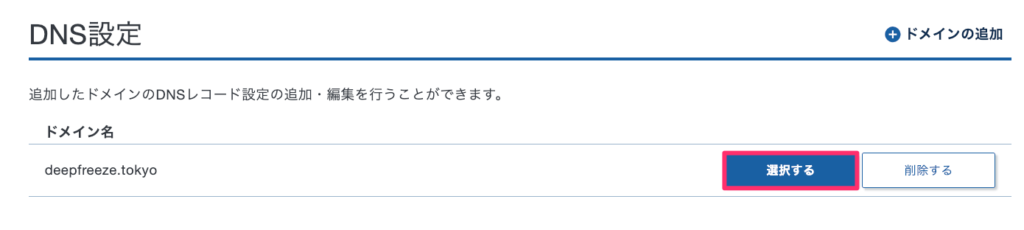
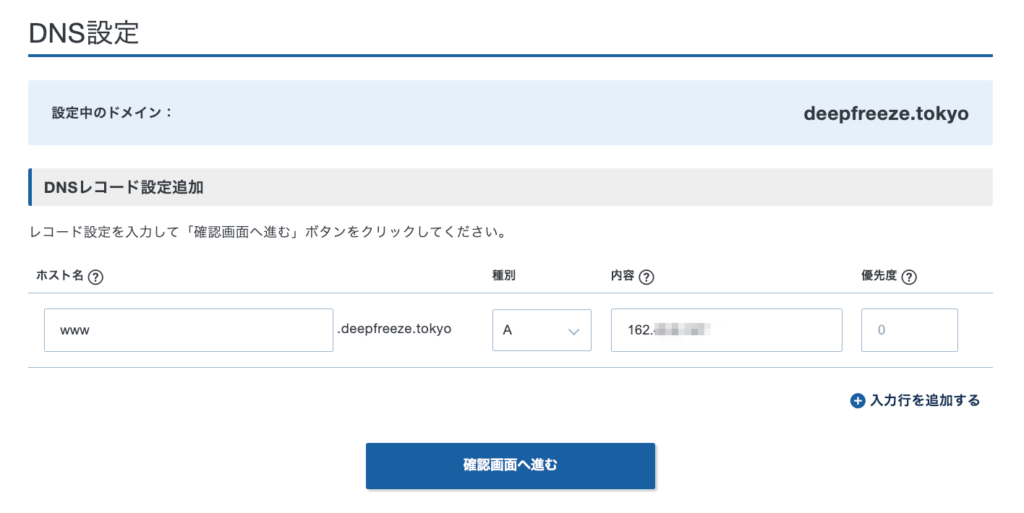
今回はwww付きだけでいきます。
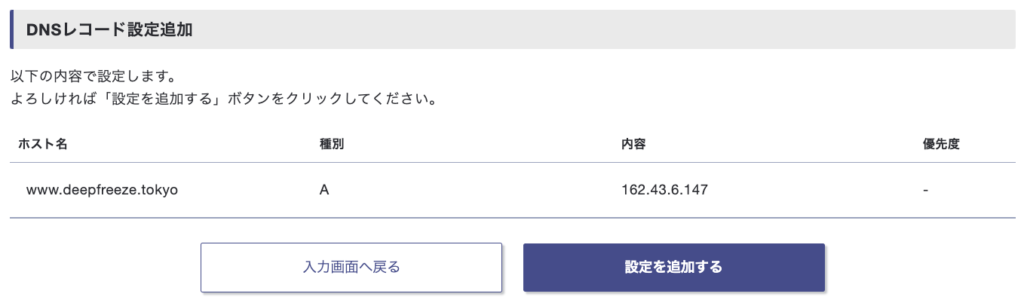
SSH接続する
これからサーバーの中で作業していくんですが、作業はSSH接続してやりたいです。SSH接続のやり方がわからない場合は以下の記事でやっているのでよかったら参考にしてみてください。
-

-
エックスサーバーVPSにSSH接続する方法
2022/11/10
そんな悩みを解消するために、この記事ではエックスサーバーVPSで立てたサーバーにSSH接続する方法を書いていきます。 エックスサーバーVPSでSSH接続したい方は参考にしてみてください。 SSH Ke ...
無事接続できるとKUSANAGIの文字が表示されますね。
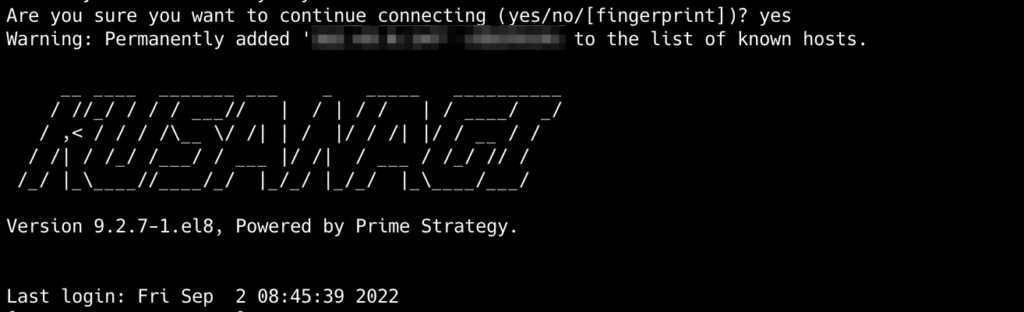
Kusanagiの設定をする
KUSANAGIの初期設定に設定方法が書かれているので、それを見ながら進めるといいですよ。
さあ設定をしていきましょう。KUSANAGIの初期設定を参考にしながら進めます。
$ dnf update -y
$ reboot諸々設定しておきます。
$ kusanagi init --passwd kusanagiユーザーのパスワード \
> --nophrase \
> --dbrootpass rootのパスワード \
> --nginx123 \
> --mariadb10.6 \
> --php81 \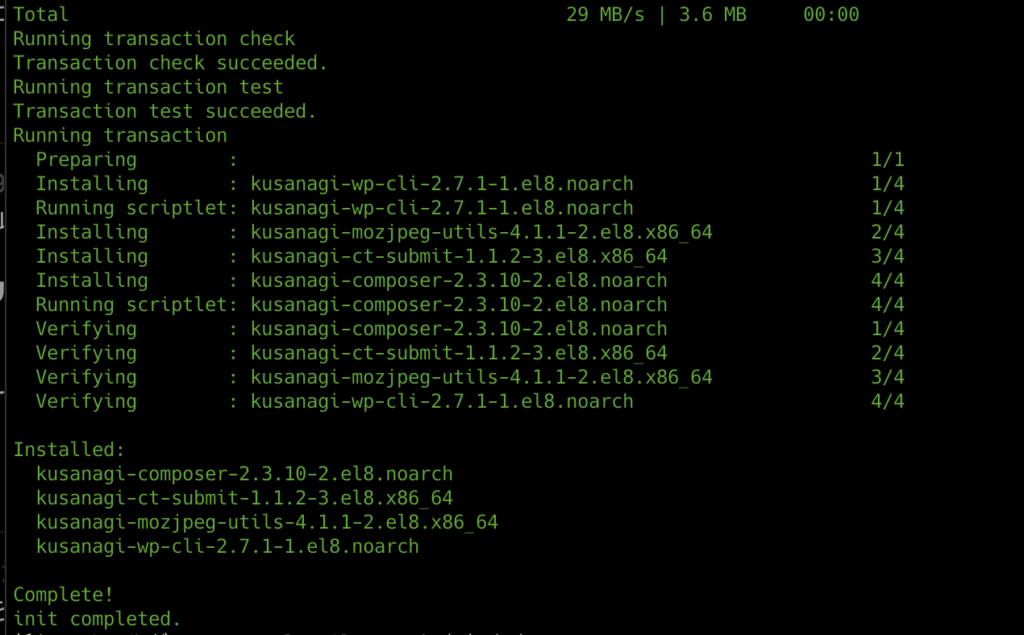
Provisioningを行う
続いてProvisioningを行います。ワードプレスで使うデータベースの設定などができますね。
kusanagi provision --wp wordpress \
> --wplang ja \
> --fqdn www.deepfreeze.tokyo \
> --email 自分のメールアドレス \
> --dbname kusanagi_wp_db \
> --dbuser kusanagi_wp_user \
> --dbpass kusanagi_wp_user_password- --wp wordpress・・・プロビジョニングの種類と好きな名前(ワードプレスなのでwpを設定)
- --wplang・・・言語設定
- --fqdn・・・追加したwww.ドメインを入力
- --email・・・メールアドレス設定(指定したホスト名に対応するLet’s EncryptのSSL証明書を発行してくれる)
- --dbname・・・ワードプレスで使うデータベースの名称
- --dbuser・・・データベースのユーザー
- --dbpass・・・データベースユーザーのパスワード
こちらもうまくいくとcmpletedとなりますね。
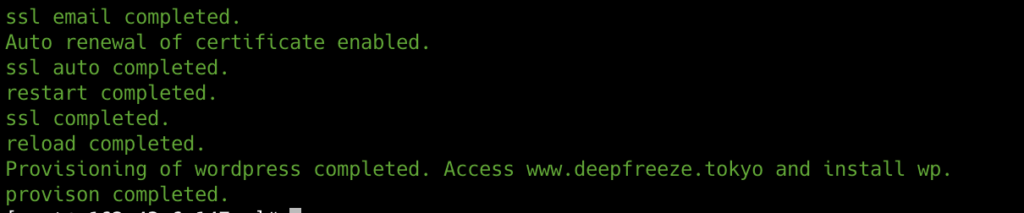
ポイント
ネームサーバーはAレコードの変更をしたばかりだと失敗します。しばらく経ってから行いましょう。
ワードプレス設定を行う
KUSANAGIの設定は終わったので設定したドメイン(www付き)をブラウザで叩いてアクセスしてみましょう。ワードプレスの画面が表示されましたね。
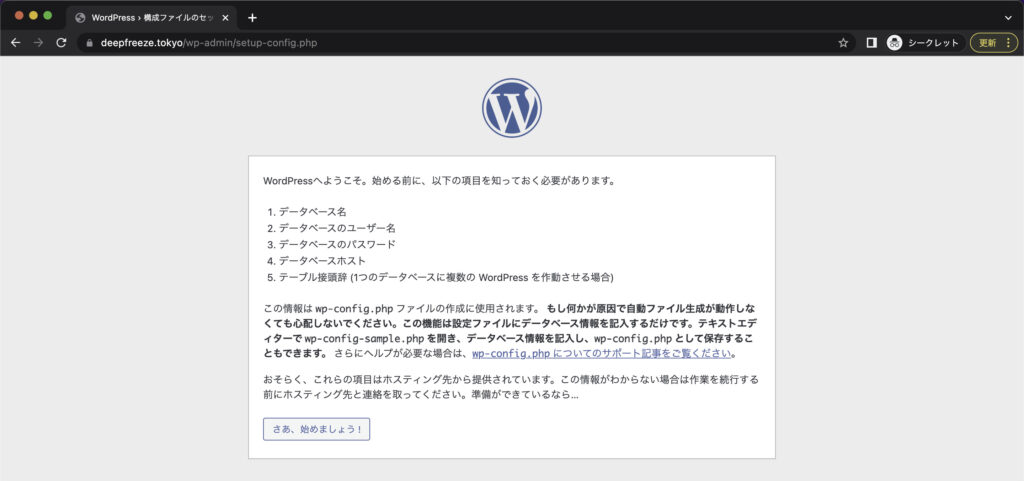
ワードプレスの設定をしていきます。
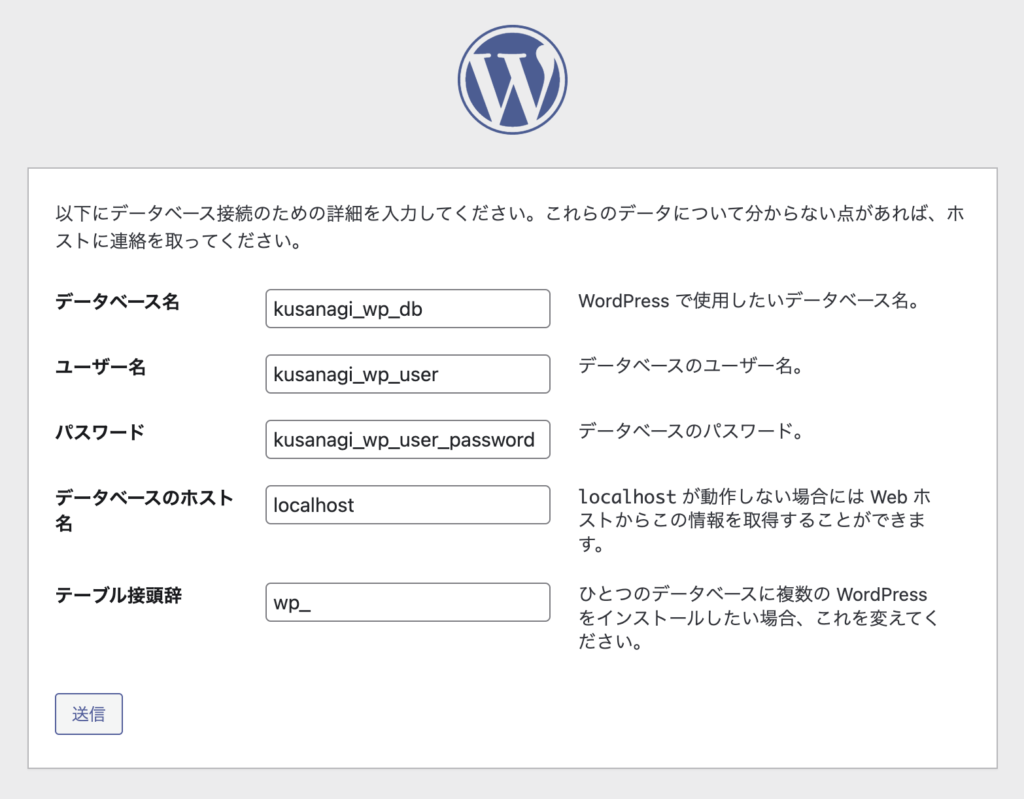
- データベース名・・・KUSANAGIで設定したdbname
- ユーザー名・・・KUSANAGIで設定したdbuser
- パスワード・・・KUSANAGIで設定したdbpass
- データベースのホスト名・・・・そのまま
- テーブル接頭辞・・・そのまま
必要情報を入力したらインストール実行ボタンを押してインストールです。
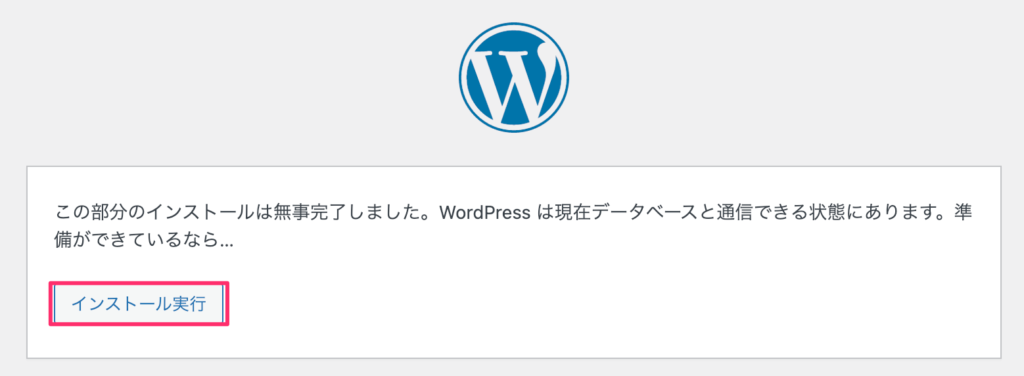
サイトのタイトルやユーザー名を入力します。
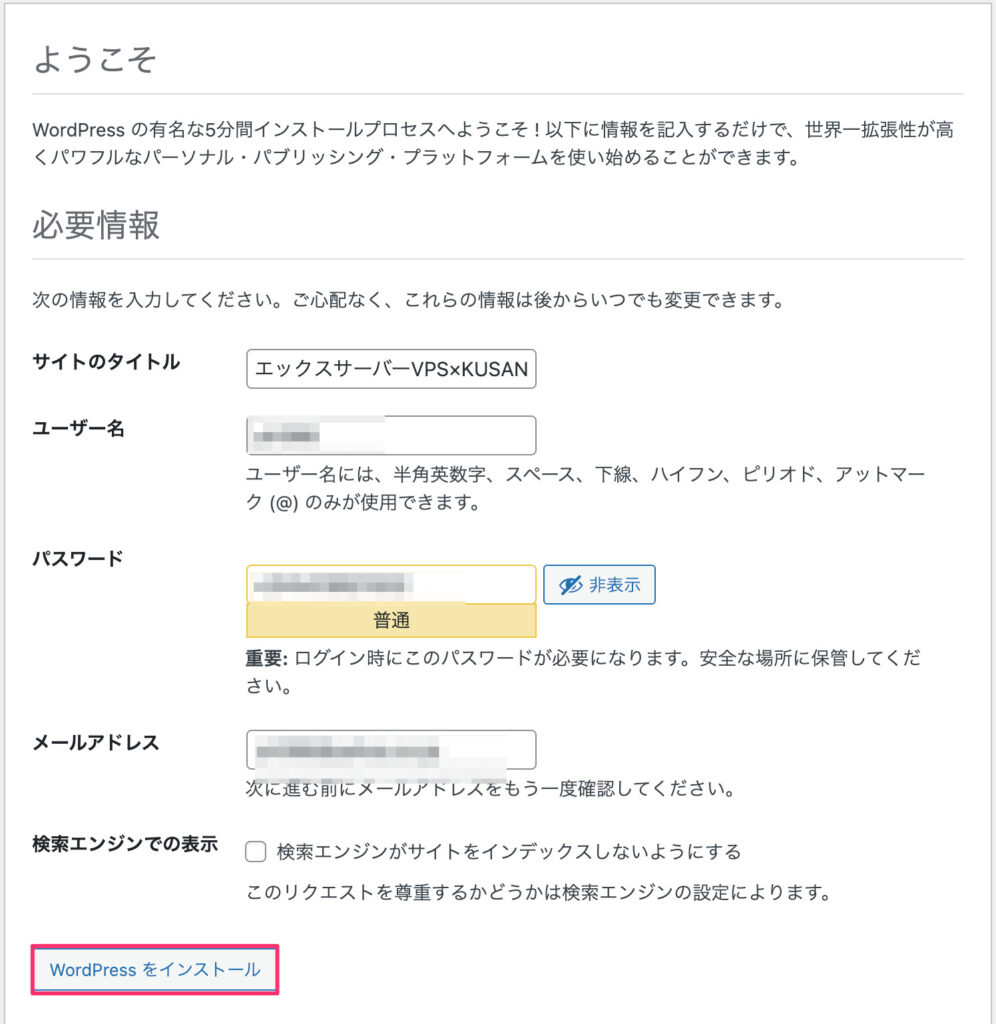
ワードプレスをインストールしたら画面をみてみます。
ワードプレス画面を確認する
トップページと管理画面を表示してみるとちゃんと表示されましたね。
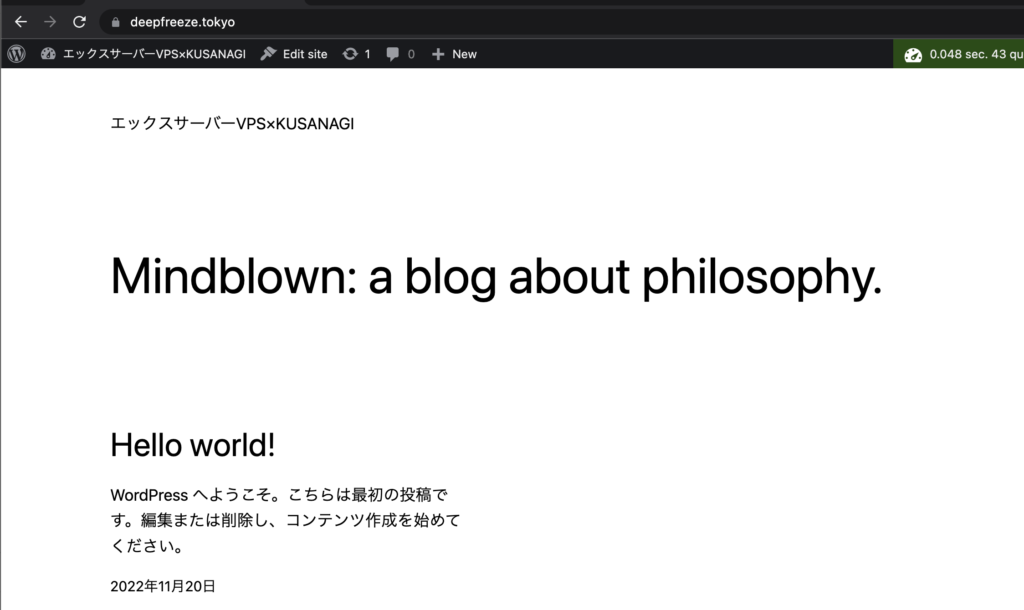
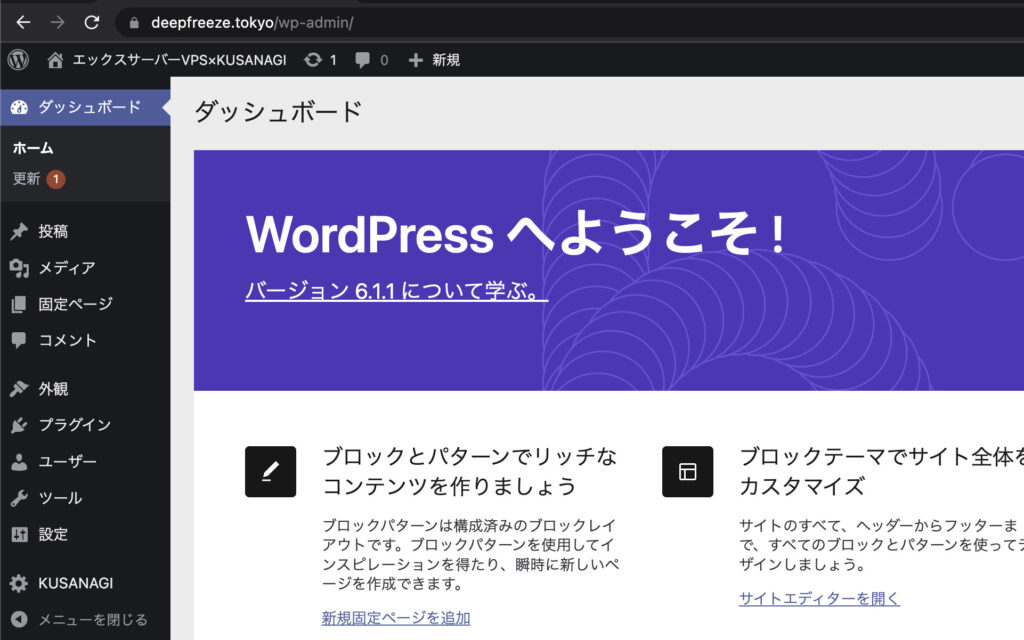
まとめ
エックスサーバーVPSでワードプレスをインストールするっていうことをやってみました。ちょっとだけ設定が面倒だけど、KUSANAGIを最初に選んでサーバー立てると後は流れに沿ってやっていけばできます。
- エックスサーバーVPSでサーバーを立てる
- ドメインのネームサーバーを変更する
- ドメインのAレコードを設定する
- KUSANAGIの設定をする
KUSANAGI使ったワードプレスインストールしたいならXserver VPS![]() 試してみるといいですよ。
試してみるといいですよ。