
Ablenet VPSでMT4使いたいんだけど使えるの?
もちろん使うことができますよ。

この記事ではABLENET VPSでMT4をインストールして使うまでを書いていきたいと思います。
この記事で分かること
- ABLENET VPSの申し込み方法
- 立てたWindowsサーバーにリモートデスクトップ接続する方法
- ABLENET VPSでMT4をインストールする方法
ポイント
ABLENET VPS![]() は最大10日間の無料期間があるので、気になったら最初は試しに使ってみるのがいいですよ。
は最大10日間の無料期間があるので、気になったら最初は試しに使ってみるのがいいですよ。
ABLENET VPSでMT4をインストールしていきましょう。

ABLENET VPSでMT4を使うまでの手順
- ABLENET VPSに申し込む
- リモートデスクトップ接続する
- MT4をインストールする
申し込めばWindowsサーバーを立ててくれるので、そのサーバーにリモートデスクトップ接続してMT4をインストールするだけです。

サーバーにリモートデスクトップ接続とか難しそう。
イメージだけでかなり簡単ですよ。

リモートデスクトップ接続したら普通にパソコンを使う時と同じように操作できるので、MT4をブラウザからインストールすればOKです。
ABLENET VPSに申し込む
まずはABLENETVPSに申し込みます。いくつかプランがあるけど、Win2にします。
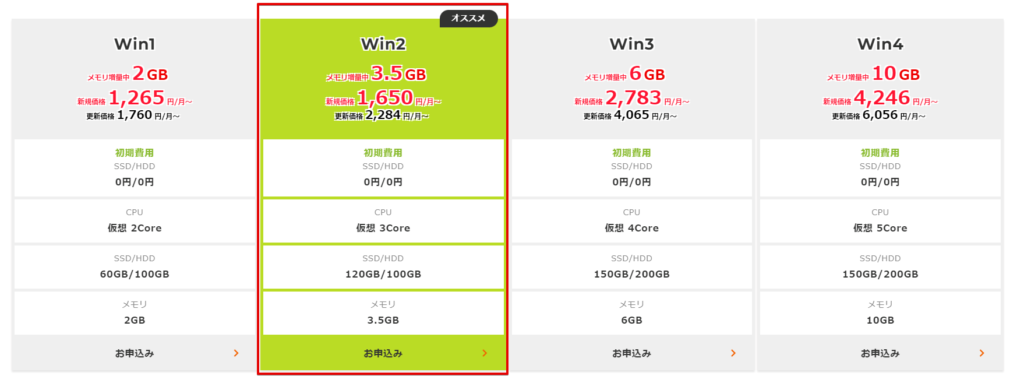
ストレージはSSDの方が良いのでSSDを選択。
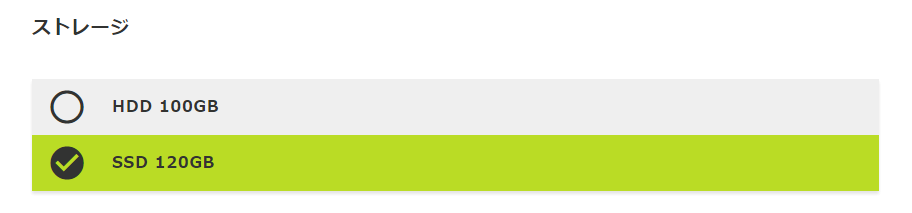
クレジットカード使用期間ありを選択します。
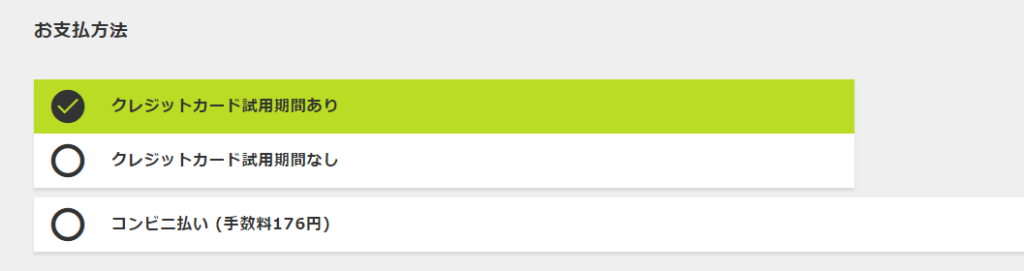
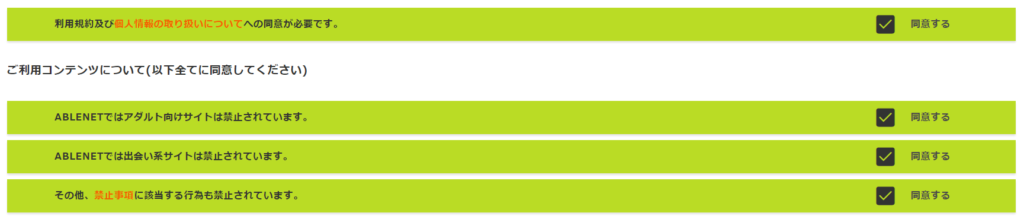

サーバー契約期間は自分の契約したい期間を選択しましょう。

契約期間によって最低利用期間が変わってきます。
サービスの最低利用期間は利用料の払込が月払いの場合は1ヵ月後の末日、6ヶ月払い・年払いの場合はそれぞれ6ヶ月後の末日と12ヶ月後の末日までとなります。その間に利用契約の解除があった場合、残余の期間に相当する利用料金の返金はございません。
最低利用期間はありますか?
オプションのリモートデスクトップサービス(RDS)ライセンスは1つ契約します。

リモートデスクトップ接続するにはこのライセンスが必要です。MT4を使うのにリモートデスクトップ接続するので申し込みます。
見積もり画面に進んで見積もりを確認しましょう。

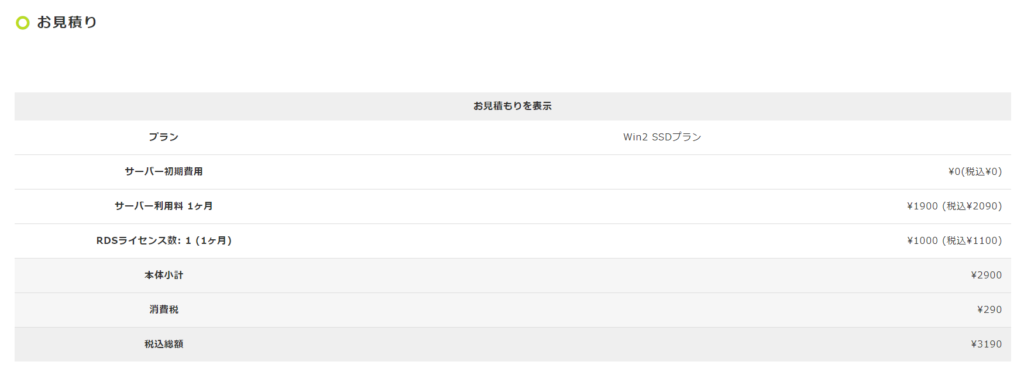
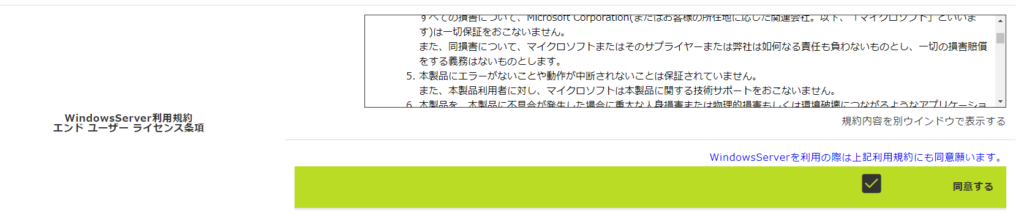
Windows ServerのバージョンはWindows Server2022にしておきます。
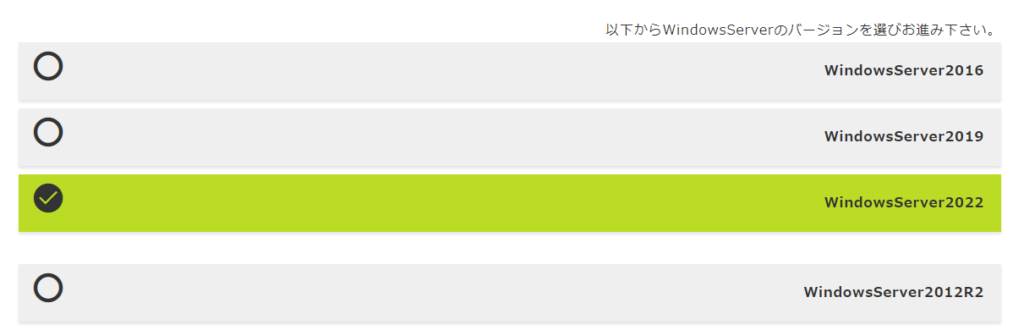
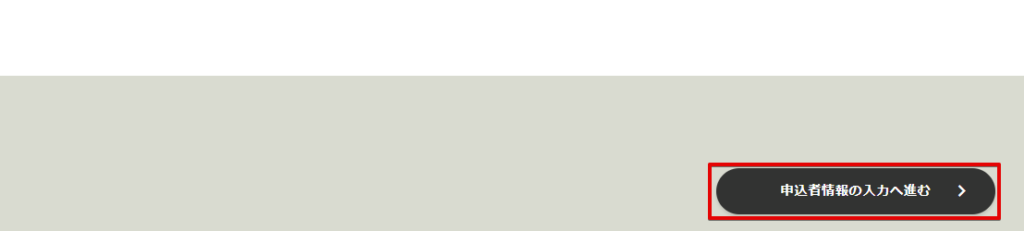
自分の情報を入力して先に進みましょう。
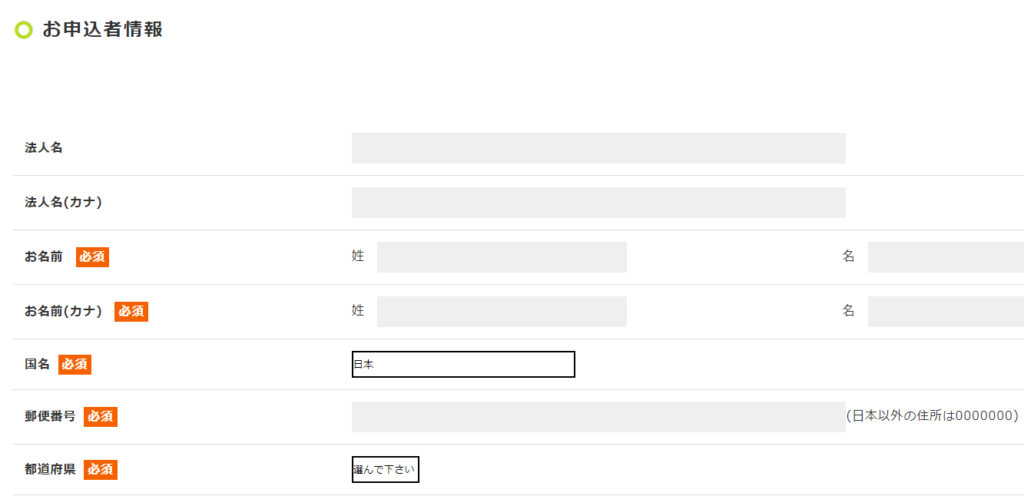
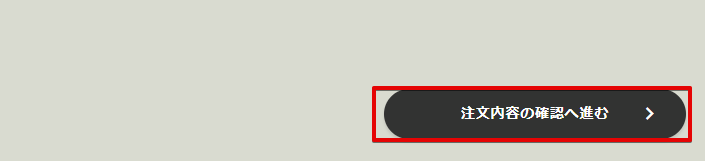
最終確認画面を確認してOKだったら注文を確定します。
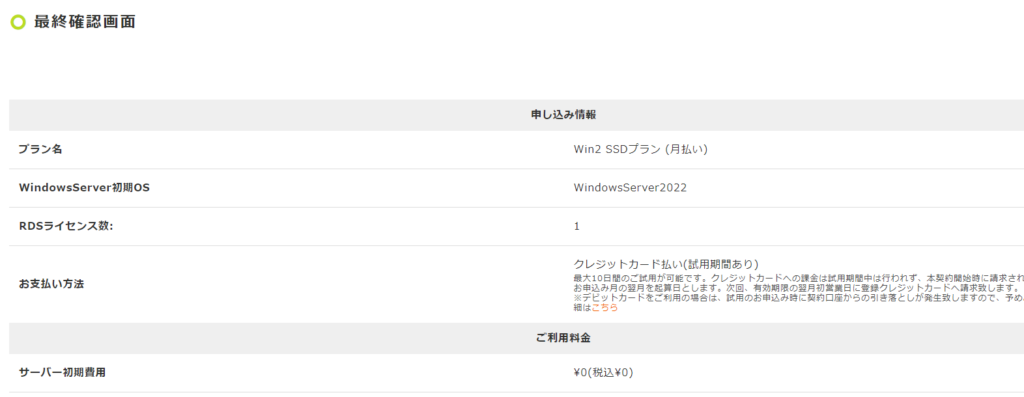
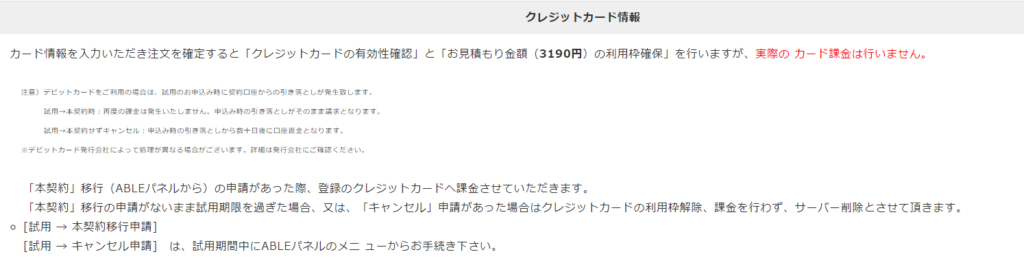
クレジットカード情報の欄に使用期間が過ぎた場合、課金は行わずサーバー削除と書かれていますね。自動で課金されるわけではないので安心です。
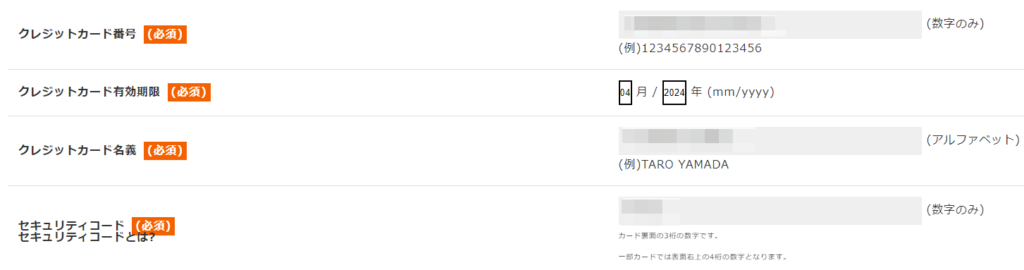
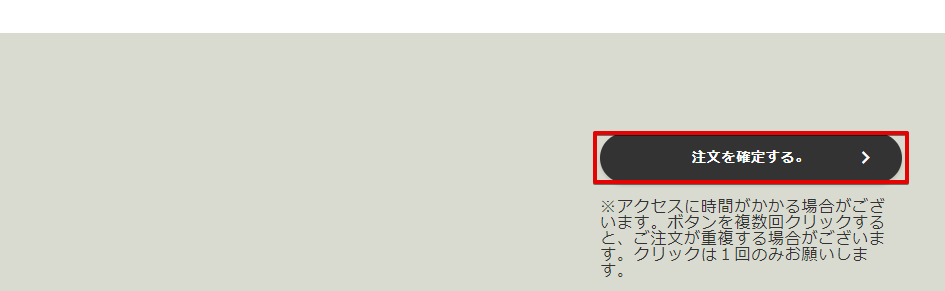
注文を確定するボタンを押すと申し込み完了です。
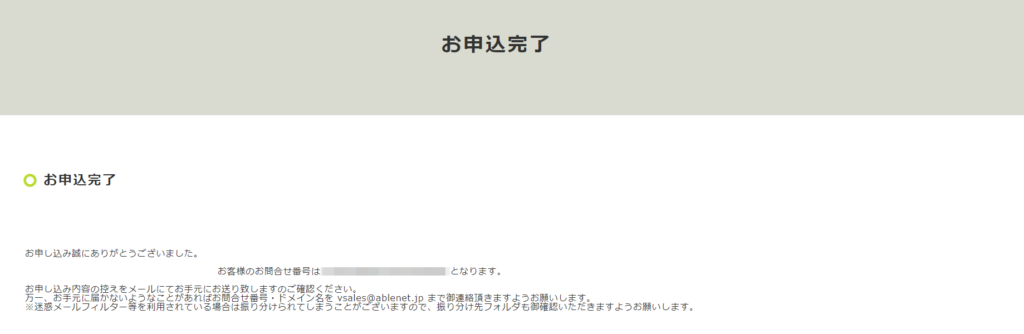
ABLENET VPSからのメールを確認する
申し込みが完了するとメールが来ているので確認しておくといいです。
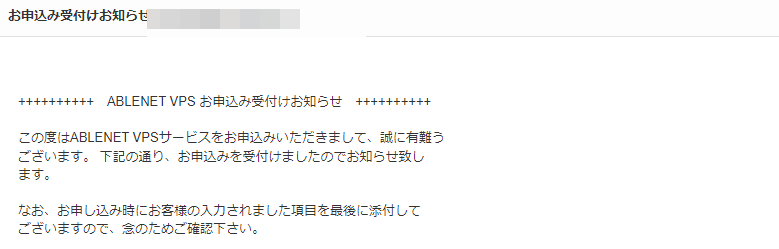
また、設定が完了すると設定完了のメールが届くので少し待ちましょう。
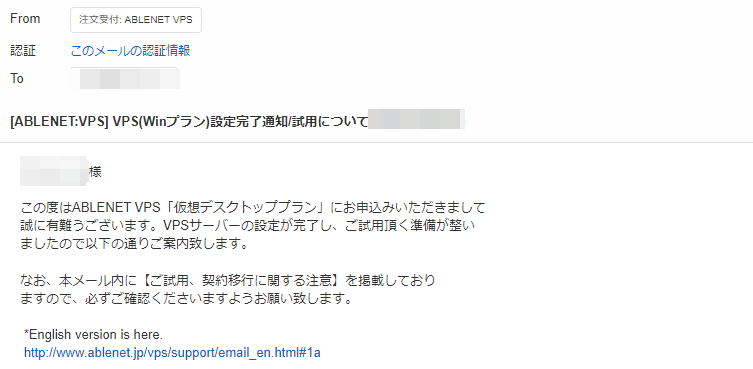
作成されたWindowsServerへの設定情報などが載っていますね。
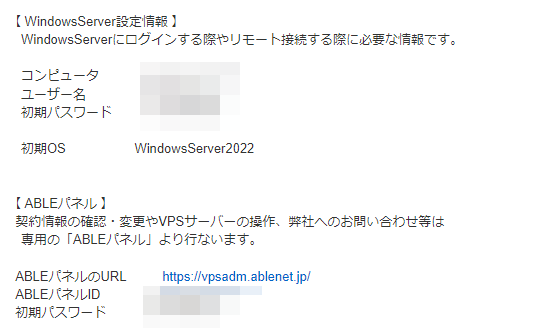
WindowsServer設定情報はこの後リモートデスクトップ接続する際に使用します。
ABLENET VPSで立てたWindowsサーバーにリモートデスクトップ接続する
Windowsサーバーが立ったので、リモートデスクトップ接続します。Windowsからの場合とMacからの場合を書いていきます。
接続情報を確認する
接続情報はメールに記載されているWindowsServer設定情報です。
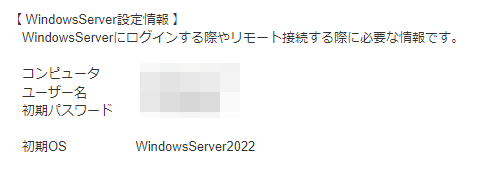
Windowsから接続する
Windowsから接続する場合は[リモートデスクトップ接続]から情報を入力して接続します。
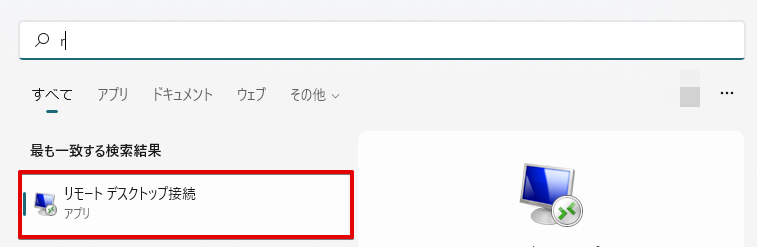
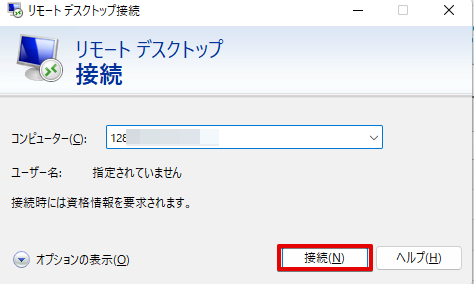
- コンピューター・・・WindowsServer設定情報のコンピュータ
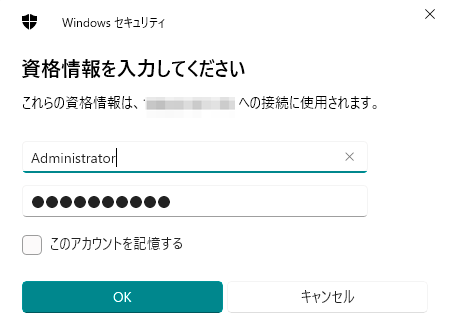
- ユーザー名・・・WindowsServer設定情報のユーザー名
- パスワード・・・WindowsServer設定情報のパスワード
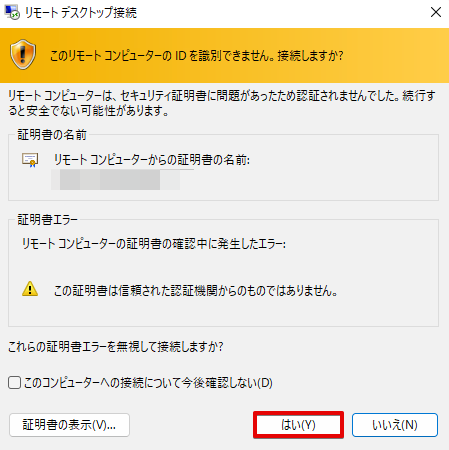
はいを押すと無事Windowsサーバーに接続できました。
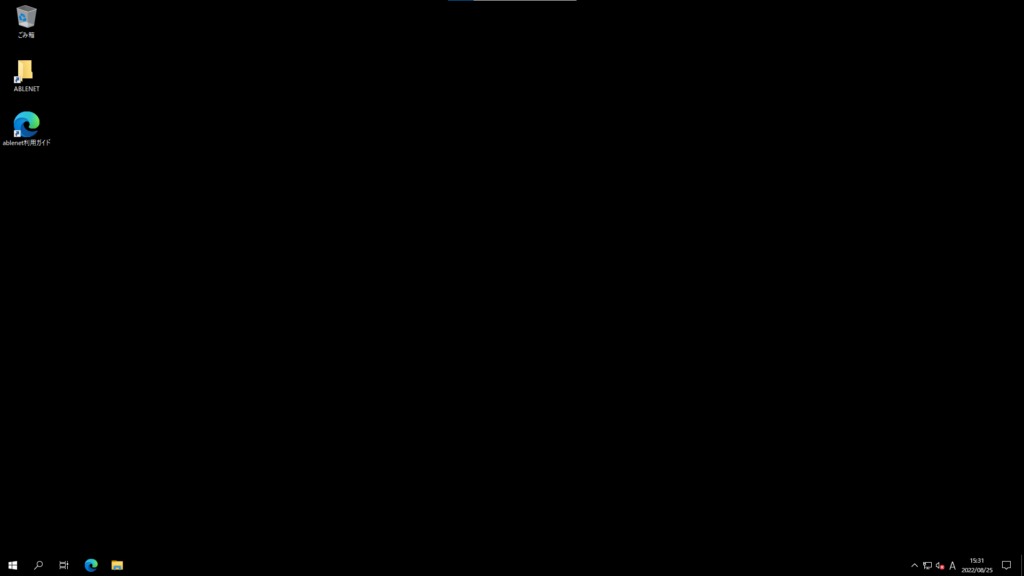
Macから接続する
Macから接続する場合にはMicrosoft Remote Desktopを使います。
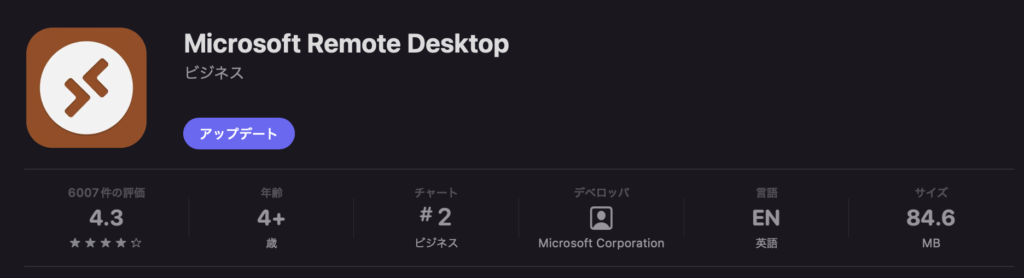
アプリを起動して、Add PCをクリック。
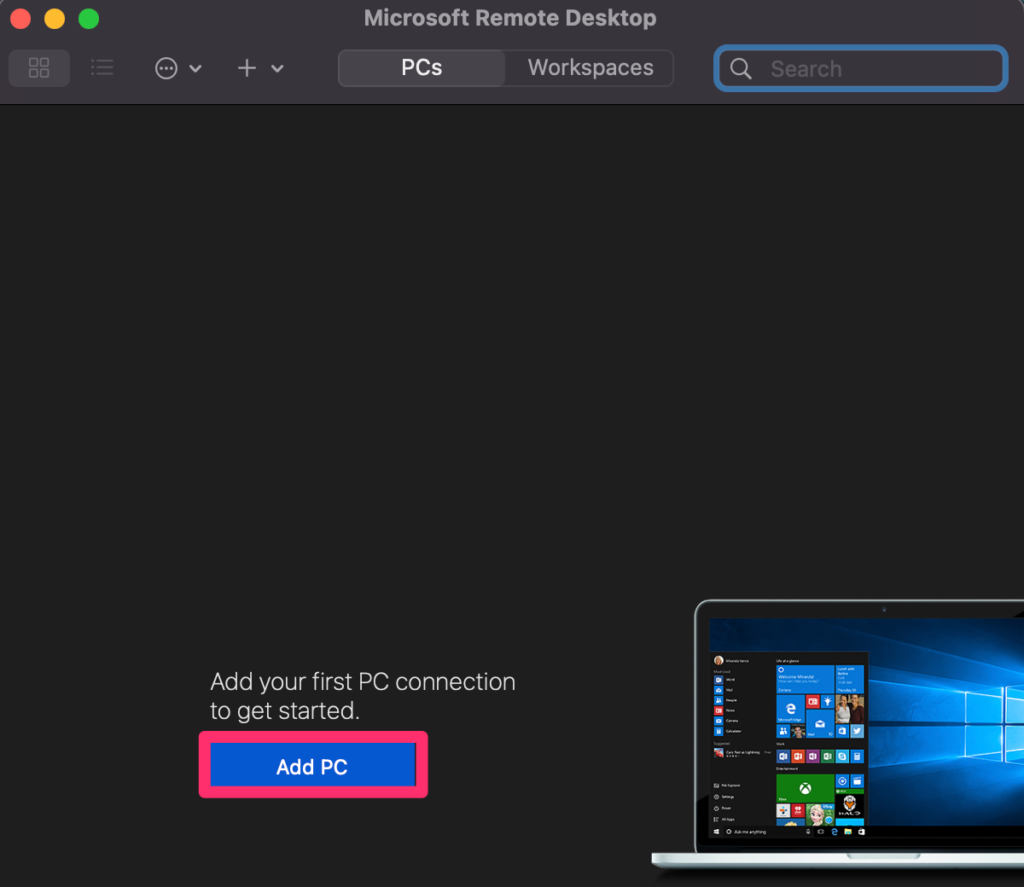
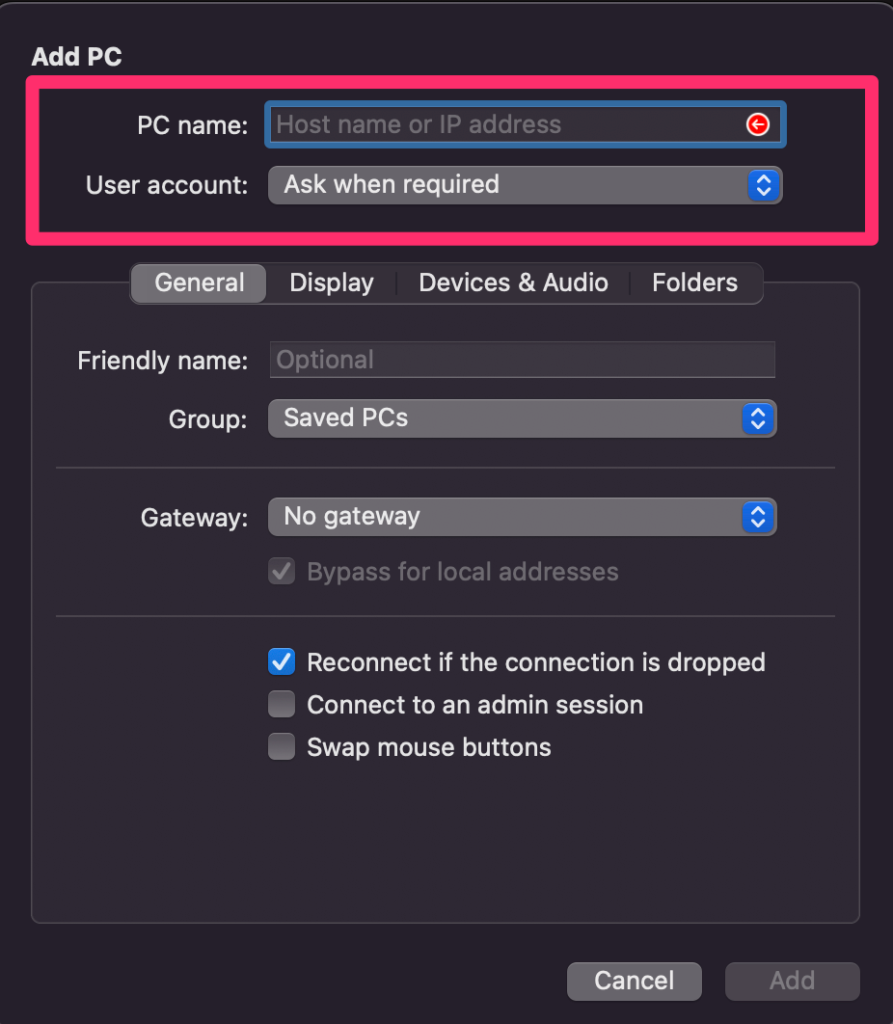
- PC name・・・WindowsServer設定情報のコンピュータ
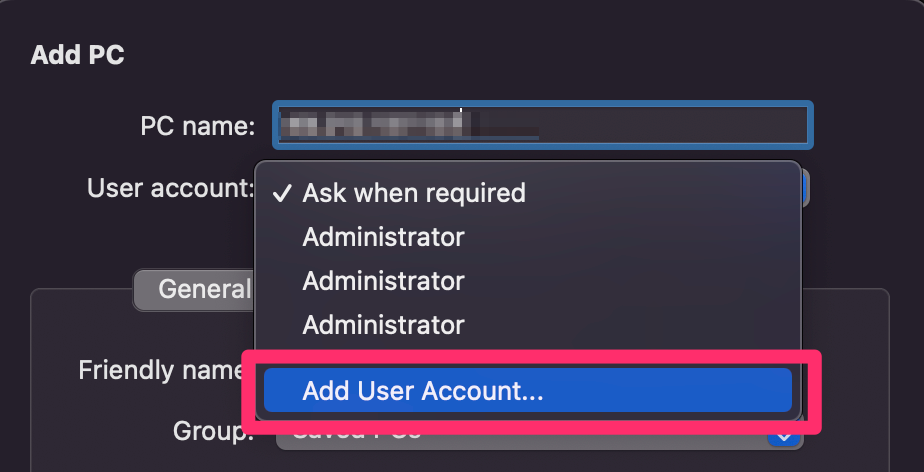
- PC name・・・メールに記載されているサーバーのIPアドレス
- User account・・・Add User Accountを選択
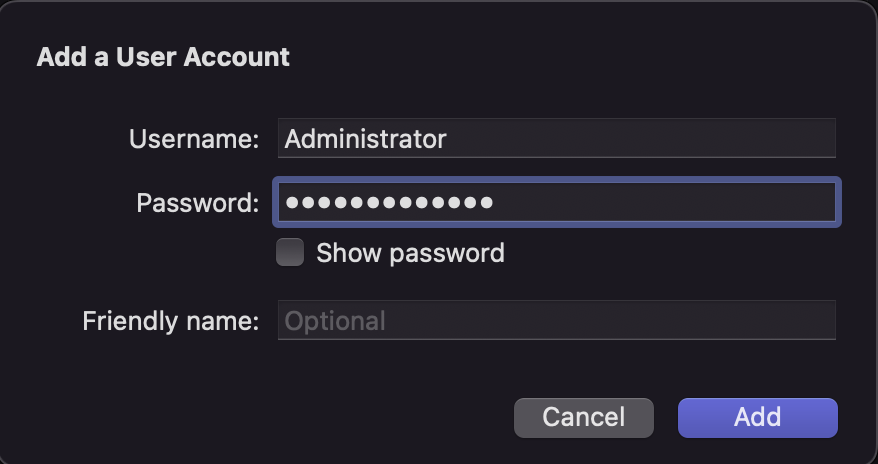
- Username・・・WindowsServer設定情報のユーザー名
- Password・・・WindowsServer設定情報の初期パスワード
Addボタンを押すと今設定したものが追加されるので、ダブルクリックすると接続されます。
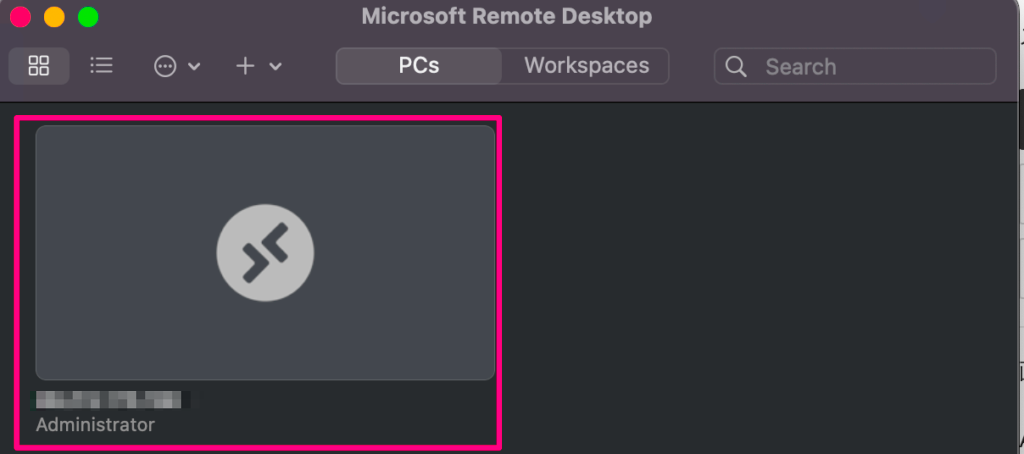
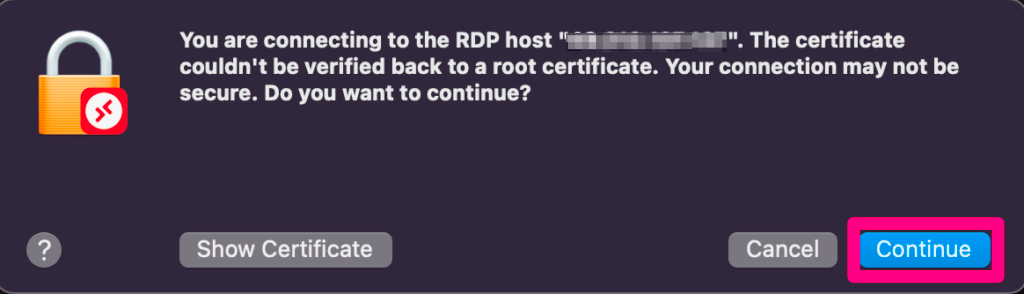
[Continue]クリックで接続です。Windowsの画面が表示されましたね。
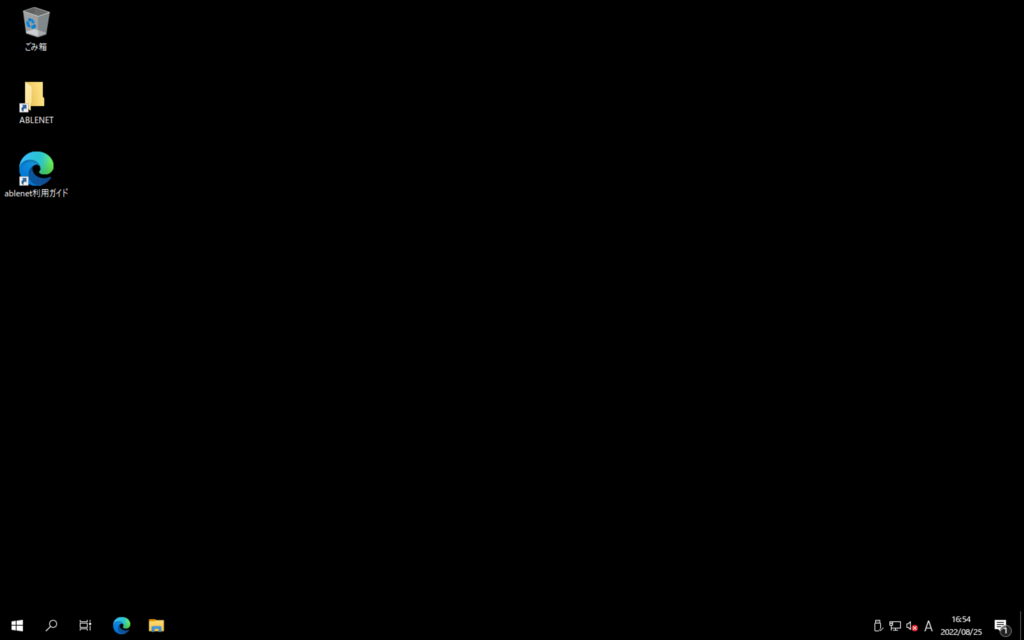
ABLENET VPSで立てたWindowsサーバーにMT4をインストールする
Windowsサーバーにリモートデスクトップ接続できたら、MT4をインストールします。普通にインストールすればいいだけなので、ブラウザからダウンロードしましょう。
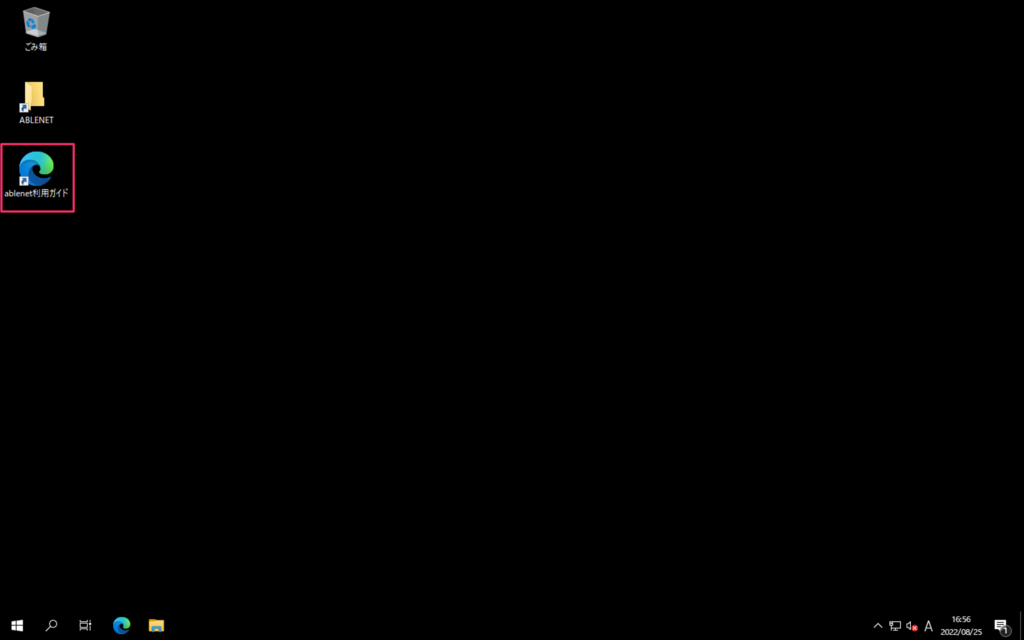
人によって使う証券会社が使うだろうからダウンロードするものも変わってくるけど、ここではXMTradingからMT4をダウンロードします。
他の証券会社のMT4を使っている場合は他の証券会社のものをダウンロードしましょう。
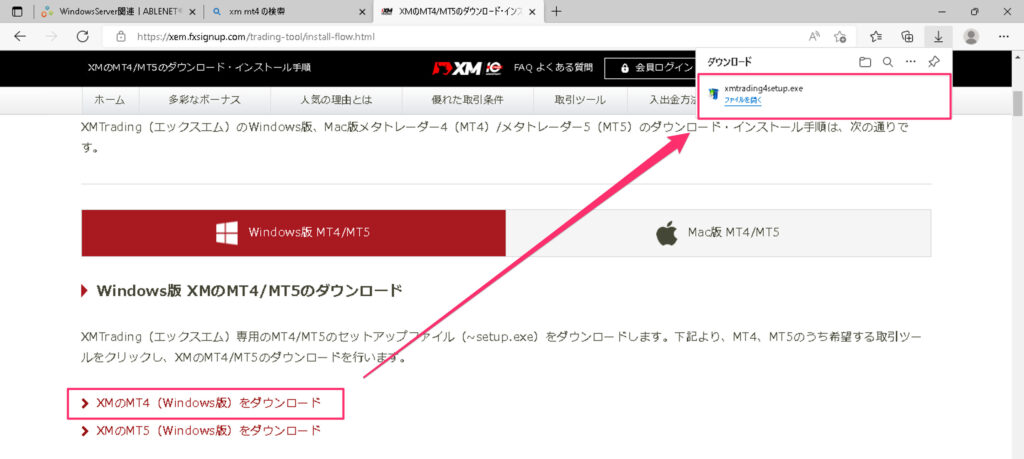
ダウンロードしたら後は普通にインストールするだけですね。
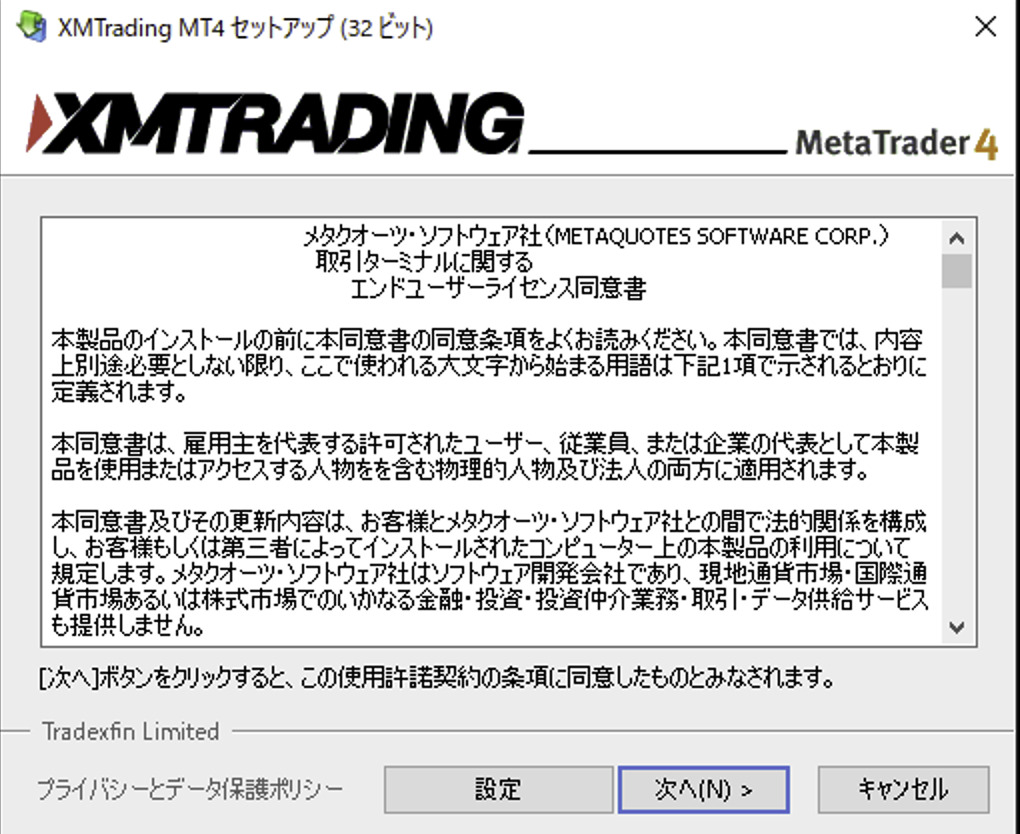
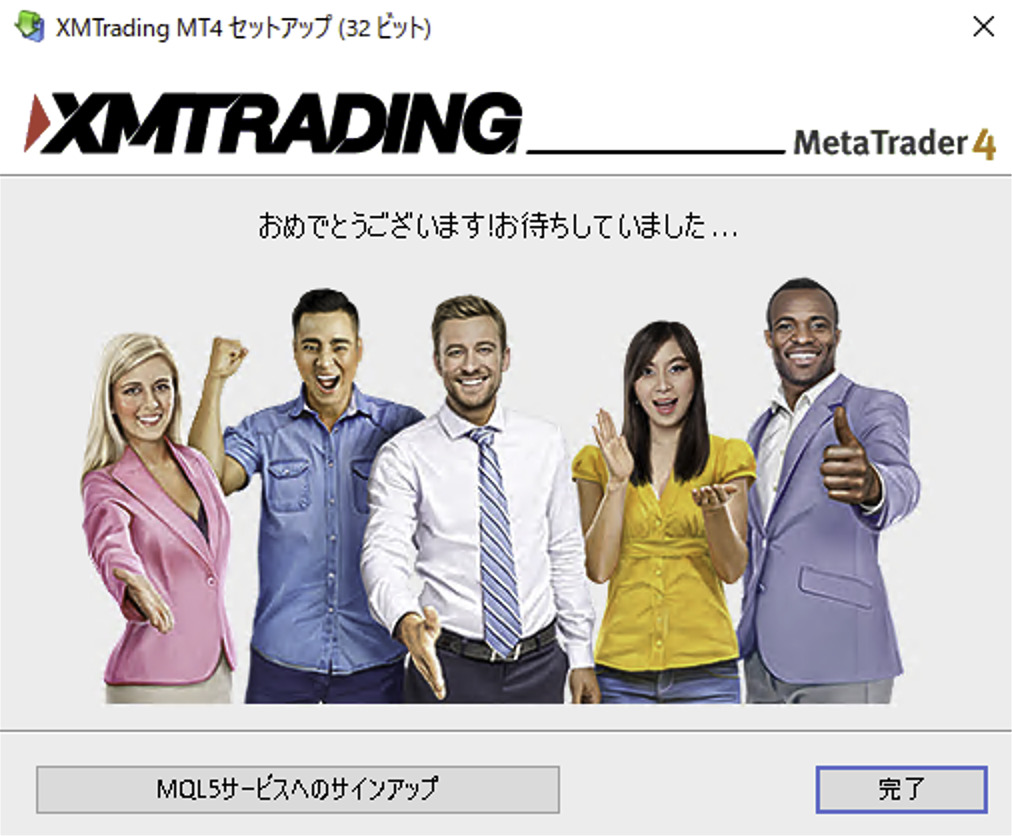
完了すると無事MT4の画面が起動しました。
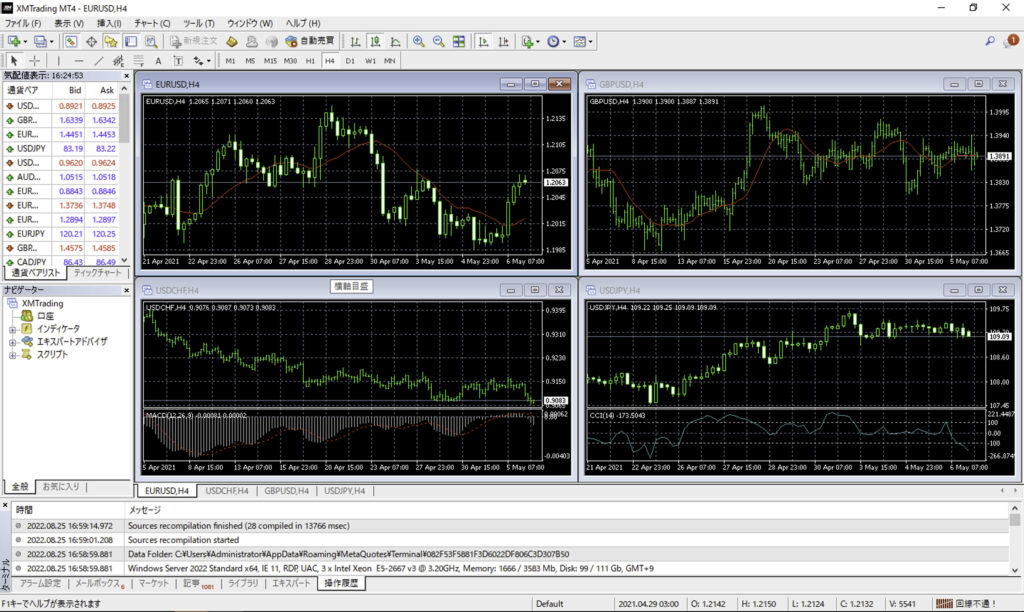
後は普通に自分のパソコンでやっているようにいじるだけですね。
まとめ
今回はABLENET VPSを使ってMT4をインストールするっていうことをやったけど、以下の手順でできました。
- ABLENET VPSに申し込む
- リモートデスクトップ接続する
- MT4をインストールする
やることとしては難しいことはなく、ボタンぽちぽちしていけばできるから楽です。10日間の無料期間があるので、VPSでMT4使いたかったらABLENET VPS![]() 試してみるといいですよ。
試してみるといいですよ。

